Sommaire
Auteur
Actualité
Mise à jour le 07 Mar, 2025
Si vous avez acheté un nouveau PC Windows, la nouvelle selon laquelle « Microsoft a autorisé l'accès aux applications Android sur un ordinateur Windows 11 » pourrait s'ajouter à votre liste de choses à faire ! Malheureusement, cette nouvelle fonctionnalité accrocheuse n'est pas disponible au moment du lancement. Récemment, elle a commencé à être publiée. Mais elle n'est disponible qu'aux États-Unis car Amazon Store n'est pas disponible dans d'autres régions.
Notre article soulignera comment exécuter des applications Android sur Windows 11. Si vous êtes prêt à télécharger et installer des applications Android depuis la boutique Amazon, restez avec nous.
Contenu principal:
Préparation avant d'installer des applications Android sur Windows 11
Comment exécuter des applications Android sur Windows 11 (y compris l'installation de WSA)
Conseils utiles : étendre l'espace disque pour résoudre le problème de faible RAM
Préparation avant d'installer des applications Android sur Windows 11
Pour commencer à utiliser les applications Android, vous devez installer le sous-système Windows qui permet à votre PC Windows d'exécuter des applications Android depuis l'Amazon Store. Veuillez d'abord vérifier la configuration système requise :
Vérifiez la configuration minimale requise
RAM : 8 Go (minimum)
16 Go (recommandé)
Processeur : Intel Core i3 8e génération (minimum) ou supérieur
AMD Ryzen 3000 (minimum) ou supérieur
Qualcomm Snapdragon 8c (minimum) ou supérieur
Architecture du processeur : x64 ou ARM64
Étapes pour vérifier la RAM, le processeur et le système d'exploitation : ouvrez Paramètres > Sélectionnez l'onglet « Système » et descendez pour cliquer sur « À propos » > Vous pouvez ensuite vérifier si votre appareil est compatible avec l'installation d'applications Android Windows 11 ou non.
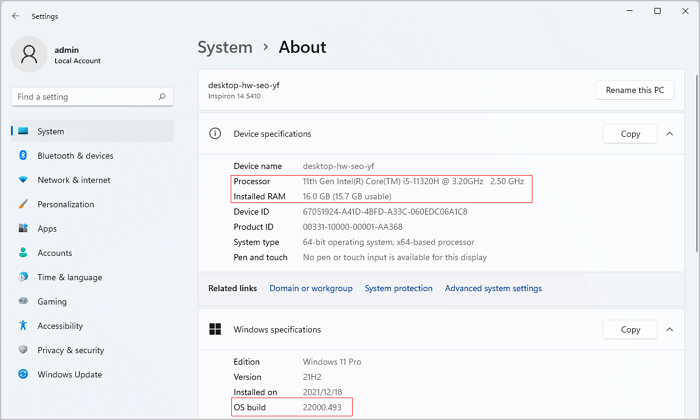
Si votre RAM/mémoire manque d'espace, cliquez ici pour résoudre le problème « pas assez d'espace ». Ou consultez notre autre guide sur le manque de mémoire ou d'espace disque pour terminer l'opération.
Type de stockage : Disque SSD (Solid State Drive)
Pour voir le type de stockage : Accédez à Paramètres > Cliquez sur Système > Faites glisser la souris pour choisir Stockage > Cliquez sur Paramètres de stockage avancés > Cliquez sur Disque et volumes > Vérifiez si votre disque 0 est SSD ou non (s'il s'agit d'un disque dur, vous ne pouvez pas exécuter d'applications mobiles.)
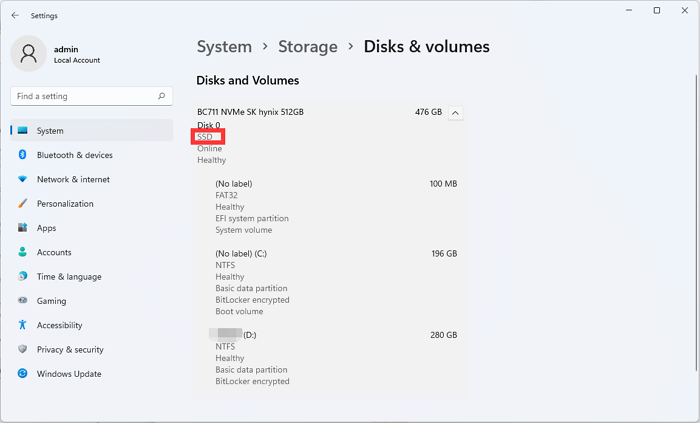
Windows 11 : Mise à jour vers la dernière version.
Pour connaître les étapes à suivre pour vérifier la mise à jour de Windows 11 : ouvrez Paramètres dans le menu Démarrer > cliquez sur Windows Update > installez la mise à jour disponible.
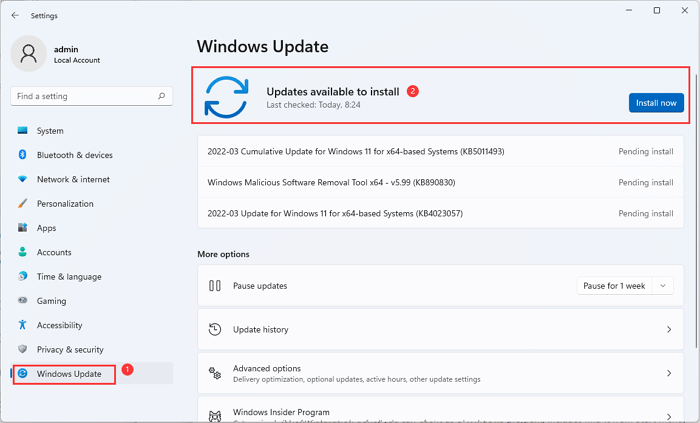
Applications Microsoft Store : mettez à jour vers la version la plus récente.
Pour vérifier les mises à jour du Microsoft Store : lancez l'application Microsoft Store > Cliquez sur la bibliothèque en bas à gauche > Cliquez sur « Obtenir les mises à jour ».
Plateforme de machine virtuelle : activée.
Pour activer la plateforme de machine virtuelle : ouvrez la zone de recherche et saisissez « Activer ou désactiver des fonctionnalités Windows » > faites défiler vers le bas pour cocher la case « Plateforme de machine virtuelle ».
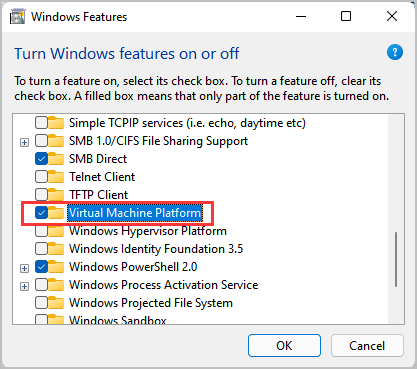
Comment exécuter des applications Android sur Windows 11 (y compris l'installation de WSA)
Vous devez ouvrir le Microsoft Store et installer Amazon Appstore en premier, puis en deuxième pour ouvrir le sous-système Windows pour Android à partir du menu Démarrer.
1 - Installer Amazon Appstore sur PC
Étape 1. Ouvrez le Microsoft Store. Si l'icône du Store n'a pas été épinglée dans la barre des tâches, ouvrez une zone de recherche et cliquez sur « Microsoft Store » pour l'ouvrir.
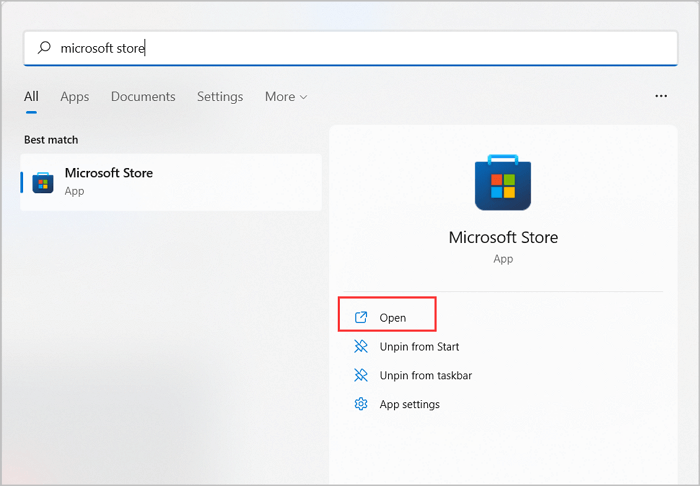
Étape 2. Lorsqu'il s'ouvre, recherchez « Amazon Appstore ». Cliquez ensuite sur le bouton « Installer » sur le côté droit.
Étape 3. Ensuite, une fenêtre de guide apparaîtra pour vous expliquer comment configurer Amazon Appstore sur votre PC.
Sélectionnez « Configurer » pour continuer, puis choisissez « Redémarrer » pour terminer le processus.
2 - Ouvrir le sous-système Windows pour Android
Après avoir installé Amazon Appstore, vous devez accéder aux paramètres du sous-système Windows pour Android. Accédez à Démarrer > Toutes les applications > Paramètres du sous-système Windows pour Android > Sélectionnez « Selon les besoins » ou « Continu » sous les ressources du sous-système. (Cochez les autres options si vous en avez besoin.)
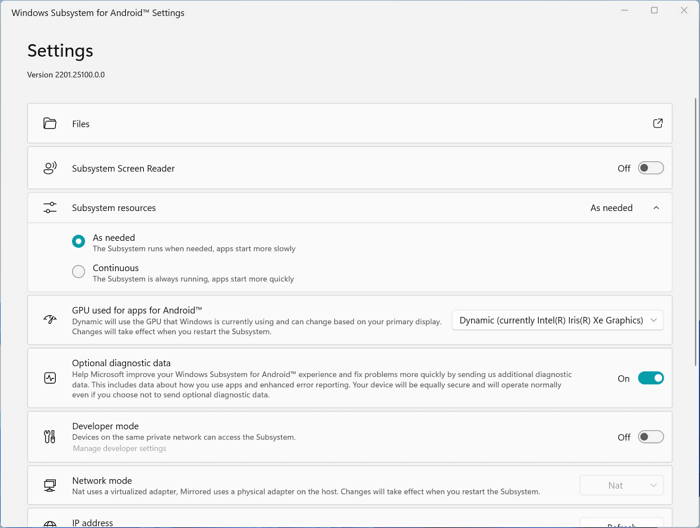
3 - Créez un nouveau compte Amazon et commencez à télécharger des applications Android
Étape 1. Ouvrez Amazon Store. (Normalement, Amazon Store démarre automatiquement sans clic supplémentaire. Sinon, accédez au menu Démarrer et choisissez « Toutes les applications ». Recherchez ensuite Amazon Store dans la colonne A.
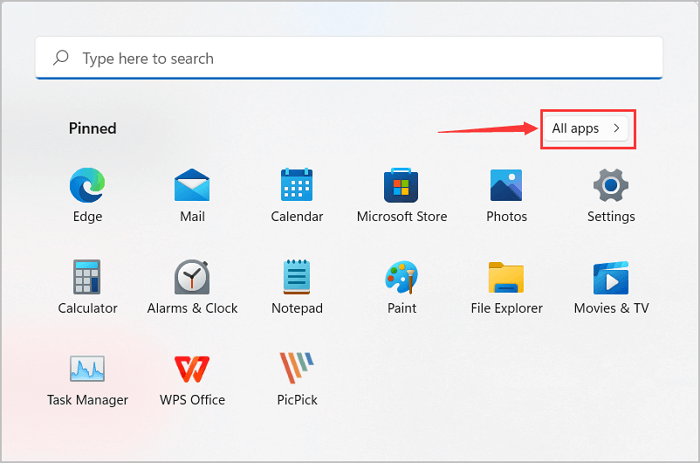
Étape 2. Connectez-vous à Amazon ou créez un nouveau compte Amazon.
Étape 3. Après avoir accédé à l'AppStore, parcourez et localisez les applications Android que vous souhaitez installer sur Windows 11. Ensuite, cliquez sur le bouton « Installer ».
Une fois l'installation terminée, vous pouvez l'utiliser comme un programme Windows, notamment en le trouvant à partir du menu Démarrer et même en l'épinglant sur la barre des tâches.
Conseils utiles : étendre l'espace disque pour résoudre le problème de faible RAM
Lorsque vous constatez que la majeure partie de l'espace RAM est utilisée, ne vous inquiétez pas, vous avez besoin d'un gestionnaire de disque fiable pour étendre l'espace disque. EaseUS Partition Master fonctionne comme un économiseur d'espace pour ajuster la faible mémoire sans perte de données sous Windows 11/10/8/7. Alors pourquoi recommander ce logiciel au lieu des programmes intégrés à Windows ? La raison est simple : plus facile. EaseUS a introduit le « Smart Space Adjustment » dans le mécanisme de l'application. Cela signifie que vous êtes libre de redimensionner le volume en un seul clic.
Téléchargez le logiciel pour un essai :
Tutoriel étape par étape sur « Smart Space Adjustment »
Étape 1. Accédez au Gestionnaire de partitions, passez votre souris sur le lecteur cible avec un espace disque faible et cliquez sur « Ajuster en 1 clic ».
Lorsque votre partition manque d'espace et affiche une lecture, EaseUS Partition Master affiche un avertissement d'espace disque faible et propose l'option « Ajuster en 1 clic ».

Étape 2. Cliquez sur « OK » pour étendre automatiquement la partition.
EaseUS Partition Master étendra la partition pour résoudre intelligemment le problème de manque d'espace, et il vous suffit de cliquer sur « OK » pour continuer.

Vous pouvez également cliquer sur « Réglage manuel » pour augmenter manuellement la taille de la partition si le réglage intelligent de l'espace ne répond pas à vos besoins. Cliquez ensuite sur « OK » pour continuer.

Étape 3. Exécutez les opérations pour étendre la partition à faible espace disque.
Cliquez sur le bouton « Exécuter la tâche » dans le coin supérieur et conservez toutes les modifications en cliquant sur « Appliquer ».

Conclure
Notre article enregistre la configuration système requise et configure WSA pour installer des applications Android sur la partie centrale. J'aimerais que cet article puisse vous aider à déterminer votre liste de tâches à effectuer pour exécuter des applications Android Windows 11. Si la configuration minimale requise vous laisse tomber, suivez les étapes pour vérifier la mise à jour ou étendre l'espace à l'aide d'un gestionnaire de disque tiers .
Comment pouvons-nous vous aider ?
Auteur
Mise à jour par Arnaud
Arnaud est spécialisé dans le domaine de la récupération de données, de la gestion de partition, de la sauvegarde de données.
Commentaires sur les produits
-
J'adore le fait que les modifications que vous apportez avec EaseUS Partition Master Free ne sont pas immédiatement appliquées aux disques. Cela facilite grandement la simulation de ce qui se passera une fois que vous aurez effectué tous les changements. Je pense également que l'aspect général et la convivialité d'EaseUS Partition Master Free facilitent tout ce que vous faites avec les partitions de votre ordinateur.
En savoir plus -
Partition Master Free peut redimensionner, déplacer, fusionner, migrer et copier des disques ou des partitions ; convertir en local, changer l'étiquette, défragmenter, vérifier et explorer la partition ; et bien plus encore. Une mise à niveau premium ajoute une assistance technique gratuite et la possibilité de redimensionner des volumes dynamiques.
En savoir plus -
Il ne crée pas d'image à chaud de vos disques et ne les aligne pas, mais comme il est associé à un gestionnaire de partitions, il vous permet d'effectuer plusieurs tâches à la fois, au lieu de simplement cloner des disques. Vous pouvez déplacer les partitions, les redimensionner, les défragmenter, etc., ainsi que les autres outils que vous attendez d'un outil de clonage.
En savoir plus
Articles liés
-
Comment vérifier l'état de santé de l'USB et réparer les erreurs de l'USB sous Windows 11 et Mac ?
![author icon]() Arnaud 07/03/2025
Arnaud 07/03/2025 -
Comment formater le disque dur Windows Server
![author icon]() Arnaud 07/03/2025
Arnaud 07/03/2025 -
M.2 vs. SSD, qu'est-ce qui est le mieux ? Vérifiez votre réponse ici
![author icon]() Arnaud 07/03/2025
Arnaud 07/03/2025 -
Comment créer une clé USB bootable Windows 10/11
![author icon]() Arnaud 07/03/2025
Arnaud 07/03/2025
Sujets d'actualité en 2024
EaseUS Partition Master

Gérer efficacement les partitions et optimiser les disques









