Sommaire
Auteur
Actualité
Mise à jour le 07 Mar, 2025
Le clonage d'une carte SD sur un Mac est un processus essentiel qui garantit la sécurité et la commodité des données. Que vous soyez un photographe professionnel, un développeur Raspberry Pi ou un utilisateur Mac souhaitant sauvegarder vos données, vous devez cloner une carte SD. C'est essentiel. Créez une copie précise de votre carte SD et bénéficiez de ces avantages :

- Sauvegarde des données et fichiers importants.
- Copier les données sur une nouvelle carte SD ou un nouvel appareil.
- Créez un disque bootable pour les projets Raspberry Pi.
- Cartes SD dupliquées pour de nombreuses utilisations.
Cet article d' EaseUS vous présente deux méthodes simples pour cloner une carte SD sur un Mac. Suivez simplement ces étapes simples pour sécuriser et transférer vos données.
Outils pour cloner une carte SD sur Mac
Vous pouvez cloner une carte SD sur un Mac. Utilisez l'utilitaire de disque natif ou une application tierce, comme EaseUS Partition Master pour Mac . Les deux outils ont des points forts et des points faibles. Il est essentiel de les connaître avant de prendre une décision.
Comparaison entre EaseUS Partition Master pour Mac et Disk Utility
| Comparaison | ||
|---|---|---|
| Durée | 15-20 minutes | 30 minutes |
| Niveau de difficulté | Très facile👍🏻 | Moyen |
| Utilisateurs appropriés | Tous les utilisateurs (en particulier les novices) | Utilisateurs avancés |
EaseUS Partition Master pour Mac est remarquable pour trois raisons. Il est facile à utiliser, rapide et complet. Il aide particulièrement les débutants. Disk Utility, en revanche, bien que gratuit, nécessite plus de compétences techniques et de temps. Choisissez l'outil qui vous convient le mieux.
Comment cloner une carte SD sur Mac : 2 méthodes
Cloner une carte SD sur un Mac est facile. Nous allons donc discuter de deux méthodes fiables pour le faire. Cette section vous guidera à travers les deux méthodes. En fonction de vos besoins, nous vous aiderons à décider quelle méthode vous convient le mieux.
Méthode 1. EaseUS Partition Master pour Mac
Pour cloner des cartes SD sur un Mac, il n'y a pas de meilleure option que EaseUS Partition Master. Que vous soyez novice ou professionnel dans le processus, sa nature conviviale vous guidera. Cet outil offre une interface intuitive pour un clonage et une navigation fluides sur les cartes SD.
Étape 1. Connectez votre périphérique amovible au Mac et exécutez EaseUS Partition Master.
Cliquez sur « Cloner » dans le volet de gauche sous la section Capacités, cliquez sur l'icône « + » pour sélectionner un périphérique externe source que vous souhaitez cloner.
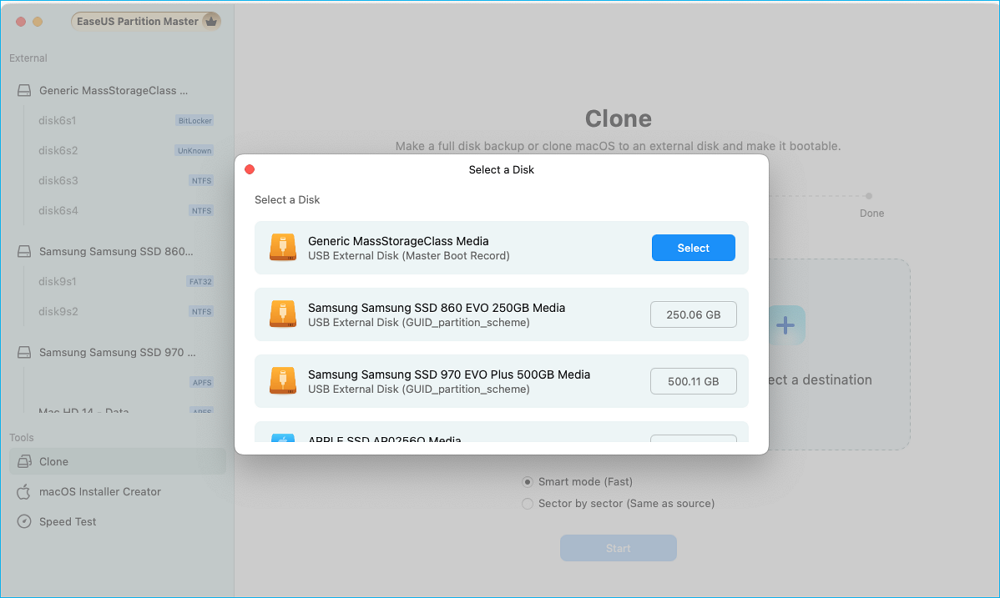
Étape 2. Sélectionnez un nouveau disque cible comme destination pour cloner le disque amovible sélectionné : disque dur/SSD externe, USB ou carte SD.
Lorsque les périphériques de stockage externes source et cible sont sélectionnés, cliquez sur « Démarrer » pour commencer.
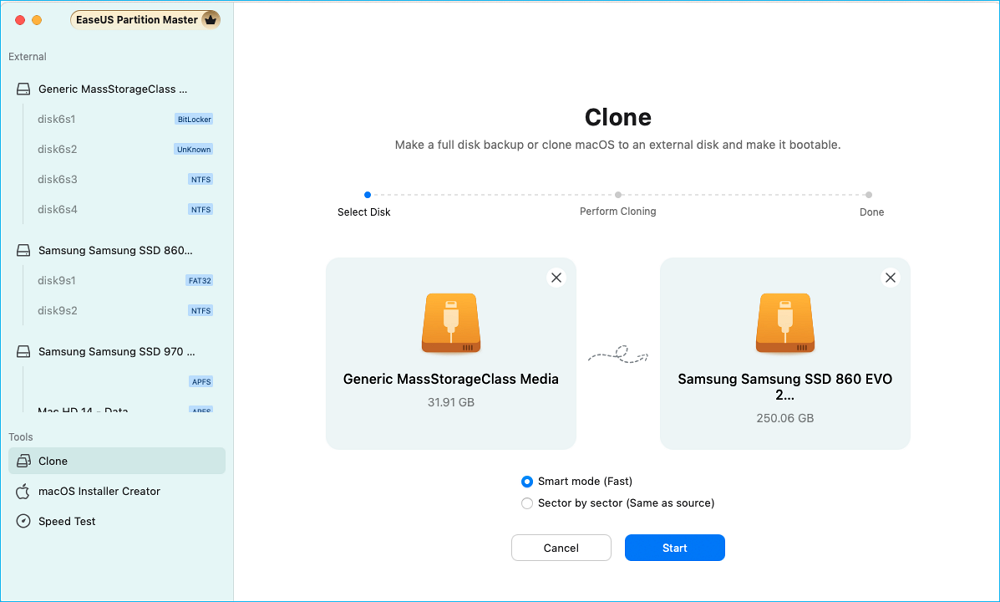
Étape 3. Cliquez sur « Oui » lorsque EaseUS Partition Master pour Mac vous demande de confirmer l'opération.
Étape 4. Attendez patiemment que EaseUS Partition Master for Mac termine le processus de clonage.
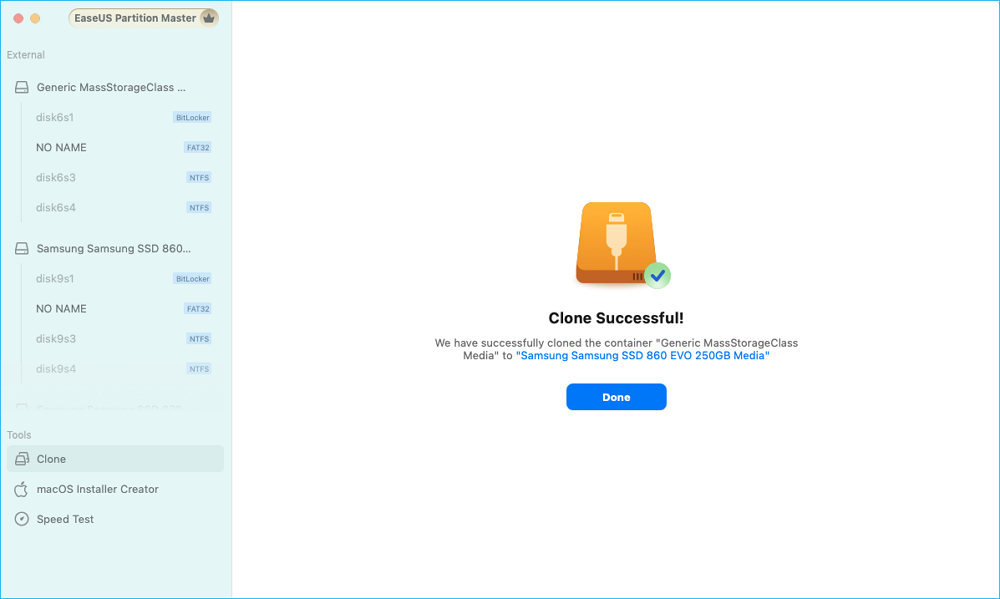
Outre le clonage d'une carte SD, cet outil puissant offre également d'autres fonctionnalités pratiques pour les utilisateurs Mac.
- Activer la lecture/écriture du lecteur NTFS
- Cloner le disque dur Mac
- Convertir FAT12/16/32 en exFAT
- Créer un programme d'installation macOS bootable sur USB
- Décrypter les lecteurs cryptés avec BitLocker
Même pour les débutants, il est facile de cloner une carte SD avec EaseUS Partition Master pour Mac. Techniquement, le programme fait tout pour vous et vous permet de vous concentrer sur ce qui est essentiel pour vous : vos données.
Méthode 2. Utilitaire de disque
Ceux qui aiment utiliser des applications et des utilitaires intégrés sur leur Mac peuvent facilement cloner des cartes SD avec l'Utilitaire de disque. Bien sûr, cette méthode est préférable pour ceux qui veulent une méthode manuelle pour effectuer la tâche. Voyons maintenant comment cloner une carte SD à l'aide de l'Utilitaire de disque :
Étape 1. Ouvrez l'Utilitaire de disque. Vous pouvez le trouver dans « Applications » > « Utilitaires » > « Utilitaire de disque ». Vous pouvez également utiliser la recherche Spotlight.

Étape 2. Dans la barre latérale à gauche, recherchez la carte SD et sélectionnez-la.
- Avertissement
- Soyez extrêmement prudent lors du choix du disque ; il doit être correct. Le disque sélectionné doit être approprié car une mauvaise sélection de disque peut entraîner une perte de données.
Étape 3. Sélectionnez le disque de destination sur lequel la carte SD doit être clonée. Assurez-vous que le disque de destination dispose d'une capacité suffisante pour contenir les données clonées.
Étape 4. Cliquez sur « Restaurer » et sélectionnez le disque source ; puis cliquez à nouveau sur « Restaurer » pour cloner le disque.

- Remarque :
- Cette étape effacera toutes les données sur le disque de destination, alors soyez prudent lorsque vous choisissez le disque cible.
N'oubliez pas de partager cette page avec d'autres utilisateurs Mac qui pourraient bénéficier de ce tutoriel sur le clonage de carte SD sur Mac.
Conclusion
Ce guide a couvert deux méthodes simples pour cloner une carte SD sur un Mac. Utilisez l'Utilitaire de disque ou EaseUS Partition Master pour Mac. Les deux méthodes cloneront en douceur. Mais, EaseUS Partition Master l'emporte. Il a de meilleures fonctionnalités, est plus facile à utiliser et clone plus rapidement. Nous suggérons EaseUS Partition Master pour Mac. C'est simple et fiable, idéal pour les débutants. Clonez simplement votre carte SD à l'aide du guide ci-dessus et conservez toutes les données en sécurité et transférables. Utilisez la méthode la plus préférable pour cloner votre carte SD sans aucun problème.
FAQ sur la façon de cloner une carte SD sur Mac
-
Q1. Comment cloner une carte SD sur Mac ?
- Vous pouvez cloner une carte SD sur un Mac à l'aide de l'Utilitaire de disque ou d'EaseUS Partition Master pour Mac. Ces mesures visent à créer une image précise de votre carte SD pour maintenir la sécurité des données pendant le transfert. Suivez ces étapes pour cloner votre carte SD en toute transparence.
-
Q2. Puis-je copier des données d’une carte SD vers une autre carte SD sur Mac ?
- Vous pouvez copier les données d'une carte SD vers une autre sur un Mac en clonant la carte SD source. Ces données seront copiées exactement sur l'autre carte SD cible, ce qui vous permettra de transférer rapidement les fichiers. Assurez-vous simplement que votre carte SD cible dispose d'une capacité suffisamment importante.
-
Q3. Pourquoi mon Mac ne peut-il pas lire ma carte SD ?
- Vérifiez que votre carte SD est correctement connectée et insérée pour garantir sa lisibilité sur votre Mac. Utilisez un format de système de fichiers compatible comme exFAT ou FAT32. Si les problèmes persistent, passez à un autre lecteur de carte SD. Pour obtenir de l'aide, contactez l'équipe d'assistance du fabricant. Confirmez également la compatibilité de votre Mac avec la carte SD
Comment pouvons-nous vous aider ?
Auteur
Mise à jour par Arnaud
Arnaud est spécialisé dans le domaine de la récupération de données, de la gestion de partition, de la sauvegarde de données.
Commentaires sur les produits
-
J'adore le fait que les modifications que vous apportez avec EaseUS Partition Master Free ne sont pas immédiatement appliquées aux disques. Cela facilite grandement la simulation de ce qui se passera une fois que vous aurez effectué tous les changements. Je pense également que l'aspect général et la convivialité d'EaseUS Partition Master Free facilitent tout ce que vous faites avec les partitions de votre ordinateur.
En savoir plus -
Partition Master Free peut redimensionner, déplacer, fusionner, migrer et copier des disques ou des partitions ; convertir en local, changer l'étiquette, défragmenter, vérifier et explorer la partition ; et bien plus encore. Une mise à niveau premium ajoute une assistance technique gratuite et la possibilité de redimensionner des volumes dynamiques.
En savoir plus -
Il ne crée pas d'image à chaud de vos disques et ne les aligne pas, mais comme il est associé à un gestionnaire de partitions, il vous permet d'effectuer plusieurs tâches à la fois, au lieu de simplement cloner des disques. Vous pouvez déplacer les partitions, les redimensionner, les défragmenter, etc., ainsi que les autres outils que vous attendez d'un outil de clonage.
En savoir plus
Articles liés
-
Impossible d'ouvrir la clé USB sous Windows 11/10 (solution rapide)
![author icon]() Arnaud 07/03/2025
Arnaud 07/03/2025 -
Comment tester la vitesse d'E/S NVMe sur Windows et Mac ? [Liste de contrôle 2025]
![author icon]() Arnaud 07/03/2025
Arnaud 07/03/2025 -
Guide du débutant - Installer un nouveau disque dur/SSD sous Windows 10/8/7
![author icon]() Lionel 07/03/2025
Lionel 07/03/2025 -
Comment déverrouiller votre tablette Surface lorsque vous oubliez le mot de passe
![author icon]() Arnaud 07/03/2025
Arnaud 07/03/2025
Sujets d'actualité en 2024
EaseUS Partition Master

Gérer efficacement les partitions et optimiser les disques









