Sommaire
Auteur
Actualité
Mise à jour le 07 Mar, 2025
CHKDSK (Check Disk) est une fonctionnalité pratique du système d'exploitation Windows qui est utilisée pour vérifier et analyser les erreurs du disque dur et effectuer automatiquement des réparations le cas échéant. La commande CHKDSK est exécutée via l'invite de commande. Il existe 10 façons d' ouvrir l'invite de commande dans Windows 10 .
Comme le rapporte quelqu'un, lorsqu'il entre enfin dans la fenêtre d'invite de commande et saisit la commande [chkdsk], une erreur s'est produite.
"Accès refusé car vous ne disposez pas de privilèges suffisants. Vous devez appeler cet utilitaire exécuté en mode élevé."
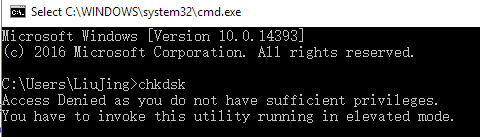
Avez-vous besoin d’un administrateur pour exécuter CHKDSK ?
La plupart de nos utilisateurs d'ordinateurs commencent des opérations basées sur l'invite de commande Windows, comme la conversion de FAT32 en NTFS , le formatage du disque dur , de la carte SD, du lecteur flash USB, le nettoyage d'un lecteur flash en cas d'abandon ou la vérification de certains secteurs défectueux sur un lecteur. Ces tâches peuvent toutes échouer en raison de la même erreur de manque de droits d'administrateur.
Devez-vous acquérir des droits d’administrateur pour exécuter des lignes de commande dans l’invite de commande Windows 10 ? En gros, oui. Comme indiqué précédemment, les commandes CHKDSK sont exécutées via l'invite de commande, mais nous devrons utiliser les privilèges d'administrateur pour y accéder correctement. Le moyen le plus direct pour ouvrir l’invite de commande avec les droits d’administrateur consiste à utiliser les deux manières suivantes :
- Appuyez sur les touches Windows + X pour afficher le menu Utilisateurs expérimentés et choisissez l'option Invite de commandes (Admin).

- Tapez commande dans la zone de recherche de Windows 10, cliquez avec le bouton droit sur le résultat de l'invite de commande et choisissez Exécuter en tant qu'administrateur.

Non seulement l'invite de commande Windows, mais également une alternative CHKDSK tierce comme EaseUS Partition Master peuvent démarrer et exécuter certaines opérations en accordant des privilèges suffisants.
Voici à quoi ressemble l'invite de commande lorsque vous la saisissez avec le statut d'administrateur.
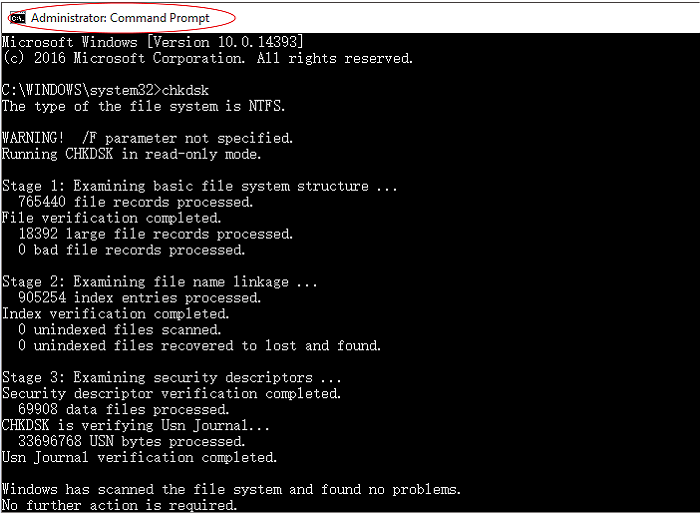
Bien que l'accès et l'application à l'invite de commande Windows nécessitent généralement que vous soyez administrateur, ce n'est pas un réel problème pour la plupart des utilisateurs d'ordinateurs modernes puisque nous sommes presque tous nos propres administrateurs. Autrefois, lorsque plusieurs personnes partageaient un ordinateur, pour limiter l'accès ou l'utilisation de certains programmes et données, nous devions généralement accorder l'autorisation à une personne désignée, qui est le privilège d'administrateur.
Néanmoins, dans la société moderne, nous disposons de nos propres PC ou ordinateurs portables privés. Les droits d'administrateur ne sont plus gênés car nous les disposons au préalable lors de la configuration de l'ordinateur.
Comment exécuter CHKDSK sans invite de commande Windows sous Windows 10
Concernant la question « comment exécuter CHKDSK sans droits d'administrateur ? », en fait, la réponse est simple : ouvrez simplement l'invite de commande en utilisant les deux méthodes appropriées que nous avons proposées ici avec un privilège d'administrateur, vous pouvez facilement effectuer une vérification du disque sur un lecteur sélectionné. . Quant à une solution complémentaire à l'exécution de CHKDSK dans l'invite de commande Windows, certains utilisateurs moyens pourraient souhaiter une alternative plus simple et plus rapide à CHKDSK. Alors, existe-t-il un moyen d’exécuter CHKDSK sans avoir à accéder à l’invite de commande Windows ?
Le logiciel EaseUS Partition Magic est entièrement équipé des fonctions CHKDSK les plus couramment utilisées, ce qui peut être réalisé avec deux avantages notables :
- 1. Aucune ligne de commande n'est nécessaire
- 2. Pas besoin d'entrer dans l'invite de commande Windows
Ainsi, sans démarrer l'invite de commande dans Windows 10, vous pouvez toujours effectuer les opérations CHKDSK pour vérifier, analyser et réparer les erreurs du système de fichiers et les secteurs défectueux sur un lecteur.
Étape 1. Ouvrez EaseUS Partition Master sur votre ordinateur. Ensuite, localisez le disque, cliquez avec le bouton droit sur la partition que vous souhaitez vérifier et choisissez « Avancé » > « Vérifier le système de fichiers ».

Étape 2. Dans la fenêtre Vérifier le système de fichiers, gardez l'option « Essayer de corriger les erreurs si elles sont trouvées » sélectionnée et cliquez sur « Démarrer ».

Étape 3. Le logiciel commencera à vérifier votre système de fichiers de partition sur votre disque. Une fois terminé, cliquez sur "Terminer".

Comment pouvons-nous vous aider ?
Auteur
Mise à jour par Nathalie
Nathalie est une rédactrice chez EaseUS depuis mars 2015. Elle est passionée d'informatique, ses articles parlent surtout de récupération et de sauvegarde de données, elle aime aussi faire des vidéos! Si vous avez des propositions d'articles à elle soumettre, vous pouvez lui contacter par Facebook ou Twitter, à bientôt!
Rédigé par Arnaud
Arnaud est spécialisé dans le domaine de la récupération de données, de la gestion de partition, de la sauvegarde de données.
Commentaires sur les produits
-
J'adore le fait que les modifications que vous apportez avec EaseUS Partition Master Free ne sont pas immédiatement appliquées aux disques. Cela facilite grandement la simulation de ce qui se passera une fois que vous aurez effectué tous les changements. Je pense également que l'aspect général et la convivialité d'EaseUS Partition Master Free facilitent tout ce que vous faites avec les partitions de votre ordinateur.
En savoir plus -
Partition Master Free peut redimensionner, déplacer, fusionner, migrer et copier des disques ou des partitions ; convertir en local, changer l'étiquette, défragmenter, vérifier et explorer la partition ; et bien plus encore. Une mise à niveau premium ajoute une assistance technique gratuite et la possibilité de redimensionner des volumes dynamiques.
En savoir plus -
Il ne crée pas d'image à chaud de vos disques et ne les aligne pas, mais comme il est associé à un gestionnaire de partitions, il vous permet d'effectuer plusieurs tâches à la fois, au lieu de simplement cloner des disques. Vous pouvez déplacer les partitions, les redimensionner, les défragmenter, etc., ainsi que les autres outils que vous attendez d'un outil de clonage.
En savoir plus
Articles liés
-
Comment réparer l'écran bleu IRQL_NOT_LESS_OR_EQUAL sous Windows 11
![author icon]() Arnaud 07/03/2025
Arnaud 07/03/2025 -
Comment formater la carte SD pour Nintendo 3DS
![author icon]() Lionel 07/03/2025
Lionel 07/03/2025 -
Outils de réinitialisation de mot de passe Windows 7 – Liste de contrôle des 5 meilleurs
![author icon]() Arnaud 07/03/2025
Arnaud 07/03/2025 -
Comment désactiver Bitlocker dans CMD sans clé de récupération
![author icon]() Arnaud 07/03/2025
Arnaud 07/03/2025
Sujets d'actualité en 2024
EaseUS Partition Master

Gérer efficacement les partitions et optimiser les disques









