Sommaire
Auteur
Actualité
Mise à jour le 07 Mar, 2025
Vous supprimez tout, y compris le système d'exploitation, lorsque vous décidez de formater le disque C. Vous ne pouvez pas utiliser le formatage rapide sur le lecteur C comme sur d'autres lecteurs non système, mais nous pouvons vous apprendre une méthode spéciale du début à la fin.

Accès rapide - Comment formater le disque C dans Windows 11/10
- Démarrez à l'aide du disque d'installation de Windows.
- Une fois l'installation de Windows terminée, vous verrez l'écran suivant.
- Cliquez sur Installer maintenant et attendez la fin de l'installation.
- Acceptez les termes et conditions et sélectionnez Next.
- Allez dans l'option Personnalisée (avancée).
- Maintenant, une invite vous demandera l'emplacement de l'installation de Windows.
- Sélectionnez Formater parmi les options...Lire la suite>>
- Ou vous pouvez utiliser les lignes de commande - Dans la fenêtre d'invite de commande, tapez "format c : /fs:ntfs"...Lire la suite>>
Les 4 meilleurs conseils pour formater le disque C sous Windows 11/10/8.1/8/7
Ce guide vous propose quatre façons de formater le lecteur C (partition système). Vous pouvez effacer les données , réinstaller le système après le formatage . Suivez ces méthodes si vous voulez apprendre à formater le lecteur C dans Windows 11/10 avec succès.
| Des solutions viables | Dépannage étape par étape |
|---|---|
| Solution 1. Formatez avec Partition Tool (recommandé par Techradar) | Connectez ou insérez la clé USB/CD/DVD à votre ordinateur et lancez EaseUS Partition Master...Étapes complètes |
| Correction 2. Formatage avec Windows Setup | Démarrez avec le disque d'installation de Windows. Placez le CD dans le lecteur de disque dur optique...Étapes complètes |
| Solution 3. Utilisez un disque de réparation du système | Insérez le CD/DVD dans le lecteur de DVD-ROM ou dans le lecteur de DVD externe connecté...Étapes complètes |
| Correction 4. Changez un port USB | Si vous avez un CD d'installation de Windows XP, vous pouvez formater C à partir de la console de récupération...Étapes complètes |
6 Meilleurs logiciels de formatage disque dur en 2024
Quel logiciel pour formater un disque dur? Dans cet article vous trouvez 6 meilleur logiciel de formatage disque dur.

A propos du formatage du disque/lecteur C de Windows 11/10/8.1/8/7
Selon Wikipédia, "Le formatage d'un disque est le processus de préparation d'un périphérique de stockage de données tel qu'un disque dur, un lecteur à semi-conducteurs, une disquette ou un lecteur flash USB pour une utilisation initiale." Le formatage d'un disque efface tout le contenu existant sur le périphérique, par conséquent, si vous avez des fichiers importants sur la partition ou le périphérique de stockage, sauvegardez-les avant le formatage. En général, le formatage d'un disque en vue de son utilisation par un système d'exploitation et ses applications implique trois processus différents.
- Formatage de bas niveau
- Partitionnement
- Formatage de haut niveau
Le formatage de haut niveau crée le format du système de fichiers dans une partition de disque ou un volume logique. Par conséquent, lorsqu'il s'agit de formater un lecteur C, cela est lié au formatage de haut niveau.
Peut-on formater le disque C sous Windows 11/10/8.1/8/7 ?
"Puis-je formater le lecteur C pour installer Windows 7 ?"
"Puis-je formater le lecteur C pour réinstaller Windows 10 ?"
La réponse est à la fois "Oui" et "Non". Pourquoi ne peut-on pas formater le lecteur C dans Windows 11/10 ? Le lecteur C est l'endroit où se trouve le système d'exploitation Windows. Formater le lecteur C signifie que vous effacez le système d'exploitation et d'autres informations sur le lecteur C, ou la partition primaire utilisant Windows. Comment voulez-vous que Windows s'efface lui-même ?
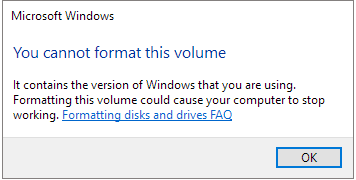
Par conséquent, vous ne pouvez pas formater le lecteur C dans Windows 11/10 ou toute autre version de Windows. Lorsque vous tentez de formater le lecteur C, qui contient le système d'exploitation en cours d'exécution, vous recevez une invite disant : "Vous ne pouvez pas formater ce volume. Il contient la version de Windows que vous utilisez. Le formatage de ce volume pourrait entraîner l'arrêt du fonctionnement de votre ordinateur", comme le montre l'image ci-dessous.
La bonne nouvelle est qu'il existe encore des moyens de formater un lecteur C qui contient le système d'exploitation. Tant que vous pouvez démarrer votre ordinateur à partir d'un autre système d'exploitation doté de capacités de formatage, vous pouvez le démonter rapidement.
Si vous utilisez d'autres dispositifs, comme un lecteur flash USB ou une carte SD, lisez la suite :
Correction 1. Comment formater le lecteur C de Windows 10/11 avec un outil tiers ?
- 1. Créez un disque de démarrage
- 2. Démarrez l'ordinateur à partir du disque
- 3. Formatez le lecteur C
Parmi les quatre choix disponibles, choisissons la méthode la plus simple pour commencer, qui est d'utiliser le logiciel partition disque dur - EaseUS Partition Master . Avec ce logiciel, vous pouvez formater le disque dur sans utiliser le disque d'installation de Windows ni d'autres outils.
Outil fiable de gestion des partitions
- Transférez directement l'espace disque libre d'un lecteur à un autre.
- Redimensionnez/déplacez, fusionnez, clonez une partition et vérifiez les erreurs du système de fichiers.
- Clonez un disque, convertissez-le en MBR/GPT, convertissez-le en dynamique/basique, et effacez même les données.
- Migrer le système d'exploitation, augmenter l'espace de la partition, et plus encore.
Procédure 1. Créez un disque amorçable
Téléchargez EaseUS Partition Master pour créer un disque de démarrage . Le disque amorçable WinPE vous permet d'accéder à votre disque dur en dehors du système d'exploitation actuel.
Étape 1. Pour créer un disque de démarrage d'EaseUS Partition Master, vous devez préparer un support de stockage, comme une clé USB, un lecteur flash ou un disque CD/DVD. Ensuite, connectez correctement le lecteur à votre ordinateur.
Étape 2. Lancez EaseUS Partition Master, et trouvez la fonction " Support de démarrage " sur la gauche. Cliquez sur " Créer un support de démarre" .

Étape 3. Vous pouvez choisir l'USB ou le CD/DVD lorsque le lecteur est disponible. Cependant, si vous n'avez pas de périphérique de stockage à portée de main, vous pouvez également enregistrer le fichier ISO sur un lecteur local, et le graver plus tard sur un support de stockage. Une fois l'option choisie, cliquez sur le bouton "Créer" pour commencer.
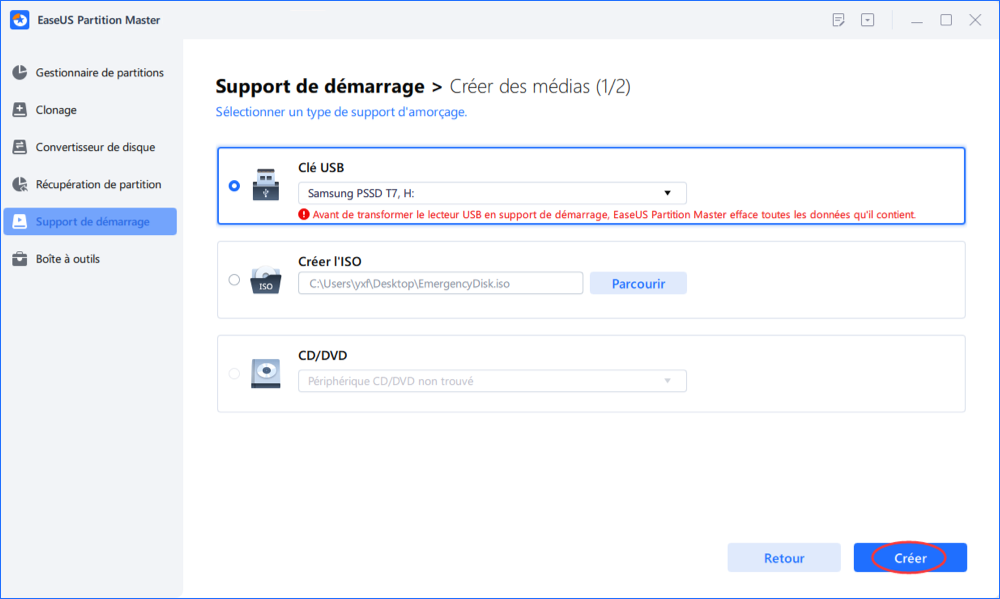
Vérifiez le message d'avertissement et cliquez sur "Oui".
Lorsque le processus se termine, vous avez créé avec succès un disque amorçable EaseUS Partition Master WinPE. Désormais, vous pouvez gérer vos disques durs et vos partitions par le biais du disque de démarrage lorsque l'ordinateur ne démarre pas normalement.
Si vous avez des lecteurs RAID, chargez d'abord le pilote RAID en cliquant sur Ajouter un pilote dans la barre de menu, ce qui peut vous aider à ajouter le pilote de votre périphérique sous l'environnement WinPE, car certains périphériques spécifiques ne peuvent pas être reconnus sous l'environnement WinPE sans pilotes installés, comme le RAID ou certains disques durs spécifiques.
Une fois le processus terminé, vous avez créé avec succès un disque amorçable EaseUS Partition Master WinPE. Désormais, vous pouvez gérer vos disques durs et vos partitions par le biais du disque de démarrage lorsque l'ordinateur ne démarre pas normalement.
Si vous avez des lecteurs RAID, chargez d'abord le pilote RAID en cliquant sur Ajouter un pilote dans la barre de menu, ce qui peut vous aider à ajouter le pilote de votre périphérique sous l'environnement WinPE, car certains périphériques spécifiques ne peuvent pas être reconnus sous l'environnement WinPE sans pilotes installés, comme le RAID ou certains disques durs spécifiques.
Procédure 2. Démarrez l'ordinateur à partir du support d'amorçage
Étape 1. Redémarrez votre ordinateur et appuyez sur la touche BIOS (selon l'ordinateur que vous utilisez, cela peut être F2, F8, la touche Suppr...) pour entrer dans le BIOS.
Étape 2. Dans le BIOS, réglez le démarrage de l'ordinateur à partir de la clé USB/CD/DVD amorçable.
Procédure 3. Formater le lecteur C avec EaseUS Partition Master
Après le démarrage, votre ordinateur démarre dans un système avec EaseUS Partition Master installé. Maintenant, votre ordinateur utilise un autre système d'exploitation avec des capacités de formatage. Vous pouvez facilement formater le lecteur C.
Étape 1: Exécutez EaseUS Partition Master, cliquez avec le bouton droit sur la partition du disque dur que vous souhaitez formater et choisissez «Formater».

Étape 2: Dans la nouvelle fenêtre, définissez l'étiquette de la partition, le système de fichiers (NTFS / FAT32 / EXT2 / EXT3) et la taille du cluster pour la partition à formater, puis cliquez sur «OK».


Étape 3: Ensuite, vous verrez une fenêtre d'avertissement, cliquez sur "Oui" pour continuer.

Étape 4: Cliquez sur le bouton "Exécuter XX tâche(s)" dans le coin supérieur gauche pour examiner les modifications, puis cliquez sur "Appliquer" pour commencer à formater la partition sur votre disque dur.

Correction 2. Formater le lecteur C de Windows 10 avec Windows Setup ou un support de stockage externe
Il s'agit d'un moyen pratique pour formater le lecteur C avec cette méthode . Vous pouvez formater le lecteur C de cette façon - en utilisant Windows 11/10, Windows 8, Windows 7, ou Windows Vista support d'installation. Voici les étapes pour formater le lecteur C :
Étape 1. Démarrez avec le disque d'installation de Windows. Placez le CD dans le disque dur optique et suivez les instructions.
Étape 2. Sélectionnez la langue que vous souhaitez utiliser et sélectionnez "Suivant".
Étape 3. Cliquez sur "Installer maintenant" et attendez la fin de l'opération. Ce processus ne consiste pas vraiment à installer le système d'exploitation Windows.
Étape 4. Acceptez les termes et conditions et sélectionnez "Suivant".
Étape 5. Allez à l'option Personnalisée (avancée). Vous verrez une liste de tous les lecteurs existants. Cliquez sur "Drive options (advanced)".
Étape 6. Sélectionnez "Formater". Windows va maintenant lancer le processus de formatage de votre disque.

Guide vidéo - Comment formater le disque C dans Windows 10 et réinstaller Windows 10
Cette vidéo montre comment formater le lecteur C local et réinstaller le système Windows 10.
- 0:43 Créez un dossier de sauvegarde.
- 2:26 Branchez une clé USB amorçable Windows 10.
- 2:37 Changer le menu de démarrage.
Correction 3. Comment formater le disque C avec le disque de réparation système sous Windows 11/10/8/7 ?
Vous pouvez également formater un lecteur C en faisant un disque de réparation du système. Si vous n'avez pas une copie de Windows 7, 8, 10 ou 11, vous pouvez créer votre propre disque et l'utiliser pour démarrer puis formater le lecteur C. Étapes pour formater le lecteur C avec un disque de réparation du système.
Étape 1. Créez un disque de réparation du système.
- 1. Insérez le CD/DVD dans le lecteur de DVD-ROM ou dans le lecteur de DVD externe connecté.
- 2. Cliquez sur "Panneau de configuration" sur l'écran de l'ordinateur, puis cliquez sur "Sauvegarde et restauration (Windows 7)".
- 3. Cliquez sur "Create a system repair disc" dans la colonne de gauche pour ouvrir la fenêtre de création du disque de réparation. Suivez les instructions à l'écran pour créer un disque de réparation du système.
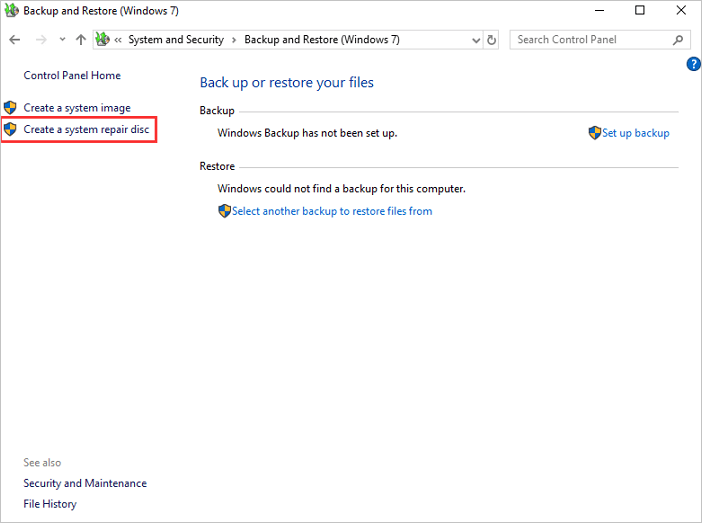
Étape 2. Formatez le lecteur C avec le disque de réparation du système.
- 1. Insérez le disque dans le lecteur optique et redémarrez votre PC. Une invite s'affiche vous demandant d'appuyer sur n'importe quelle touche pour démarrer à partir du CD. Attendez que l'installation soit terminée. Choisissez votre langue préférée et continuez.
- 2. Vous serez redirigé vers la récupération du système. Sélectionnez l'option "Utiliser les outils de récupération..." et continuez.
- 3. Allez dans l'invite de commande. Saisissez la commande suivante : format c : /fs:NTFS
- 4. Il vous sera demandé de fournir le niveau de volume. Saisissez l'étiquette. Procédez au format en tapant Y et appuyez sur Entrée. Une fois le format terminé, entrez l'étiquette du volume.
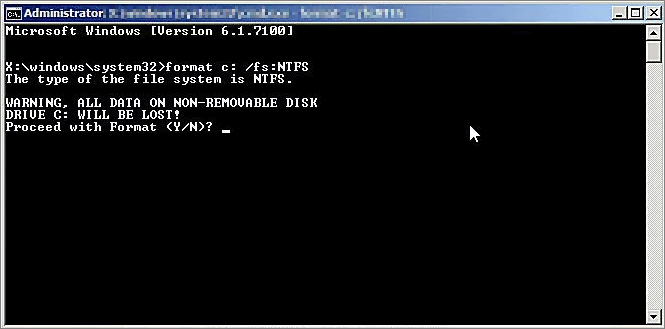
Correction 4. Formater le lecteur C de Windows XP avec la console de récupération
La console de récupération n'existe pas dans Windows Vista ou une version ultérieure, ni dans Windows ME, Windows 98 ou une version antérieure. Si vous avez un CD d'installation de Windows XP, vous pouvez formater C à partir de la console de récupération.
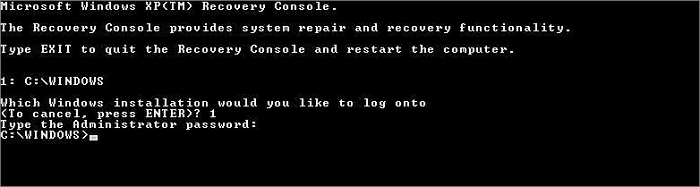
Formatage ou non du lecteur C
Mais attendez une seconde. Est-il vraiment nécessaire de formater le lecteur C d'un ordinateur ? D'après les informations fournies par le service de conseil avant-vente, le but premier des utilisateurs d'effacer un ancien système d'exploitation est de laisser de la place pour l'installation du nouveau système. C'est inutile.
Lorsque vous réinstallez Windows sur un disque contenant un système d'exploitation, vous devez formater le disque. C'est-à-dire que le formatage se fera pendant l'installation du système d'exploitation. Ainsi, si vous avez l'intention de formater le lecteur C pour l'installation de Windows, il est inutile de formater le lecteur système à l'avance.
Comment formater une carte SD en utilisant CMD sous Windows 11/10/8/7 ?
Au total, trois approches de formatage des cartes SD sont proposées ici pour aider à formater les cartes mémoire SD sans effort.

Pourtant, il y a toujours des attentes. Que faire si vous devez formater le disque C pour effacer votre disque dur et effacer toutes vos informations système, vos paramètres, vos fichiers et vos programmes sur cette partition ? Quatre choix s'offrent à vous :
- Outil de partitionnement (pour Windows 11, 10, 8, 7, ou Windows Vista ou Windows XP)
- Un disque d'installation de Windows ou un lecteur flash (pour Windows 11, 10, 8, 7, ou Windows Vista ou Windows XP)
- Un disque de réparation du système (pour Windows 11/10, Windows 8 ou Windows 7)
- Console de récupération pour (Windows XP)
Conclusion
En conclusion, le formatage d'un lecteur C est inutile si vous voulez le faire pour l'installation de Windows, car l'installation du système d'exploitation vous oblige à formater le disque pendant le processus. Si vous devez formater le lecteur C de votre ordinateur, plusieurs options s'offrent à vous. La plus simple est de créer un support de démarrage avec un logiciel comme EaseUS Partition Master(Correction 1). Une clé USB/CD/DVD amorçable vous permet de formater le système d'exploitation cible à partir d'un autre système d'exploitation sans effort. J'espère que ce guide vous sera utile.
FAQ sur le formatage du lecteur C
comment formater le disque local c ? comment formater uniquement le disque c dans windows 10/11 ? Voir les réponses courtes.
Comment puis-je formater mon disque C uniquement ?
Pour formater votre lecteur C uniquement, vous devez créer un lecteur USB ou un CD/DVD amorçable.
Une fois que vous avez votre support de démarrage, démarrez-le et sélectionnez l'option de formatage de votre disque C. Cette opération effacera toutes les données du disque C. Veillez donc à sauvegarder tous les fichiers importants avant de procéder. Une fois le formatage terminé, vous devez installer un système d'exploitation sur votre disque C. Vous pouvez le faire en démarrant à partir du support de démarrage. Vous pouvez le faire en démarrant à partir de votre support de démarrage et en sélectionnant l'option d'installation d'un système d'exploitation. Suivez les instructions pour terminer le processus d'installation. Une fois que votre nouveau système d'exploitation sera opérationnel, vous pourrez formater votre lecteur C selon vos besoins sans affecter les autres lecteurs de votre ordinateur.
Comment formater rapidement le lecteur C ?
La réponse est en fait assez simple, et il existe plusieurs façons de procéder. L'une d'elles consiste à utiliser l'outil intégré de Windows appelé "Nettoyage de disque". Cet outil analyse votre disque dur et supprime tous les fichiers inutiles, ce qui permet de libérer de l'espace et d'améliorer les performances. Une autre option consiste à utiliser un programme tiers de nettoyage de disque, qui peut être encore plus efficace pour supprimer les anciens fichiers et améliorer les performances. Enfin, vous pouvez formater le lecteur C à l'aide de l'invite de commande. Cette méthode est un peu plus technique, mais elle peut être utile si vous souhaitez avoir un contrôle total sur le processus.
Comment formater une partition du disque C ?
Avant de formater une partition de disque C, il est recommandé de sauvegarder tous les fichiers importants que vous ne voulez pas perdre. Une fois que vous avez fait cela, vous pouvez formater la partition en suivant les étapes suivantes :
1. Ouvrez l'outil de gestion des disques en allant à Démarrer > Exécuter et en tapant 'diskmgmt.msc'.
2. Cliquez avec le bouton droit de la souris sur la partition du disque C que vous souhaitez formater et sélectionnez "Formater".
3. Choisissez le type de format (NTFS, FAT32, etc.) et la taille d'unité d'allocation que vous souhaitez utiliser.
4. Cliquez sur "OK" pour formater la partition.
Comment pouvons-nous vous aider ?
Auteur
Mise à jour par Nathalie
Nathalie est une rédactrice chez EaseUS depuis mars 2015. Elle est passionée d'informatique, ses articles parlent surtout de récupération et de sauvegarde de données, elle aime aussi faire des vidéos! Si vous avez des propositions d'articles à elle soumettre, vous pouvez lui contacter par Facebook ou Twitter, à bientôt!
Commentaires sur les produits
-
J'adore le fait que les modifications que vous apportez avec EaseUS Partition Master Free ne sont pas immédiatement appliquées aux disques. Cela facilite grandement la simulation de ce qui se passera une fois que vous aurez effectué tous les changements. Je pense également que l'aspect général et la convivialité d'EaseUS Partition Master Free facilitent tout ce que vous faites avec les partitions de votre ordinateur.
En savoir plus -
Partition Master Free peut redimensionner, déplacer, fusionner, migrer et copier des disques ou des partitions ; convertir en local, changer l'étiquette, défragmenter, vérifier et explorer la partition ; et bien plus encore. Une mise à niveau premium ajoute une assistance technique gratuite et la possibilité de redimensionner des volumes dynamiques.
En savoir plus -
Il ne crée pas d'image à chaud de vos disques et ne les aligne pas, mais comme il est associé à un gestionnaire de partitions, il vous permet d'effectuer plusieurs tâches à la fois, au lieu de simplement cloner des disques. Vous pouvez déplacer les partitions, les redimensionner, les défragmenter, etc., ainsi que les autres outils que vous attendez d'un outil de clonage.
En savoir plus
Articles liés
-
Guide pour formater une clé USB BitLocker ? Votre guide ici
![author icon]() Arnaud 07/03/2025
Arnaud 07/03/2025 -
Comment cloner un disque dur externe vers un disque interne [Facile et efficace]
![author icon]() Arnaud 07/03/2025
Arnaud 07/03/2025 -
Comment restaurer la capacité de votre clé USB/Lecteur USB à pleine
![author icon]() Nathalie 07/03/2025
Nathalie 07/03/2025 -
Comment débloquer un ordinateur portable Lenovo sans mot de passe
![author icon]() Arnaud 07/03/2025
Arnaud 07/03/2025
Sujets d'actualité en 2024
EaseUS Partition Master

Gérer efficacement les partitions et optimiser les disques









