Sommaire
Auteur
Actualité
Mise à jour le 07 Mar, 2025
Microsoft a présenté Windows 11, qui a été annoncé récemment lors d'un grand événement. Cependant, la plupart d'entre nous utilisent encore le système d'exploitation Windows 7. La prise en charge de Windows 7 se terminant en 2020, continuer à utiliser Windows 7 pose un problème de sécurité. C'est exactement la raison pour laquelle vous devez formater Windows 7. Dans l'article d'aujourd'hui, nous allons essayer de découvrir comment formater un PC portable Windows 7 sans CD ni USB.
Pourquoi faut-il formater Windows 7 ?
Plusieurs raisons peuvent justifier le besoin de formater votre Windows 7. Certaines des raisons et des scénarios pour lesquels vous devriez formater Windows 7 peuvent être résumés comme suit:
Vous vous préparez à mettre à niveau votre PC
Si vous passez à Windows 10 ou à tout autre système d'exploitation, il est important de formater Windows 7. Toutefois, dans la plupart des cas, il n'est pas nécessaire de formater le disque, car le nouveau système d'exploitation peut se charger lui-même de cette tâche lors de l'installation.
Vous pouvez simplement choisir les fichiers à conserver et ceux à supprimer, et le support d'installation peut se charger des problèmes et des fichiers. Un formatage du disque est effectué avant de copier les fichiers du nouveau système d'exploitation.
Vous voulez vendre votre PC
La vente d'un PC peut être l'une des principales raisons pour lesquelles vous souhaitez formater Windows 7. C'est le bon moyen de garantir votre confidentialité et de ne pas avoir à vous inquiéter de la disparition de vos fichiers lorsque vous vendez votre appareil.
Notez que l'ordinateur doit être formaté pour ne pas être récupéré. Toute personne disposant d'un logiciel de récupération de données puissant peut facilement récupérer les données et constituer une menace pour votre vie privée. Il est toujours conseillé de s'assurer que toutes les données ont été effacées et écrasées plusieurs fois.
Utilisez votre PC comme dispositif de sauvegarde ou de stockage
Une autre raison de formater votre PC portable Windows 7 serait de l'utiliser comme périphérique de stockage ou de sauvegarde.
La bonne façon de procéder consiste à retirer l'ancien disque et à installer un autre système d'exploitation. Une fois cette opération effectuée, vous pouvez rattacher votre ancien disque et le formater à partir de l'interface Windows. Notez que vous ne pouvez pas utiliser Windows 7 comme système d'exploitation et formater le disque.
Bien que plusieurs méthodes puissent être utilisées pour formater Windows 7, nous aborderons ici les trois méthodes les plus couramment utilisées.
1. Comment formater un PC Windows 7 sans CD à l'aide d'une gestion de partitions
Cela peut être l'une des excellentes options pour vous aider à formater Windows 7 sans CD ni USB. Nous vous recommandons d'utiliser EaseUS Partition Master car il vous donne accès à une puissante fonction d'effacement des données. Vous pouvez être assuré d'un formatage complet des données, de sorte qu'elles ne pourront jamais être récupérées à l'avenir.
Voici comment vous pouvez utiliser l'outil EaseUS Partition Master, tout d'abord en créant une clé USB amorçable d'EaseUS, puis en formatant Windows 7 dans l'environnement WinPE.
Créer une clé USB bootable
Étape 1. Pour créer un disque de démarrage d'EaseUS Partition Master, vous devez préparer un support de stockage, comme une clé USB, un lecteur flash ou un disque CD/DVD. Ensuite, connectez correctement le lecteur à votre ordinateur.
Étape 2. Lancez EaseUS Partition Master, et trouvez la fonction " Support de démarrage " sur la gauche. Cliquez sur " Créer un support de démarre" .

Étape 3. Vous pouvez choisir l'USB ou le CD/DVD lorsque le lecteur est disponible. Cependant, si vous n'avez pas de périphérique de stockage à portée de main, vous pouvez également enregistrer le fichier ISO sur un lecteur local, et le graver plus tard sur un support de stockage. Une fois l'option choisie, cliquez sur le bouton "Créer" pour commencer.
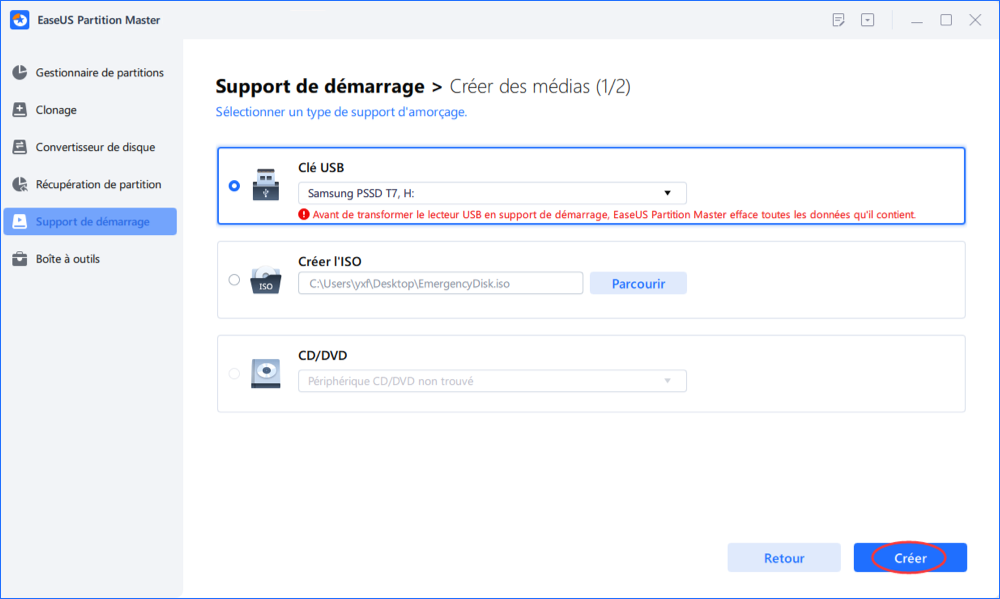
Vérifiez le message d'avertissement et cliquez sur "Oui".
Lorsque le processus se termine, vous avez créé avec succès un disque amorçable EaseUS Partition Master WinPE. Désormais, vous pouvez gérer vos disques durs et vos partitions par le biais du disque de démarrage lorsque l'ordinateur ne démarre pas normalement.
Si vous avez des lecteurs RAID, chargez d'abord le pilote RAID en cliquant sur Ajouter un pilote dans la barre de menu, ce qui peut vous aider à ajouter le pilote de votre périphérique sous l'environnement WinPE, car certains périphériques spécifiques ne peuvent pas être reconnus sous l'environnement WinPE sans pilotes installés, comme le RAID ou certains disques durs spécifiques.
À la fin du processus, vous avez créé avec succès un disque amorçable EaseUS Partition Master WinPE. Désormais, vous pouvez gérer vos disques durs et vos partitions via le disque amorçable lorsque l'ordinateur ne démarre pas normalement.
Si vous avez des disques RAID, chargez d'abord le pilote RAID en cliquant sur Ajouter un pilote dans la barre de menu, ce qui peut vous aider à ajouter le pilote de votre périphérique sous l'environnement WinPE, car certains périphériques spécifiques ne peuvent pas être reconnus sous l'environnement WinPE sans pilotes installés, tels que le RAID ou certains disques durs spécifiques.
Une fois le processus terminé, votre clé USB amorçable a été créée avec succès. Vous pouvez utiliser cette clé pour formater vos appareils.
Formater Windows 7 sans CD avec EaseUS Partition Master Bootable USB
Une fois le disque amorçable créé, les étapes suivantes du formatage de votre Windows 7 devraient être assez simples et faciles avec le logiciel de gestion de partitions EaseUS - Partition Master dans les étapes ci-dessous.
- Connectez la clé USB au PC et exécutez les fonctions de formatage et d'effacement selon vos préférences.
- Vous devrez démarrer votre système Windows 7 à partir du disque bootable. Pour ce faire, vous devez aller dans le BIOS de votre système et configurer le démarrage du PC à partir de "Périphériques amovibles". Une fois cette opération effectuée, redémarrez votre PC et laissez-le démarrer à partir du disque amorçable.
- Lorsque le disque de démarrage se charge, choisissez l'option correspondant à vos préférences. Vous pouvez décider d'effacer un disque dur complètement ou de formater le disque avec le logiciel de gestion de partitions EaseUS.
Étape 1: Exécutez EaseUS Partition Master, cliquez avec le bouton droit sur la partition du disque dur que vous souhaitez formater et choisissez «Formater».

Étape 2: Dans la nouvelle fenêtre, définissez l'étiquette de la partition, le système de fichiers (NTFS / FAT32 / EXT2 / EXT3) et la taille du cluster pour la partition à formater, puis cliquez sur «OK».


Étape 3: Ensuite, vous verrez une fenêtre d'avertissement, cliquez sur "Oui" pour continuer.

Étape 4: Cliquez sur le bouton "Exécuter XX tâche(s)" dans le coin supérieur gauche pour examiner les modifications, puis cliquez sur "Appliquer" pour commencer à formater la partition sur votre disque dur.

2. Utiliser le support d'installation de Windows 10 pour formater Windows 7 sans CD pour une mise à niveau
Si vous souhaitez passer à Windows 10 ou même au prochain Windows 11, vous n'avez pas besoin de formater Windows 7 séparément. Vous pouvez simplement utiliser le support d'installation de Windows pour installer les nouveaux fichiers du système d'exploitation. Les fichiers de l'ancien système seront pris en charge automatiquement.
Téléchargez le support d'installation de Windows 10 et insérez-le dans votre système. Vous pouvez créer votre support d'installation sur une clé USB ou même sur tout autre support externe.

Modifiez les options de démarrage à partir du BIOS. Pour ce faire, accédez aux paramètres du BIOS de votre ordinateur et modifiez l'ordre de démarrage. Choisissez l'ordre de démarrage approprié entre le lecteur de CD/DVD-ROM OU l'USB en fonction de la façon dont vous avez créé votre lecteur de démarrage.
Insérez le support dans votre ordinateur et mettez-le sous tension. Le disque amorçable commence à s'exécuter. Suivez les instructions pour installer Windows 10. Vous pouvez choisir de conserver les fichiers spécifiques ou de les supprimer complètement.

3. Formater un PC Windows 7 sans CD pour l'utiliser comme disque de stockage
Si vous souhaitez utiliser votre ancien disque dur comme support de stockage, il s'agit de l'option la plus facile à mettre en œuvre. En fait, vous pouvez facilement réaliser cette tâche si vous avez mis à niveau votre disque dur vers un disque SSD et que le système d'exploitation est installé sur le disque SSD.
Les étapes à suivre pour y parvenir sont les suivantes :
Étape 1. Déconnectez l'ancien disque dur de votre PC.
Étape 2. Connectez un nouveau disque à l'ordinateur.
Étape 3. Installez Windows 10 ou tout autre système d'exploitation sur le nouveau disque.
Étape 4. Fixez à nouveau l'ancien lecteur sur votre ordinateur.
Étape 5. Démarrez votre appareil à partir du disque dur de Windows 10, puis utilisez l'utilitaire de gestion des disques de Windows pour formater l'ancien disque.
Cliquez avec le bouton droit de la souris sur le bouton Windows et choisissez l'utilitaire Gestion des disques. Cliquez avec le bouton droit de la souris sur le lecteur que vous souhaitez formater et cliquez sur "Formater".

Conclusion
Le formatage de l'appareil Windows 7 devrait être une option assez facile à mettre en œuvre. Les nombreuses options disponibles à cet effet devraient idéalement vous aider à mieux comprendre le concept. Nous supposons que les trois méthodes principales ou populaires qui ont été décrites ici devraient vous permettre d'accéder à la meilleure fonctionnalité possible.
Au cas où vous vendriez votre ordinateur, nous vous recommandons d'utiliser EaseUS Partition master comme l'une des principales options. Il vous permet d'accéder à un haut degré de sécurité en protégeant votre vie privée.
FAQ sur comment formater un PC portable Windows 7
Si vous avez d'autres questions sur le formatage de Windows 7, suivez les questions énumérées ci-dessous et trouvez des réponses ici instantanément.
1. Comment formater mon PC sans CD ni USB ?
Sauvegardez à l'avance tous les fichiers importants du PC sur un disque dur externe.
Pour formater un disque système sur un PC, utilisez EaseUS Partition Master :
- Lancez EaseUS Partition Master et faites un clic droit sur le disque système, sélectionnez "Formater".
- Définissez un nouveau format de système de fichiers et cliquez sur "OK".
- Cliquez sur le bouton "Exécuter * Tâche".
Pour formater un lecteur hors système sur un PC, utilisez la Gestion des disques :
- Ouvrez la Gestion des disques, cliquez avec le bouton droit de la souris sur une partition non-système et sélectionnez "Formater le volume...".
- Définissez un nouveau format de système de fichiers et cliquez sur "OK".
2. Comment nettoyer l'ordinateur Windows 7 ?
- Lancez EaseUS Partition Master et sélectionnez un disque sous Windows 7, cliquez dessus avec le bouton droit de la souris et sélectionnez "Wipe Disk".
- Cliquez sur "OK" et "Exécuter * Tâche" pour confirmer l'effacement du disque.
Si vous souhaitez conserver Windows 7, cliquez avec le bouton droit de la souris sur les partitions hors système à effacer. Pour effacer Windows 7 avec des données de disque existantes, répétez les étapes ci-dessus.
3. Comment forcer le formatage de Windows 7 ?
- Ouvrez le panneau de configuration, cliquez sur "Système et sécurité".
- Sélectionnez "Sauvegarde et restauration".
- Cliquez sur "Récupérer les paramètres du système ou de votre ordinateur" dans la fenêtre Sauvegarde et restauration.
- Sélectionnez "Méthodes de récupération avancées", puis "Restaurer les fichiers à partir d'une image système de sauvegarde" ou "Rétablir l'état d'origine de l'ordinateur".
- Cliquez sur "Sauvegarder maintenant" ou "Ignorer".
- Cliquez sur "Restaurer" pour forcer le formatage complet de Windows 7 en lançant la réinitialisation d'usine.
Comment pouvons-nous vous aider ?
Auteur
Mise à jour par Mélanie
Mélanie est une rédactrice qui vient de rejoindre EaseUS. Elle est passionnée d'informatique et ses articles portent principalement sur la sauvegarde des données et le partitionnement des disques.
Rédigé par Arnaud
Arnaud est spécialisé dans le domaine de la récupération de données, de la gestion de partition, de la sauvegarde de données.
Commentaires sur les produits
-
J'adore le fait que les modifications que vous apportez avec EaseUS Partition Master Free ne sont pas immédiatement appliquées aux disques. Cela facilite grandement la simulation de ce qui se passera une fois que vous aurez effectué tous les changements. Je pense également que l'aspect général et la convivialité d'EaseUS Partition Master Free facilitent tout ce que vous faites avec les partitions de votre ordinateur.
En savoir plus -
Partition Master Free peut redimensionner, déplacer, fusionner, migrer et copier des disques ou des partitions ; convertir en local, changer l'étiquette, défragmenter, vérifier et explorer la partition ; et bien plus encore. Une mise à niveau premium ajoute une assistance technique gratuite et la possibilité de redimensionner des volumes dynamiques.
En savoir plus -
Il ne crée pas d'image à chaud de vos disques et ne les aligne pas, mais comme il est associé à un gestionnaire de partitions, il vous permet d'effectuer plusieurs tâches à la fois, au lieu de simplement cloner des disques. Vous pouvez déplacer les partitions, les redimensionner, les défragmenter, etc., ainsi que les autres outils que vous attendez d'un outil de clonage.
En savoir plus
Articles liés
-
Téléchargement de Windows 11 sans TPM 2.0 [Guide d'installation de Windows 11]
![author icon]() Nathalie 07/03/2025
Nathalie 07/03/2025 -
Qu'est-ce qu'un VHD? Comment convertir VHD en disque physique?
![author icon]() Arnaud 07/03/2025
Arnaud 07/03/2025 -
Comment graver un ISO sur USB sous Windows 10, voici le guide complet
![author icon]() Arnaud 07/03/2025
Arnaud 07/03/2025 -
Comment convertir NTFS en EXT4 sans perdre de données sous Windows 10
![author icon]() Arnaud 07/03/2025
Arnaud 07/03/2025
Sujets d'actualité en 2024
EaseUS Partition Master

Gérer efficacement les partitions et optimiser les disques









