Sommaire
Auteur
Actualité
Mise à jour le 07 Mar, 2025
Certains fichiers volumineux non valides, tels que les fichiers temporaires, expirés et indésirables, peuvent occuper beaucoup d'espace. Les fichiers volumineux peuvent ralentir le chargement et l'exécution de votre ordinateur. Pour cette raison, il est important de nettoyer régulièrement les fichiers volumineux pour libérer de l'espace disque.
Le nombre de fichiers volumineux est généralement élevé et il existe même des fichiers cachés. Il peut être difficile de trouver des fichiers volumineux sur votre ordinateur Windows. Ne vous inquiétez pas. EaseUS propose trois solutions efficaces pour trouver des fichiers volumineux sur Windows 11. Vous pouvez trier les fichiers du plus grand au plus petit et économiser de l'espace sur le disque dur de votre ordinateur ou localiser des fichiers spécifiques.
Comment trouver des fichiers volumineux sur Windows 11
Cette section propose trois méthodes pour rechercher et localiser des fichiers volumineux sous Windows 11, notamment un analyseur d'espace professionnel, une invite de commande et un explorateur de fichiers. Ensuite, vous pouvez simplement supprimer certains fichiers volumineux non valides pour libérer de l'espace :
| Méthode | Efficacité | Difficulté |
|---|---|---|
| 1️⃣ EaseUS Partition Master | 👍Élevé, trouve automatiquement tous les fichiers volumineux, y compris ceux cachés. | ⭐Faible, convient à tous les utilisateurs. |
| 2️⃣ Explorateur de fichiers | 👍Élevé, recherche et supprime manuellement les fichiers volumineux. | ⭐⭐Moyen, pour les utilisateurs ayant une expérience en informatique. |
| 3️⃣ Invite de commandes | Moyen. Il ne peut pas localiser tous les fichiers volumineux en un seul clic et vous devez filtrer manuellement. | ⭐⭐⭐Élevé, ne convient pas aux utilisateurs sans expérience informatique. |
Toutes les méthodes peuvent vous aider à localiser et supprimer facilement un fichier volumineux pour libérer de l'espace. Vous pouvez choisir la méthode en fonction de vos compétences informatiques, et nous vous proposerons un guide étape par étape de la manière la plus simple. N'oubliez pas de partager ce tutoriel si vous pensez qu'il est utile pour votre espace disque.
Méthode 1. Utilisez l'analyseur de fichiers pour rechercher des fichiers volumineux
EaseUS Partition Master Professional propose une fonction d'analyse d'espace pour analyser l'espace disque en toute sécurité. Il peut localiser en profondeur tous les fichiers et dossiers volumineux et afficher tous les fichiers cachés. Avec cet outil, vous pouvez facilement améliorer les performances de votre ordinateur et optimiser l'utilisation de l'espace disque :
Étapes pour rechercher, localiser et supprimer des fichiers volumineux sous Windows 11 :
Étape 1. Lancez EaseUS Partition Master et accédez à Discovery . Recherchez et téléchargez Space Analyzer sous Outils fréquemment utilisés.

Étape 2. Dans la fenêtre contextuelle Space Analyzer, sélectionnez le disque cible à analyser et cliquez sur Analyser dans le coin supérieur droit.

Étape 3. Attendez un moment et vous verrez les données détaillées. Vous pouvez cliquer sur Dossier/Fichier pour afficher les différents types de données et cliquer sur la petite icône de dossier pour voir plus d'informations à l'intérieur du fichier.

Après avoir localisé des fichiers volumineux sur Windows 11, vous pouvez supprimer les fichiers ciblés à l'aide d'EaseUS Partition Master pour libérer de l'espace. De plus, EaseUS Partition Master fournit des fonctionnalités supplémentaires pour vous aider à résoudre le problème du manque d'espace disque , telles que :
- Étendre les partitions
- Formatage/suppression de partitions
- Déplacer les applications vers un autre lecteur
- Migrer/cloner un disque vers un autre disque
Téléchargez l'outil gratuitement et profitez de l'expérience transparente qu'il apporte à votre disque et à votre ordinateur.
Méthode 2. Rechercher des fichiers volumineux avec l'explorateur de fichiers
L'Explorateur de fichiers est un outil fourni par Windows pour gérer et organiser les fichiers stockés. À l'aide de cet outil, vous pouvez afficher les dossiers cachés, mais la méthode manuelle est un peu plus compliquée. Si vous êtes familier avec les opérations informatiques, veuillez vous référer aux étapes suivantes :
1. Appuyez et maintenez Windows + E pour ouvrir l’Explorateur de fichiers et cliquez sur le lecteur cible.
2. Tapez « taille : Grande » dans la zone de recherche dans le coin supérieur droit pour afficher les fichiers de 128 Mo à 1 Go.
3. Taille du type : Énorme pour afficher les fichiers entre 1 Go et 4 Go.
4. Entrez la taille : Géante pour afficher les fichiers de 4 Go ou plus.
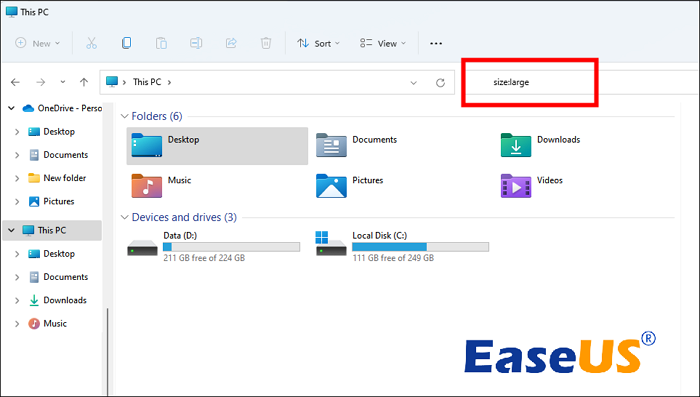
Remarque : si vous avez des fichiers cachés, sélectionnez Afficher en haut de l’écran de l’Explorateur de fichiers et cliquez sur Afficher pour afficher les fichiers cachés.

Cependant, l'Explorateur de fichiers ne fournit pas de tailles de dossiers ni d'analyses de données spécifiques. Pour plus de détails, veuillez utiliser EaseUS Partition Master comme référence.
Méthode 3. Localisez les fichiers volumineux avec l'invite de commande
L'invite de commande vous permet de saisir différentes commandes pour effectuer différentes tâches, telles que la localisation et la suppression de fichiers volumineux. Cependant, les paramètres de ce programme sont plus complexes et plus adaptés aux utilisateurs expérimentés.
Étape 1. Lancez l’invite de commande en mode administrateur.
Étape 2. Tapez les commandes suivantes et appuyez sur Entrée :
- cd C:\ (rechercher dans tout le lecteur C)
- forfiles /S /M * /C "cmd /c if @fsize size(bytes) echo @path > largefiles.txt (Remplacez size (bytes) par la taille de fichier spécifique.)
Par exemple, pour rechercher des fichiers de plus de 1 Go, saisissez : forfiles /S /M * /C "cmd /c if @fsize GEQ 1073741824 echo @path > LargeFilesList.txt"

Étape 3. CMD va ensuite créer un fichier LargeFilesList. Vous pouvez ouvrir le dossier sur le lecteur de destination et effectuer d'autres opérations comme la suppression ou la copie.
Si vous trouvez les trois méthodes utiles pour rechercher des fichiers volumineux sur Windows 11, vous pouvez également les partager avec d’autres personnes dans le besoin.
Astuce bonus : comment libérer de l'espace sur Windows 11
Les fichiers volumineux ne sont pas la seule cause d' une utilisation à 99 % du disque ou d'un espace disque faible. Plusieurs autres programmes ou fichiers d'installation peuvent occuper de l'espace disque. Pour cette raison, nous avons mis au point quelques solutions rapides pour libérer de l'espace disque :
- Étendre les partitions de disque
- Supprimez les fichiers inutiles à l’aide d’un utilitaire de nettoyage de disque
- Transférer des fichiers plus volumineux vers un autre disque
- Désactiver le mode hibernation
- Désinstallez les applications dont vous n’avez plus besoin
- Activation des fichiers OneDrive
- Réduire la taille du dossier WinSxS
Nous avons donné une méthode plus détaillée pour libérer de l'espace disque dans un autre article.
Comment libérer de l'espace sur le disque dur sous Windows 10/11
Cet article fournit dix méthodes efficaces et simples pour libérer de l'espace sur le disque dur sous Windows 10/11 et présente un outil de gestion de disque professionnel pour vous aider.

Conclusion
Les fichiers volumineux inutiles peuvent ralentir le démarrage de votre ordinateur, provoquer des plantages ou manquer d'espace disque. Cette page propose trois méthodes pour rechercher des fichiers volumineux sous Windows 11. Parmi elles, EaseUS Partition Master vous offre un moyen sûr et complet d'analyser l'espace disque et d'améliorer les performances de votre ordinateur. Vous pouvez sélectionner l'approche qui répond le mieux à vos besoins.
FAQ sur la recherche de fichiers volumineux sous Windows 11
Cette section répertorie d'autres problèmes liés à la recherche de fichiers volumineux sur Windows 11. Si vous avez encore d'autres questions sur le sujet d'aujourd'hui, nous espérons que vous les aborderez dans cette section.
1. Comment trouver le plus gros dossier dans Windows ?
Vous pouvez utiliser EaseUS Partition Master pour rechercher simultanément les fichiers et dossiers les plus volumineux et les trier par capacité. De plus, si vous n'êtes pas habitué aux outils tiers, essayez l'Explorateur de fichiers :
Étape 1. Sélectionnez l’Explorateur de fichiers et cliquez sur l’onglet Rechercher dans le coin supérieur gauche.
Étape 2. Cliquez sur le menu déroulant « Taille » et sélectionnez le plus grand dossier.
2. Comment supprimer des fichiers volumineux dans Windows 11 ?
Vous pouvez choisir de nettoyer les fichiers volumineux dans Windows 11 manuellement ou automatiquement :
Automatiquement : utilisez la fonction de nettoyage fournie par EaseUS CleanGenius pour nettoyer les fichiers volumineux en un seul clic.
Manuellement : utilisez l'explorateur de fichiers Windows :
- Appuyez et maintenez enfoncé Windows + E pour ouvrir l’Explorateur de fichiers.
- Cliquez sur « Cet ordinateur » pour ouvrir le disque dur cible et localiser les fichiers volumineux que vous souhaitez supprimer.
- Choisissez Supprimer avec un clic droit sur le fichier souhaité.
3. Quel outil puis-je utiliser pour vérifier les fichiers volumineux ?
En plus de certains outils intégrés fournis par Windows, tels que l'Explorateur de fichiers et l'Invite de commandes, vous pouvez également utiliser des logiciels tiers pour vérifier rapidement les fichiers volumineux, tels que EaseUS Partition Master, qui fournit un analyseur d'espace pour vous aider à analyser facilement la taille de tous les fichiers de votre disque dur. Vous pouvez également effectuer des opérations pour libérer de l'espace.
Comment pouvons-nous vous aider ?
Auteur
Mise à jour par Arnaud
Arnaud est spécialisé dans le domaine de la récupération de données, de la gestion de partition, de la sauvegarde de données.
Commentaires sur les produits
-
J'adore le fait que les modifications que vous apportez avec EaseUS Partition Master Free ne sont pas immédiatement appliquées aux disques. Cela facilite grandement la simulation de ce qui se passera une fois que vous aurez effectué tous les changements. Je pense également que l'aspect général et la convivialité d'EaseUS Partition Master Free facilitent tout ce que vous faites avec les partitions de votre ordinateur.
En savoir plus -
Partition Master Free peut redimensionner, déplacer, fusionner, migrer et copier des disques ou des partitions ; convertir en local, changer l'étiquette, défragmenter, vérifier et explorer la partition ; et bien plus encore. Une mise à niveau premium ajoute une assistance technique gratuite et la possibilité de redimensionner des volumes dynamiques.
En savoir plus -
Il ne crée pas d'image à chaud de vos disques et ne les aligne pas, mais comme il est associé à un gestionnaire de partitions, il vous permet d'effectuer plusieurs tâches à la fois, au lieu de simplement cloner des disques. Vous pouvez déplacer les partitions, les redimensionner, les défragmenter, etc., ainsi que les autres outils que vous attendez d'un outil de clonage.
En savoir plus
Articles liés
-
Comment tester la vitesse d'E/S NVMe sur Windows et Mac ? [Liste de contrôle 2025]
![author icon]() Arnaud 07/03/2025
Arnaud 07/03/2025 -
Comment changer le mode BIOS de Legacy à UEFI sous Windows 10/11
![author icon]() Lionel 07/03/2025
Lionel 07/03/2025 -
Comment corriger l'utilisation élevée du CPU d'Antimalware service executable sous Windows 11
![author icon]() Nathalie 07/03/2025
Nathalie 07/03/2025 -
Comment supprimer définitivement la corbeille Windows 11/10/8/7
![author icon]() Arnaud 07/03/2025
Arnaud 07/03/2025
Sujets d'actualité en 2024
EaseUS Partition Master

Gérer efficacement les partitions et optimiser les disques









