Sommaire
Auteur
Actualité
Mise à jour le 07 Mar, 2025
Vous cherchez un moyen de créer des partitions sur une clé USB ? Cette page peut vous aider. Cette page propose trois façons de créer des partitions sur une clé USB afin de bien gérer votre clé USB. Tout d'abord, découvrez les avantages du partitionnement de votre clé USB.
Puis-je créer des partitions sur une clé USB ?
Bien sûr, c'est possible. À partir de la version 1703 de Windows 10, Windows prend en charge les partitions multiples sur les supports amovibles tels que les clés USB. Dans ce cas, nous pouvons créer plusieurs partitions pour en tirer le meilleur parti. Mais quels sont les avantages d'une telle démarche ? Lire la suite.
Environnement OS mixte disponible :
Si votre clé USB est au format exFAT et que vous pouvez l'utiliser sur Windows 10, mais qu'un jour vous n'avez plus qu'un ordinateur Linux à votre disposition. En raison de l'incompatibilité du système de fichiers, vous ne pouvez pas accéder aux fichiers USB sur ce nouvel ordinateur. Mais si vous avez une partition au format EXT4 sur votre USB, ce problème est résolu.
Une meilleure gestion :
La création de plusieurs partitions vous permet de classer vos fichiers, d'accéder aux fichiers souhaités dès que possible et de dépasser les limites des différents types de systèmes de fichiers.
Cependant, savez-vous comment créer des partitions sur une clé USB ? Ne vous inquiétez pas. Dans la partie suivante, vous découvrirez trois façons de partitionner votre clé USB, y compris un outil de partitionnement USB professionnel. Partagez cet article sur vos réseaux sociaux et faites savoir à un plus grand nombre de personnes comment créer des partitions sur une clé USB.
Comment créer des partitions sur une clé USB
Si vous êtes novice en matière de partitionnement USB, il se peut que vous trouviez cela difficile. Cependant, dans ce tutoriel, nous vous expliquons tout en détail. Il vous suffit donc de suivre le tutoriel étape par étape. Tout d'abord, voyons quelles sont les trois façons de procéder.
Méthode 1. Créer des partitions sur une clé USB avec EaseUS Partition Master
Méthode 2. Créer des partitions sur la clé USB via Gestion des disques
Méthode 3. Créer des partitions sur une clé USB via les commandes Diskpart
Vous avez du mal à choisir un moyen approprié ? Ne vous inquiétez pas. Nous allons préparer un tableau pour vous. Vous pouvez constater qu'EaseUS Partition Master Free est le meilleur choix puisqu'il peut terminer l'ensemble du processus en quatre étapes.
| Caractéristiques | EaseUS Partition Master | Gestion des disques | Diskpart |
|---|---|---|---|
| Difficulté de fonctionnement | Facile | Moyen | Difficile |
| Utilisateurs appropriés | Tous les utilisateurs | Débutants | Utilisateurs expérimentés |
| Étapes | 3 | Au moins 6 | Au moins 6 commandes |
Après avoir choisi la meilleure méthode, commençons à apprendre à utiliser ces outils pour créer des partitions sur une clé USB.
Méthode 1. Créer des partitions sur une clé USB avec EaseUS Partition Master
EaseUS Partition Master est un gestionnaire de disque gratuit pour tous les utilisateurs de Windows, et il prend en charge toutes les versions de Windows. En outre, avec une interface claire, il est facile à utiliser, et vous pouvez créer des partitions sur une clé USB avec de simples clics. Téléchargez cet outil et suivez ce guide pour l'essayer.
Étape 1: Localiser le lecteur/la partition
Sélectionner le lecteur/la partition dont vous voulez ajuster la taille et cliquer avec le bouton droit de la souris pour choisir "Redimensionner/Déplacer".
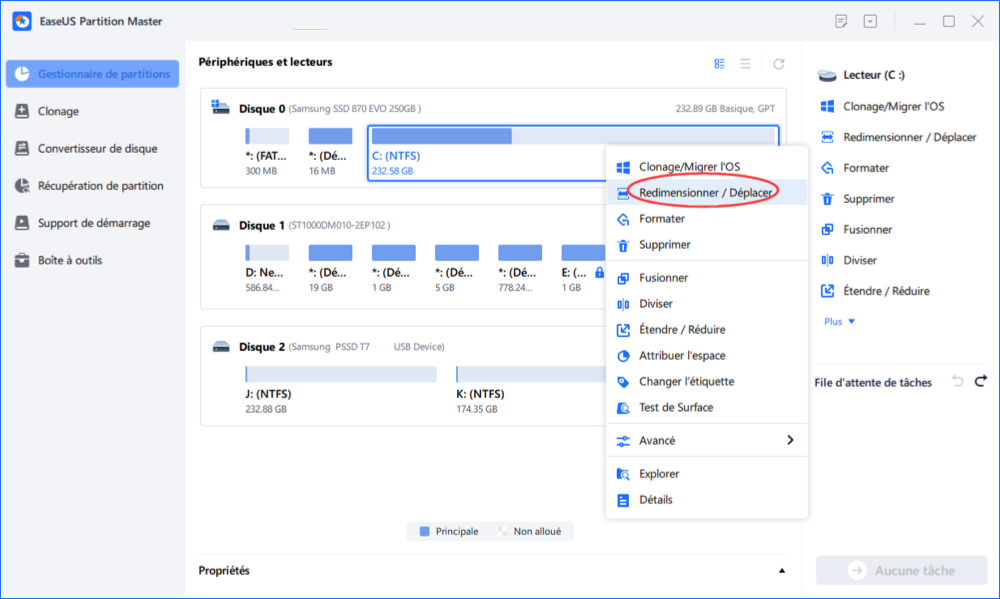
Étape 2: Redimensionner ou déplacer la partition
1.Pour réduire la partition, il suffit de faire glisser une de ses extrémités pour libérer l'espace non alloué. Une fois que c'est fait, cliquez sur "OK". ;

2. Pour étendre la partition, assurez-vous qu'il y a de l'espace non alloué à côté (s'il n'y en a pas, suivez les étapes ci-dessus pour en créer). De la même manière, faites glisser votre souris dans l'espace non alloué. Cliquez sur "OK".

3. Pour déplacer une position de partition, vous devez laisser de l'espace non alloué à côté de la partition cible. Si ce n'est pas le cas, libérez d'abord de l'espace non alloué.
Faites un clic droit sur la partition cible, sélectionnez "Redimensionner/Déplacer". Faites ensuite glisser l'ensemble de la partition vers la gauche ou la droite pour ajuster sa position. Cliquez sur "OK" pour confirmer. ;
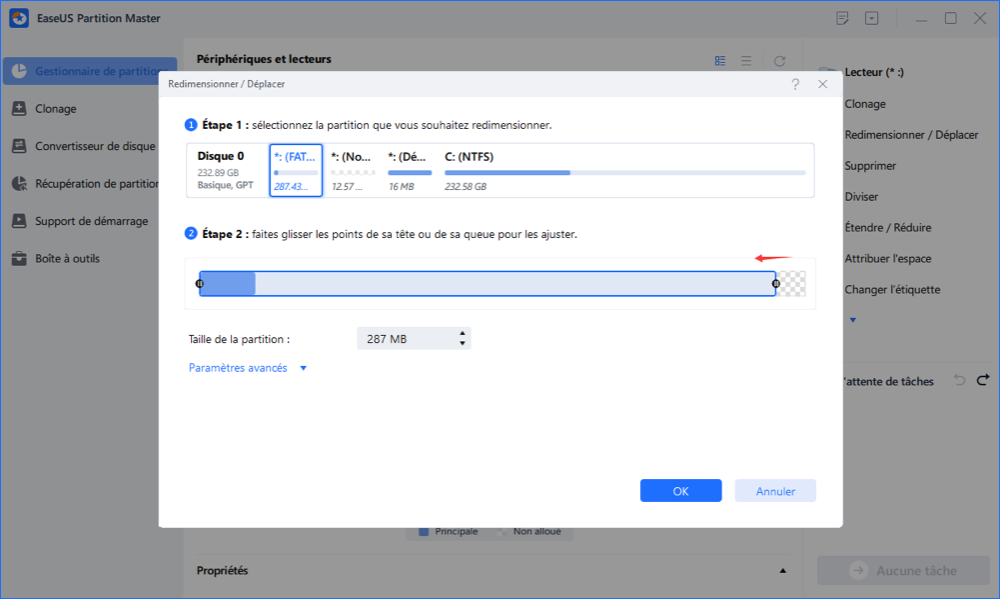
Étape 3: Appliquer les changements
À cette étape, vous verrez les informations et le diagramme de la nouvelle partition du disque.

Pour enregistrer les modifications, cliquez sur le bouton "Exécuter l'opération", puis sur "Appliquer".

Regardez le tutoriel vidéo suivant et apprenez comment créer une partition dans le système de fichiers NTFS, FAT ou EXT.
Outre la création de partitions sur une clé USB, EaseUS Partition Master possède de nombreuses autres fonctionnalités. En savoir plus sur cet utilitaire de disque.
Autres fonctionnalités d'EaseUS Partition Master :
- Formater l'USB pour démarrer
- Exécuter le test de la clé USB
- Fusionner des partitions sur une clé USB
- Corriger l'erreur USB a deux partitions
- Copier le système d'exploitation et les données sur un autre disque dur/SSD
- Redimensionner, supprimer, déplacer et étendre les partitions
Maintenant, cliquez sur le bouton ci-dessous et téléchargez cet outil pour résoudre rapidement vos problèmes de partition de disque.
Méthode 2. Créer des partitions sur la clé USB via Gestion des disques
Qu'est-ce que la gestion des disques? Il s'agit d'un utilitaire intégré à Windows qui peut vous aider à gérer les partitions de votre disque. Dans cette partie, nous allons vous expliquer comment utiliser la gestion des disques pour créer des partitions sur des clés USB.
- Avis :
- Avant de commencer, assurez-vous que vous avez connecté votre clé USB à un PC Windows.
Étape 1. Tapez "Créer et formater des partitions de disque dur" pour ouvrir la Gestion des disques.
Étape 2. Cliquez avec le bouton droit de la souris sur l'espace non alloué de la clé USB ciblée et sélectionnez "Nouveau volume simple".
Étape 3. Suivez l'assistant Nouveau volume simple pour déterminer la taille du volume.
Étape 4. Attribuez une lettre de lecteur à votre nouvelle partition.
Étape 5. Déterminez le format de système de fichiers que vous souhaitez et cliquez sur "Suivant".

Étape 6. Cliquez sur "Suivant", puis sur "Terminer" pour terminer le processus.
Par ailleurs, si vous constatez que votre "Nouveau volume simple" est grisé au cours de la procédure, il existe un lien pour vous aider.
Comment corriger l'erreur Nouveau volume simple grisé dans la gestion des disques de Windows ?
Il arrive que vous ne puissiez pas sélectionner l'option "Nouveau volume simple" dans la gestion des disques lorsque vous essayez de créer une nouvelle partition.

Méthode 3. Créer des partitions sur une clé USB via les commandes Diskpart
Dans cette partie, vous apprendrez à utiliser les commandes Diskpart pour créer des partitions sur une clé USB. Diskpart est également un bon outil pour partitionner un disque dur à l'aide de commandes. Vous devez être prudent lorsque vous saisissez les commandes, car une erreur peut entraîner une perte de données importante.
Étape 1. Cliquez avec le bouton droit de la souris sur l'icône Windows et choisissez "Exécuter", tapez"cmd" et appuyez sur Entrée.
Étape 2. Tapez"diskpart" pour lancer Diskpart.exe.
Étape 3. Appuyez sur "Entrée" chaque fois que vous avez fini de taper une commande ci-dessous :
- list disk
- select disk 1
- create partition primary size=20480
- assign letter=H
- format fs=ntfs
- exit

- Avis :
- Vous devez remplacer "1" par le numéro de disque correct, remplacer "H" par une nouvelle lettre de votre choix, remplacer "20480" par la taille appropriée et remplacer "ntfs" par le format de système de fichiers de votre choix.
Par ailleurs, si vous souhaitez supprimer une partition avec diskpart, nous avons également préparé un lien pour vous aider :
Comment utiliser DiskPart pour supprimer toutes les partitions sous Windows ?
Il existe deux commandes dans DiskPart qui peuvent être utilisées pour supprimer toutes les partitions d'un ordinateur Windows. Chaque commande est conçue pour des objectifs différents qui sont énumérés ici.

Conclusion
Cet article décrit trois façons de créer plusieurs partitions sur une clé USB. Chaque méthode convient à un utilisateur différent. Mais si vous êtes novice en informatique ou si vous n'êtes pas familier avec les opérations informatiques, EaseUS Partition Master est plus approprié pour vous car il est facile à utiliser.
Si vous avez d'autres questions, continuez à lire le paragraphe suivant.
Vous pouvez aussi aimer :
FAQ
Il peut être difficile de créer une partition sur une clé USB si vous êtes novice en informatique. C'est pourquoi nous vous proposons trois autres questions, en espérant qu'elles vous aideront.
1. Comment créer plusieurs partitions sur une clé USB ?
En général, il existe trois façons de créer plusieurs partitions sur une clé USB. Vous pouvez utiliser Disk Management ou Diskpart pour le faire. Cependant, si vous n'êtes pas un professionnel de l'informatique, vous pouvez utiliser EaseUS Partition Master pour vous aider.
2. Puis-je avoir deux partitions sur une clé USB ?
Bien sûr, c'est possible. Vous pouvez partitionner votre clé USB et y créer des partitions en fonction de vos besoins.
3. Comment partitionner une clé USB dans Windows 10 ?
Vous pouvez utiliser Diskpart pour partitionner votre clé USB. Suivez les commandes suivantes :
- list disk
- select disk G
- create partition primary size=10240
- assign letter=N
- format fs=ntfs
- exit
Vous pouvez remplacer "G, 10240, N et ntfs" par la lettre, le volume et le format de système de fichiers que vous souhaitez.
Comment pouvons-nous vous aider ?
Auteur
Mise à jour par Mélanie
Mélanie est une rédactrice qui vient de rejoindre EaseUS. Elle est passionnée d'informatique et ses articles portent principalement sur la sauvegarde des données et le partitionnement des disques.
Rédigé par Arnaud
Arnaud est spécialisé dans le domaine de la récupération de données, de la gestion de partition, de la sauvegarde de données.
Commentaires sur les produits
-
J'adore le fait que les modifications que vous apportez avec EaseUS Partition Master Free ne sont pas immédiatement appliquées aux disques. Cela facilite grandement la simulation de ce qui se passera une fois que vous aurez effectué tous les changements. Je pense également que l'aspect général et la convivialité d'EaseUS Partition Master Free facilitent tout ce que vous faites avec les partitions de votre ordinateur.
En savoir plus -
Partition Master Free peut redimensionner, déplacer, fusionner, migrer et copier des disques ou des partitions ; convertir en local, changer l'étiquette, défragmenter, vérifier et explorer la partition ; et bien plus encore. Une mise à niveau premium ajoute une assistance technique gratuite et la possibilité de redimensionner des volumes dynamiques.
En savoir plus -
Il ne crée pas d'image à chaud de vos disques et ne les aligne pas, mais comme il est associé à un gestionnaire de partitions, il vous permet d'effectuer plusieurs tâches à la fois, au lieu de simplement cloner des disques. Vous pouvez déplacer les partitions, les redimensionner, les défragmenter, etc., ainsi que les autres outils que vous attendez d'un outil de clonage.
En savoir plus
Articles liés
-
Réparer le chargeur de démarrage EFI dans Windows 10/8/7
![author icon]() Arnaud 07/03/2025
Arnaud 07/03/2025 -
Comment réparer le volume de démarrage ASUS non montable sous Windows
![author icon]() Arnaud 07/03/2025
Arnaud 07/03/2025 -
Réparer Genshin Impact Espace de stockage insuffisant | Meilleures façons 🏆
![author icon]() Arnaud 07/03/2025
Arnaud 07/03/2025 -
SATA vs SSD : Lequel choisir [Comparaison approfondie] ?
![author icon]() Arnaud 07/03/2025
Arnaud 07/03/2025
Sujets d'actualité en 2024
EaseUS Partition Master

Gérer efficacement les partitions et optimiser les disques









