Sommaire
Auteur
Actualité
Mise à jour le 07 Mar, 2025
Une clé USB bootable peut être utilisée pour diverses tâches : installation et mise à niveau de Windows, sauvegarde de données, réparation et récupération du système, accès à un ordinateur qui ne démarre pas, etc. Ainsi, que vous soyez un passionné de technologie ou un utilisateur novice, il est essentiel d'apprendre à créer une clé USB bootable Windows. Heureusement, EaseUS vous fournira trois outils fiables pour vous aider à créer une clé USB bootable Windows XP dans ce guide. Plongeons dans le didacticiel complet.
Comment créer une clé USB bootable pour Windows XP - 3 méthodes
🧰 Préparations :
- Un ordinateur en bonne santé.
- Une clé USB propre et grande.
L'outil intégré à Windows Diskpart permet aux utilisateurs de créer une clé USB bootable Windows XP. Cependant, c'est une tâche difficile pour la plupart des utilisateurs de Windows. Nous vous proposons donc deux logiciels simples à utiliser comme alternatives. Consultez le tableau comparatif suivant pour plus d'informations :
| Des solutions réalisables | Efficacité | Difficulté |
|---|---|---|
| 🏅EaseUS Partition Master | Élevé - Il offre une solution fiable pour créer une clé USB bootable pour installer ou réparer un système Windows XP. | ⭐ |
| 🥈Diskpart | Moyen - Il nécessite une compréhension de base des paramètres de commande. Une action incorrecte entraînera de graves problèmes. | ⭐⭐⭐ |
| 🥉WinSetupFromUSB | Moyen - Vous devez télécharger et extraire ce fichier avant de l'utiliser. | ⭐⭐ |
Avant d'essayer l'une de ces méthodes, examinons l'avertissement auquel nous devons prêter attention :
- Attention :
- Créer une clé USB bootable pour Windows XP formatera votre clé USB, ce qui peut entraîner une perte de données. Il est donc nécessaire de sauvegarder au préalable les fichiers de données essentiels.
Méthode 1. EaseUS Partition Master – Créateur de clé USB bootable Windows
Pour une expérience fluide dans la création d'une clé USB bootable Windows XP, nous vous recommandons vivement d'essayer EaseUS Partition Master Professional. Son interface conviviale, ses solutions rapides et ses fonctionnalités complètes en font un atout précieux dans votre boîte à outils de dépannage. En outre, il peut également résoudre les erreurs de démarrage de Windows et supprimer les mots de passe Windows lorsque vous les oubliez.
Apprenez tout ce que vous devez faire comme suit :
Étape 1. Pour créer un disque de démarrage d'EaseUS Partition Master, vous devez préparer un support de stockage, comme une clé USB, un lecteur flash ou un disque CD/DVD. Ensuite, connectez correctement le lecteur à votre ordinateur.
Étape 2. Lancez EaseUS Partition Master, et trouvez la fonction " Support de démarrage " sur la gauche. Cliquez sur " Créer un support de démarre" .

Étape 3. Vous pouvez choisir l'USB ou le CD/DVD lorsque le lecteur est disponible. Cependant, si vous n'avez pas de périphérique de stockage à portée de main, vous pouvez également enregistrer le fichier ISO sur un lecteur local, et le graver plus tard sur un support de stockage. Une fois l'option choisie, cliquez sur le bouton "Créer" pour commencer.
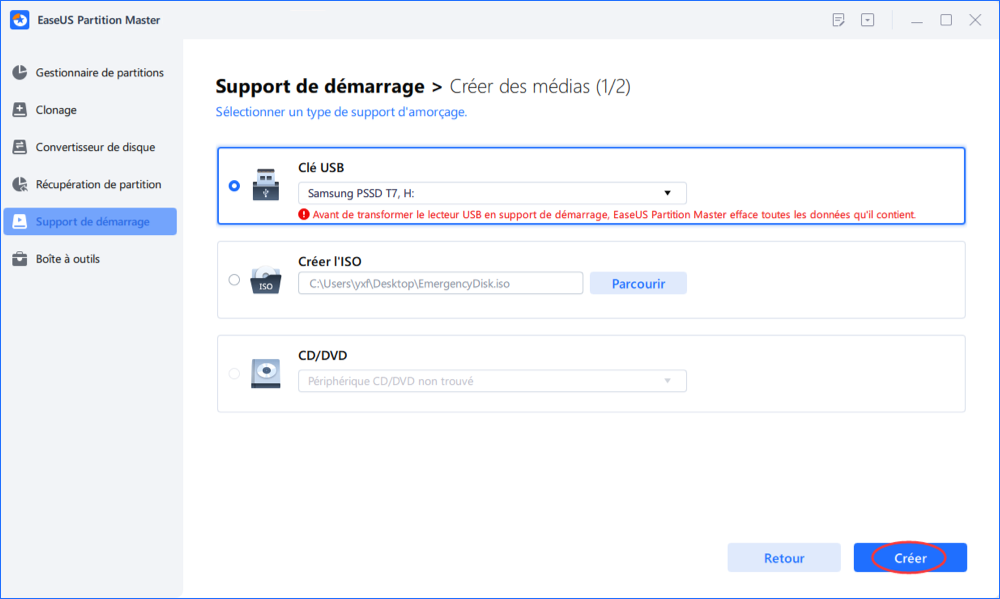
Vérifiez le message d'avertissement et cliquez sur "Oui".
Lorsque le processus se termine, vous avez créé avec succès un disque amorçable EaseUS Partition Master WinPE. Désormais, vous pouvez gérer vos disques durs et vos partitions par le biais du disque de démarrage lorsque l'ordinateur ne démarre pas normalement.
Si vous avez des lecteurs RAID, chargez d'abord le pilote RAID en cliquant sur Ajouter un pilote dans la barre de menu, ce qui peut vous aider à ajouter le pilote de votre périphérique sous l'environnement WinPE, car certains périphériques spécifiques ne peuvent pas être reconnus sous l'environnement WinPE sans pilotes installés, comme le RAID ou certains disques durs spécifiques.
Ensuite, vous pouvez télécharger un fichier ISO depuis le site de Microsoft, ce qui s'applique également à l'installation de Windows 10 à partir d'une clé USB. En tant qu'utilitaire multifonctionnel, EaseUS Partition Master peut également aider les utilisateurs à réinitialiser leur mot de passe Windows oublié :
3 méthodes efficaces pour créer un outil de réinitialisation de mot de passe USB bootable
Cet article explique comment créer un outil de réinitialisation de mot de passe USB bootable en utilisant trois méthodes simples et efficaces.
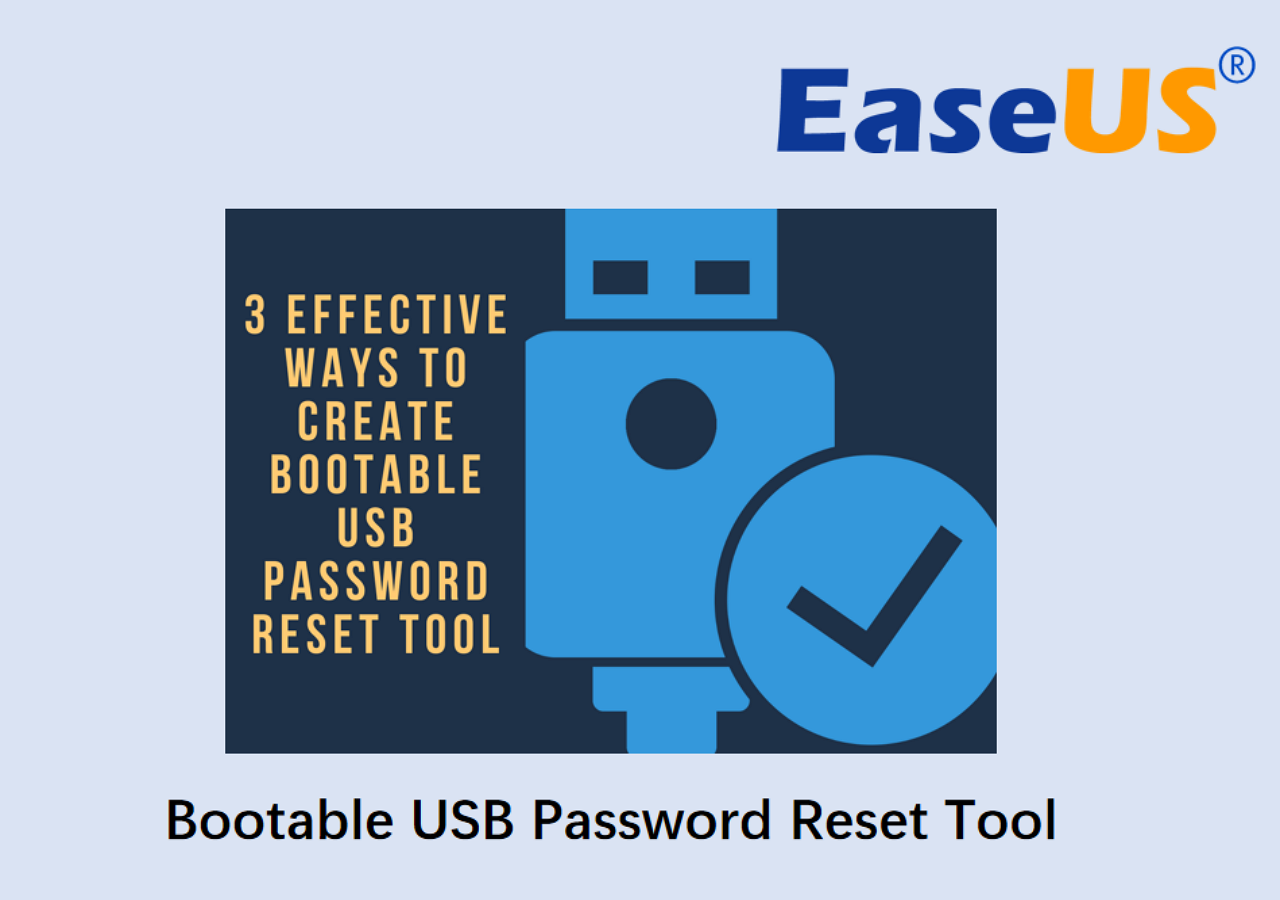
Méthode 2. Exécutez Diskpart
La deuxième méthode, proposée par Microsoft, consiste à utiliser des lignes de commande pour créer une clé USB bootable Windows XP. Cependant, cela nécessite une clé USB d'une capacité d'au moins 5 Go. Reportez-vous attentivement aux instructions détaillées ici :
Étape 1. Tapez cmd dans la boîte de dialogue de recherche sous la barre des tâches. Lorsque l'invite de commande s'affiche, faites un clic droit et choisissez de l'ouvrir en tant qu'administrateur.
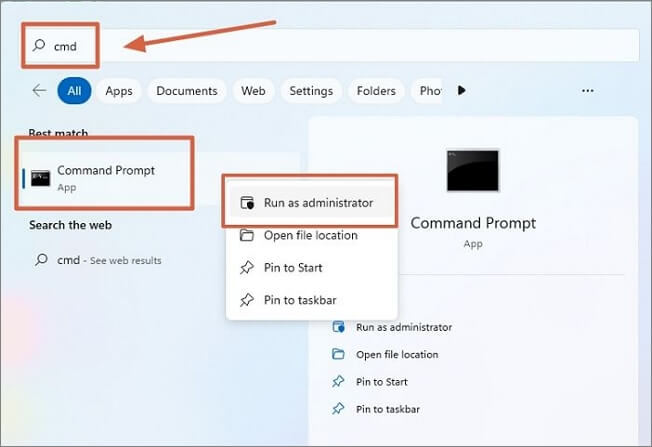
Étape 2. Dans la fenêtre d'invite de commande, saisissez diskpart et appuyez sur « Entrée » pour exécuter l'utilitaire Diskpart. Ensuite, écrivez les commandes suivantes et appuyez sur la touche « Entrée » après chaque commande.
- list disk
- select disk V (où V devrait être la clé USB cible)
- clean
- create partition primary
- select partition 1
- format fs=ntfs quick (Pour créer une clé USB bootable UEFI, formatez-la en FAT32 avec la commande « format fs=fat32 quick » à la place)
- active

Étape 3. Appuyez sur exit pour fermer cette fenêtre. Téléchargez le fichier ISO de Windows XP à partir du site officiel.
Partagez cette page sur vos réseaux sociaux pour orienter les utilisateurs qui sont pris au piège de la même mission :
Méthode 3. Appliquer WinSetupFromUSB
Pour créer une clé USB bootable sous Windows XP, vous pouvez télécharger et appliquer l'outil WinSetupFromUSB. Reportez-vous au didacticiel étape par étape ici :
Étape 1. Insérez et formatez la clé USB en NTFS.

Étape 2. Téléchargez le fichier ISO Windows XP sur la clé USB cible. Ensuite, téléchargez et lancez le dernier fichier WinSetupFromUSB.

Étape 3. Cet outil détectera automatiquement les clés USB disponibles. Recherchez Windows XP dans la section « Ajouter à la clé USB ».
Étape 4. Sélectionnez le dossier Windows XP et cochez l'option. Pour créer le programme d'installation amorçable de Windows XP, acceptez le CLUF de Microsoft et cliquez sur « OK ».
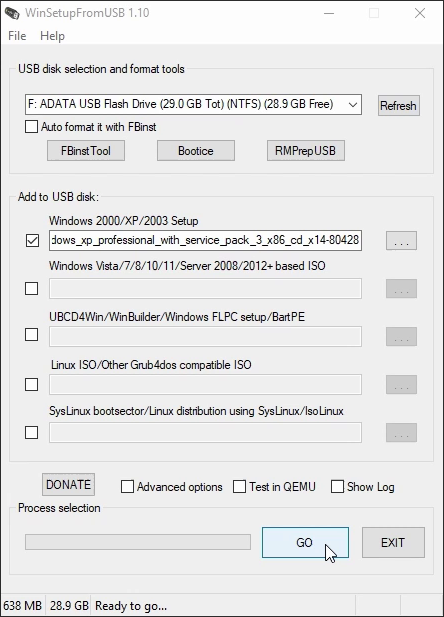
Vous pouvez également essayer Rufus en trouvant un guide utile dans l'article ci-dessous :
Conclusion
En conclusion, cet article nous a appris à créer une clé USB bootable Windows XP. En suivant le guide étape par étape, nous pouvons facilement créer une clé USB bootable et installer ou réparer le système d'exploitation Windows sur des ordinateurs sans CD/DVD. Nous avons présenté trois outils puissants, et EaseUS Partition Master se distingue par sa polyvalence et son fonctionnement convivial. Par conséquent, si vous souhaitez raccourcir et simplifier ce processus, ce troisième logiciel est adapté.
FAQ sur la création d'une clé USB bootable pour Windows XP
Si vous avez d'autres questions sur la création d'une clé USB bootable Windows XP, vous pouvez suivre cette section FAQ et trouver des réponses :
1. Windows XP peut-il démarrer à partir d'une clé USB ?
Oui, les utilisateurs peuvent démarrer Windows XP à partir d'une clé USB. Il leur suffit de formater la clé USB et de la rendre bootable à l'aide d'EaseUS Partition Master ou de Diskpart. Ensuite, téléchargez manuellement le fichier ISO de Windows XP à partir du site Web officiel.
2. Comment formater Windows XP sans clé USB ?
Vous pouvez suivre les étapes détaillées ci-dessous pour formater Windows XP sans clé USB :
Étape 1. Exécutez la gestion des disques en recherchant cet utilitaire dans la zone de recherche Windows ou en saisissant diskmmgmt.msc dans la zone Exécuter.
Étape 2. Dans Gestion des disques, choisissez et cliquez avec le bouton droit sur le disque que vous souhaitez formater et cliquez sur « Formater ».
Étape 3. Attribuez les paramètres et suivez le guide sur la page pour terminer l'opération de formatage.
3. Comment créer une clé USB bootable UEFI ?
Il existe deux modes de démarrage sur un ordinateur : BIOS et UEFI. Si votre ordinateur utilise UEFI, vous devez apprendre à créer une clé USB bootable UEFI en cas d'urgence. EaseUS Partition Master est un outil fiable et fonctionnel auquel vous pouvez faire confiance.
Comment pouvons-nous vous aider ?
Auteur
Mise à jour par Mélanie
Mélanie est une rédactrice qui vient de rejoindre EaseUS. Elle est passionnée d'informatique et ses articles portent principalement sur la sauvegarde des données et le partitionnement des disques.
Commentaires sur les produits
-
J'adore le fait que les modifications que vous apportez avec EaseUS Partition Master Free ne sont pas immédiatement appliquées aux disques. Cela facilite grandement la simulation de ce qui se passera une fois que vous aurez effectué tous les changements. Je pense également que l'aspect général et la convivialité d'EaseUS Partition Master Free facilitent tout ce que vous faites avec les partitions de votre ordinateur.
En savoir plus -
Partition Master Free peut redimensionner, déplacer, fusionner, migrer et copier des disques ou des partitions ; convertir en local, changer l'étiquette, défragmenter, vérifier et explorer la partition ; et bien plus encore. Une mise à niveau premium ajoute une assistance technique gratuite et la possibilité de redimensionner des volumes dynamiques.
En savoir plus -
Il ne crée pas d'image à chaud de vos disques et ne les aligne pas, mais comme il est associé à un gestionnaire de partitions, il vous permet d'effectuer plusieurs tâches à la fois, au lieu de simplement cloner des disques. Vous pouvez déplacer les partitions, les redimensionner, les défragmenter, etc., ainsi que les autres outils que vous attendez d'un outil de clonage.
En savoir plus
Articles liés
-
Qu'est-ce que le test de surface ? Comment tester un HDD/SSD sous Windows 10 ?
![author icon]() Nathalie 07/03/2025
Nathalie 07/03/2025 -
Guide complet sur le benchmark USB et vérifiez votre vitesse USB
![author icon]() Arnaud 07/03/2025
Arnaud 07/03/2025 -
![author icon]() Arnaud 07/03/2025
Arnaud 07/03/2025 -
Comment faire démarrer MSI à partir d'un port USB | Meilleur tutoriel🔥
![author icon]() Arnaud 07/03/2025
Arnaud 07/03/2025
Sujets d'actualité en 2024
EaseUS Partition Master

Gérer efficacement les partitions et optimiser les disques









