Sommaire
Auteur
Actualité
Mise à jour le 07 Mar, 2025
Points clés à retenir:
- Démarrer depuis USB sur un ordinateur portable Lenovo peut résoudre de nombreux problèmes.
- Ce guide fournira des informations détaillées pour permettre à Lenovo de démarrer à partir d'un port USB .
Avec des performances informatiques élevées et une bonne qualité, Lenovo est devenu une force majeure dans le domaine des ordinateurs portables et de bureau professionnels. Cet article fournira une solution rapide si vous souhaitez démarrer Windows à partir d'un port USB ou réinstaller le système d'exploitation sur votre ordinateur portable de contact. EaseUS vous montrera les étapes détaillées pour démarrer un ordinateur portable Lenovo à partir d'un port USB :
| ⏱️Durée | 5 à 7 minutes (tutoriel étape par étape) |
| 💻S'applique à | Obtenez l'ordinateur portable Lenovo pour démarrer à partir d'un port USB sous Windows 11/10/8/7 |
| ⛏️ Outils |
✔️USB ✔️Fichiers ISO Windows ✔️ordinateur portable ou de bureau Lenovo |
| 🖌️ Étapes |
1️⃣ Préparatifs pour démarrer un ordinateur portable Lenovo à partir d'un port USB 2️⃣ Étape 1. Créer une clé USB amorçable pour ordinateur portable Lenovo 3️⃣ Étape 2. Modifier l'ordre de démarrage de l'ordinateur portable Lenovo |
| 🔍Logiciel requis | Créateurs USB et graveur ISO - EaseUS Partition Master |
De nombreux utilisateurs sont très préoccupés par le démarrage de leurs ordinateurs portables à partir d'un port USB. Voici un cas réel de Reddit :
Quoi qu'il en soit, il semble que j'aie eu un virus qui a corrompu mon système d'exploitation, ou que c'est le système d'exploitation lui-même qui l'a fait. J'aurais donc besoin d'un guide sur quoi appuyer, quand accéder au menu de démarrage et démarrer à partir de la clé USB, que j'insérerai dans l'ordinateur portable.
Une corruption du système, une panne de disque dur et d'autres facteurs critiques peuvent vous empêcher de démarrer correctement votre ordinateur portable ou PC Lenovo. Ne t'inquiète pas; vous suivrez ce guide pour démarrer votre ordinateur portable Lenovo à partir de l'USB.
Préparatifs pour démarrer un ordinateur portable Lenovo à partir d'un port USB
Pour démarrer un ordinateur portable Lenovo à partir d'un port USB, vous devez rendre le port USB amorçable et placer le système d'exploitation à l'intérieur du port USB. Pour ce faire, vous devez procéder comme suit pour créer une clé USB amorçable et démarrer votre système Windows ou un autre utilitaire à partir de la clé USB :
💡Téléchargez le fichier ISO pour Windows
- Windows 10 : https://www.microsoft.com/en-us/software-download/windows10
- Windows 11 : https://www.microsoft.com/en-us/software-download/windows11
💡Préparez la clé USB
La clé USB doit avoir au moins 16 Go visibles disponibles et elle doit être formatée en FAT32 :
- Maintenez Windows+R enfoncé et tapez diskmgmt.msc dans la fenêtre Exécuter.
- Faites un clic droit sur la clé USB cible et sélectionnez Formater.
💡Télécharger le créateur USB amorçable et le graveur ISO
Windows ne fournit pas d'outil pour créer une clé USB amorçable, vous devez donc télécharger un outil professionnel - EaseUS Partition Master Free .
Cet outil est conçu pour les ordinateurs portables Lenovo afin de graver des fichiers ISO Windows. Cela simplifie le processus de création d’une clé USB amorçable. Cet outil peut prendre en charge Windows 11/10/8.1/8/7 et Windows XP/Vista.
Étapes pour démarrer un ordinateur portable Lenovo à partir d'un port USB
Après avoir effectué les préparatifs ci-dessus, poursuivez votre lecture pour que votre ordinateur portable Lenovo démarre à partir d'un port USB. Nous proposons une variété de solutions détaillées pour démarrer les ordinateurs Lenovo à partir d'un port USB pour différents besoins des utilisateurs :
Situation 1. Exécutez le système d'exploitation
Si vous souhaitez simplement exécuter un système d'exploitation Windows à partir d'une clé USB, vous disposez de plusieurs options : cloner le système d'exploitation sur un lecteur externe, graver une image ISO Windows sur USB ou utiliser d'autres outils pour créer une clé USB amorçable.
Lire la suite : Créer une clé USB amorçable Windows 10
Situation 2. Correction de l'erreur de démarrage
Si votre ordinateur présente des erreurs de démarrage, telles qu'un écran bleu Windows, vous souhaiterez peut-être démarrer votre ordinateur à partir d'un port USB pour corriger l'erreur. Vous pouvez réinstaller le système d'exploitation ou résoudre la plupart des problèmes de démarrage à l'aide d'un fichier ISO.
Nous donnerons ensuite une solution détaillée.
Étape 1. Créer une clé USB amorçable pour un ordinateur portable Lenovo
Avant d'utiliser EaseUS Partition Master, assurez-vous d'avoir téléchargé le bon fichier ISO. Ensuite, utilisez l'outil pour créer la clé USB amorçable et graver le fichier ISO. Même si vous êtes nouveau venu, vous pouvez graver des ISO sur USB facilement et rapidement.
Étape 1. Lancez EaseUS Partition Master et accédez à la section Support de démarrage. Cliquez sur "Graver l'ISO" et cliquez sur "Suivant".

Étape 2. Sélectionnez l'image ISO que vous avez téléchargée sur votre PC et cliquez sur « Ouvrir ».

Étape 3. Cliquez sur « Suivant » et sélectionnez la clé USB cible comme destination et cliquez sur « Graver » pour exécuter l'opération.
EaseUS Partition Master est un graveur ISO gratuit et fiable. Une fois la gravure du fichier ISO terminée, vous pouvez utiliser la clé USB gravée pour installer Windows et démarrer votre ordinateur portable Lenovo à partir de l'USB.
- Astuce
- Si vous souhaitez un moyen plus précis de résoudre les problèmes de démarrage, vous pouvez créer des clés USB amorçables avec EaseUS Partition Master, puis accéder à l'environnement Win-PE pour vérifier l'état du disque dur, résoudre le problème, etc.
Tu pourrais aussi aimer:
Étape 2. Modifier l'ordre de démarrage de l'ordinateur portable Lenovo
Après avoir configuré la clé USB, vous devez modifier l'ordre de démarrage. Avant de démarrer à partir de la clé USB, la désactivation du démarrage sécurisé est la première étape :
- Entrez dans le BIOS (méthode recommandée pour accéder au BIOS-ideapad). (Lisez cet article pour en savoir plus sur la touche du menu de démarrage Lenovo .)
- Appuyez sur F9 ( Fn+F9 ) pour charger les valeurs d'optimisation par défaut et sélectionnez Désactivé sous Secure Boot.
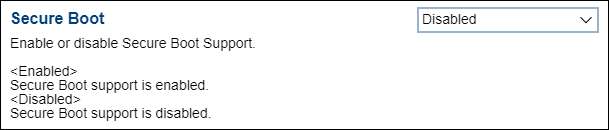
- Remarque :
- Cette méthode fonctionne pour les appareils Lenovo 2020 ou plus récents. Pour les appareils 2019 ou antérieurs, veuillez consulter la solution dans Lenovo Support Center .
Modifiez ensuite la séquence de démarrage dans le BIOS comme suit :
- Insérez un disque USB amorçable.
- Redémarrez le PC et accédez au menu de démarrage via F12 ( Fn+F12 ) pendant le démarrage.
- Appuyez et maintenez Entrée pour sélectionner le périphérique de démarrage souhaité.
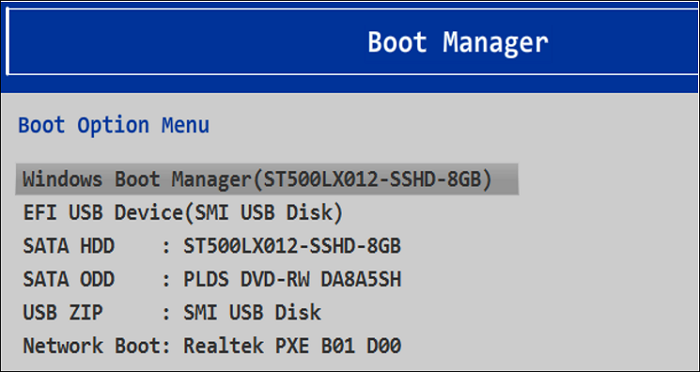
- Astuce
- Vous pouvez également autoriser le PC à démarrer en mode de démarrage via le bouton Novo et choisir de démarrer à partir du disque USB sous le menu de démarrage.
Après avoir modifié l'ordre de démarrage, votre ordinateur portable Lenovo démarrera automatiquement à partir de l'USB. Si vous êtes familier avec ce processus, vous pouvez également démarrer un ordinateur portable ASUS à partir d'un port USB et démarrer à partir d'un port USB sur un ordinateur portable HP .
Conclusion
Il ne fait aucun doute que les ordinateurs portables Lenovo rendent notre travail et notre vie plus faciles et plus pratiques. Cependant, vous ne pourrez peut-être pas démarrer correctement votre ordinateur portable Lenovo pour d'autres raisons, ou votre ordinateur portable Lenovo peut être bloqué en boucle de démarrage . Cet article explique comment créer une clé USB amorçable et graver le fichier ISO sur la clé USB correspondante pour démarrer votre ordinateur Lenovo à partir d'une clé USB.
Si ce tutoriel vous est utile, n'oubliez pas de partager l'article pour aider davantage d'utilisateurs.
FAQ sur la façon de démarrer un ordinateur portable Lenovo à partir d'un port USB
Comprendre comment faire démarrer un ordinateur portable Lenovo à partir d'un port USB peut apporter beaucoup de commodité. Ici, j'énumère quelques autres questions connexes ; si vous les rencontrez, continuez à lire.
1. Comment réparer un ordinateur portable Lenovo qui ne démarre pas depuis USB sous Windows ?
La clé USB amorçable n'est pas créée correctement ou l'ordinateur est affecté par Lenovo Service Engine (LSE), ce qui peut empêcher l'ordinateur portable Lenovo de démarrer à partir de l'USB. Pour cela, vous avez deux solutions :
Solution 1. Supprimer Lenovo Service Engine
Étape 1. Ouvrez Paramètres, sélectionnez Système et notez le type de système .
Étape 2. Accédez à Lenovo Security Advisory et sélectionnez la date.
Étape 3. Localisez l'outil de désactivation Windows Lenovo LSE, téléchargez-le et ouvrez-le.
Solution 2. Créez correctement le support de démarrage
Étape 1. Créez la clé USB amorçable à l'aide de MediaCreationTool ou d'un outil tiers.
Étape 2. Sélectionnez le type de CD amorçable.
Étape 3. Insérez la clé USB amorçable dans votre ordinateur Lenovo et entrez dans le BIOS. Sélectionnez la clé USB amorçable et appuyez sur Entrée pour que Lenovo démarre à partir de l'USB.
2. Comment réparer le menu de démarrage de Lenovo qui ne fonctionne pas ?
Appuyez sur les touches F1/F2/F9/F10/F11/F12 pour accéder au menu de démarrage au moment du démarrage. Ou vous pouvez utiliser Novo pour entrer dans BISO si ces touches ne fonctionnent pas. De plus, les utilisateurs peuvent également utiliser Lenovo Diagnostics pour tester leurs disques durs. Si le lecteur présente un problème, les utilisateurs devront peut-être le remplacer par un nouveau.
3. Qu'est-ce que la clé du BIOS Lenovo ?
L'accès au BIOS peut prendre plusieurs tentatives. Veuillez appuyer à plusieurs reprises sur F2 ou ( Fn + F2 ) après avoir allumé votre PC. En outre, vous pouvez également accéder au BIOS via les touches de fonction : redémarrez le système et cliquez sur F1 lorsque le logo Lenovo s'affiche, ou appuyez sur F1 5 à 10 fois dès que vous appuyez sur le bouton d'alimentation.
Comment pouvons-nous vous aider ?
Auteur
Mise à jour par Nathalie
Nathalie est une rédactrice chez EaseUS depuis mars 2015. Elle est passionée d'informatique, ses articles parlent surtout de récupération et de sauvegarde de données, elle aime aussi faire des vidéos! Si vous avez des propositions d'articles à elle soumettre, vous pouvez lui contacter par Facebook ou Twitter, à bientôt!
Rédigé par Arnaud
Arnaud est spécialisé dans le domaine de la récupération de données, de la gestion de partition, de la sauvegarde de données.
Commentaires sur les produits
-
J'adore le fait que les modifications que vous apportez avec EaseUS Partition Master Free ne sont pas immédiatement appliquées aux disques. Cela facilite grandement la simulation de ce qui se passera une fois que vous aurez effectué tous les changements. Je pense également que l'aspect général et la convivialité d'EaseUS Partition Master Free facilitent tout ce que vous faites avec les partitions de votre ordinateur.
En savoir plus -
Partition Master Free peut redimensionner, déplacer, fusionner, migrer et copier des disques ou des partitions ; convertir en local, changer l'étiquette, défragmenter, vérifier et explorer la partition ; et bien plus encore. Une mise à niveau premium ajoute une assistance technique gratuite et la possibilité de redimensionner des volumes dynamiques.
En savoir plus -
Il ne crée pas d'image à chaud de vos disques et ne les aligne pas, mais comme il est associé à un gestionnaire de partitions, il vous permet d'effectuer plusieurs tâches à la fois, au lieu de simplement cloner des disques. Vous pouvez déplacer les partitions, les redimensionner, les défragmenter, etc., ainsi que les autres outils que vous attendez d'un outil de clonage.
En savoir plus
Articles liés
-
Réparer le chargeur de démarrage EFI dans Windows 10/8/7
![author icon]() Arnaud 07/03/2025
Arnaud 07/03/2025 -
![author icon]() Arnaud 07/03/2025
Arnaud 07/03/2025 -
Comment installer Windows 10 sur un deuxième disque dur | 2 façons🔥
![author icon]() Arnaud 07/03/2025
Arnaud 07/03/2025 -
Comment effacer une clé USB et supprimer définitivement les fichiers d'une clé USB
![author icon]() Arnaud 07/03/2025
Arnaud 07/03/2025
Sujets d'actualité en 2024
EaseUS Partition Master

Gérer efficacement les partitions et optimiser les disques









