Sommaire
Auteur
Actualité
Mise à jour le 07 Mar, 2025
Q : Dans Windows 10, lorsque vous voulez formater une partition spécifiquement en FAT32 (par exemple une carte SD qui va être utilisée dans votre téléphone). Lorsque vous cliquez avec le bouton droit de la souris sur le disque et choisissez le format, seuls NTFS et exFAT sont affichés comme options de formatage possibles. Quel est le problème ? Existe-t-il un autre moyen, de préférence sans démarrer dans un autre mode, de formater la carte SD en FAT32 ?

Pourquoi ne pouvez-vous pas formater une carte SD en FAT32 dans Windows ?
Il se peut que vous ne parveniez pas à formater une carte SD en FAT32 dans l'Explorateur ou la Gestion des disques de Windows 11/10 parce qu'il n'y a pas d'option FAT32, ce qui n'est pas habituel. Il y a plusieurs raisons à cela. Mais tout d'abord, vous devez vérifier par vous-même si le stockage de votre carte SD a dépassé 32 Go ou non. Assurez-vous également que votre carte SD n'est pas actuellement protégée en écriture. Si votre carte SD a une plus grande capacité, comme 64 Go, 128 Go ou même 256 Go, vous ne parviendrez certainement pas à formater la carte SD en FAT32 dans Windows 10 en raison du mécanisme du système de fichiers.
La table d'allocation de fichiers 32 (FAT32) est le plus ancien des trois systèmes de fichiers disponibles sous Windows : FAT32, exFAT et NTFS. Le plus grand avantage de la FAT32 est qu'elle est la norme du marché et qu'elle offre une grande compatibilité avec Windows et macOS. Pour vérifier cet aspect, vous devriez voir que de nombreuses clés USB que vous avez achetées sont formatées en FAT32. Néanmoins, il a des limites mortes.
- Un disque FAT32 ne peut pas enregistrer de fichiers individuels de plus de 4 Go.
- La taille maximale du volume d'un disque FAT32 est de 8 To.
- Les outils natifs de Windows ne peuvent pas créer/formater une carte SD ou un lecteur flash USB ou toute partition de disque de plus de 32 Go en FAT32.
Pour une raison quelconque, l'option permettant de formater un disque amovible de plus de 32 Go avec le système de fichiers FAT32 n'est pas présente dans l'outil de formatage normal de Windows. Mais dans de nombreuses situations, vous devez formater un SD en FAT32 pour qu'il puisse être reconnu et utilisé normalement. Bien que les programmes intégrés de Windows soient incapables de vous aider, nous avons ici un moyen génial de contourner ce problème.
Impossible de formater carte SD sur Windows ou Android
Impossible de formater carte SD sur Windows ou Android quand la carte sd protégée en écriture,carte sd corrompue,carte sd en raw,suivez le tutoriel ici pour formater une carte sd qui ne veut pas avec Diskpart ou un logiciel formatage carte sd.
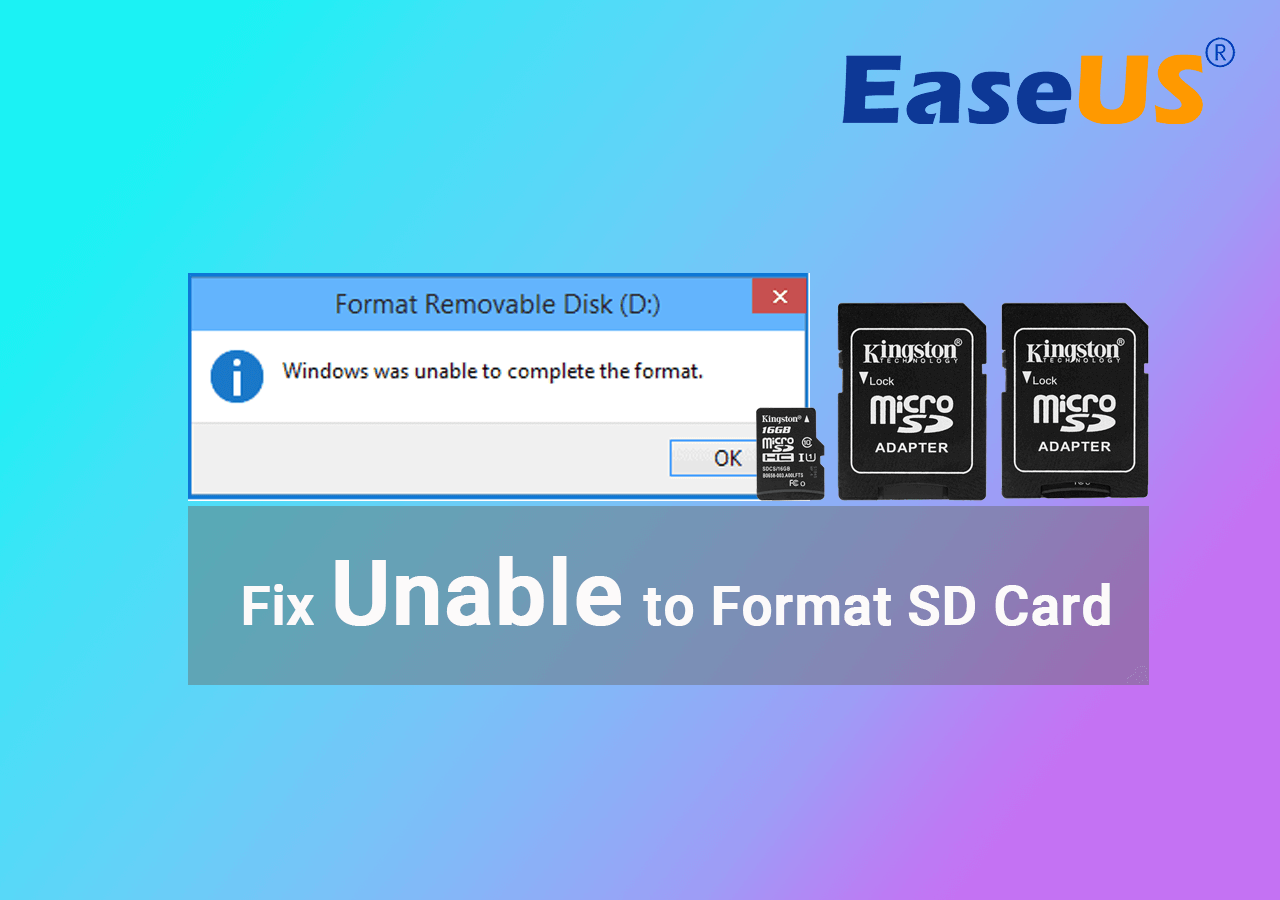
Comment formater une carte SD en FAT32 sous Windows 10 (2GB, 8GB, 16GB, 32GB, 64GB, 128GB, 256GB...)
En raison de la prise en charge insuffisante de la FAT32 par les programmes Windows par défaut, les gens ne peuvent pas utiliser pleinement la carte SD à moins de trouver le moyen le plus fiable de résoudre la limitation de la FAT32 dans Windows. Heureusement, EaseUS Partition Master peut parfaitement compenser ce que Windows Explorer et Disk Management ne prennent pas en charge. Tous ceux qui ont une demande similaire peuvent se fier sans hésiter à ce logiciel de partition tout-en-un.
A servi sur le marché depuis plus d'une décennie, EaseUS Partition Master fournit toujours aux clients la meilleure expérience de disque et de partitionnement dans la gestion de toutes sortes de périphériques de stockage de toutes les façons. Le programme vous permet de formater toutes les tailles de cartes mémoire SD, SDHC et SDXC en FAT32 dans Windows 10. En outre, il est également bon à redimensionner une partition, la conversion de FAT32 à NTFS sans formatage, la migration OS à HDD / SSD, la conversion entre GPT et MBR et tant de fonctionnalités pratiques en attente pour vous d'explorer !
Tutoriel en vidéo pour formater une carte SD windows 11/10 [4 Méthodes]
📌Chapitres vidéo:
00:35 Qu'est-ce que FAT32 ?
01:25 Méthode 1. Formater en FAT32 à l'aide de FAT32 Formatter (Windows 11)
03:00 Méthode 2. Formater en FAT32 via l'explorateur de fichiers (Windows 11)
03:42 Méthode 3. Formater le lecteur en FAT32 avec la gestion des disques (Windows 11)
04:12 Méthode 4. Formater le lecteur en FAT32 avec l'invite de commandes
Voici le guide complet pour vous permettre de formater une carte SD de toutes tailles en FAT32 sous Windows 11/10 :
Étape 1. Lancez EaseUS Partition Master, faites un clic droit sur la partition de votre disque dur externe/USB/carte SD que vous souhaitez formater et choisissez l'option «Formater».

Étape 2. Attribuez une nouvelle étiquette de partition, un nouveau système de fichiers (NTFS / FAT32 / EXT2 / EXT3) et une nouvelle taille de cluster à la partition sélectionnée, puis cliquez sur «OK ».

Étape 3. Dans la fenêtre d'avertissement, cliquez sur «Oui» pour continuer.

Étape 4. Cliquez sur le bouton «Exécuter xx tâche(s)» dans le coin supérieur gauche pour examiner les modifications, puis cliquez sur «Appliquer» pour commencer à formater votre disque dur externe/USB/carte SD.

Comment pouvons-nous vous aider ?
Auteur
Mise à jour par Nathalie
Nathalie est une rédactrice chez EaseUS depuis mars 2015. Elle est passionée d'informatique, ses articles parlent surtout de récupération et de sauvegarde de données, elle aime aussi faire des vidéos! Si vous avez des propositions d'articles à elle soumettre, vous pouvez lui contacter par Facebook ou Twitter, à bientôt!
Commentaires sur les produits
-
J'adore le fait que les modifications que vous apportez avec EaseUS Partition Master Free ne sont pas immédiatement appliquées aux disques. Cela facilite grandement la simulation de ce qui se passera une fois que vous aurez effectué tous les changements. Je pense également que l'aspect général et la convivialité d'EaseUS Partition Master Free facilitent tout ce que vous faites avec les partitions de votre ordinateur.
En savoir plus -
Partition Master Free peut redimensionner, déplacer, fusionner, migrer et copier des disques ou des partitions ; convertir en local, changer l'étiquette, défragmenter, vérifier et explorer la partition ; et bien plus encore. Une mise à niveau premium ajoute une assistance technique gratuite et la possibilité de redimensionner des volumes dynamiques.
En savoir plus -
Il ne crée pas d'image à chaud de vos disques et ne les aligne pas, mais comme il est associé à un gestionnaire de partitions, il vous permet d'effectuer plusieurs tâches à la fois, au lieu de simplement cloner des disques. Vous pouvez déplacer les partitions, les redimensionner, les défragmenter, etc., ainsi que les autres outils que vous attendez d'un outil de clonage.
En savoir plus
Articles liés
-
exFAT Converter : Comment convertir exFAT en NTFS/FAT/FAT32
![author icon]() Arnaud 07/03/2025
Arnaud 07/03/2025 -
Réparer un boot UEFI dans Windows 11/10/8/7
![author icon]() Nathalie 07/03/2025
Nathalie 07/03/2025 -
Comment créer un disque bootable EaseUS WinPE sous Windows 10/8/7
![author icon]() Arnaud 07/03/2025
Arnaud 07/03/2025 -
Comment supprimer un mot de passe dans Windows 10 sans connexion
![author icon]() Arnaud 07/03/2025
Arnaud 07/03/2025
Sujets d'actualité en 2024
EaseUS Partition Master

Gérer efficacement les partitions et optimiser les disques









