Sommaire
Auteur
Actualité
Mise à jour le 07 Mar, 2025
Une partition protégée par une table de partition GUID est appelée partition de protection GPT . Une partition ou un volume qui occupe un espace disque continu est isolé du reste du disque dur et de toute autre partition pouvant se trouver sur le disque. Après avoir partitionné un disque dur, il peut stocker les données dans une seule partition ou dans plusieurs partitions.
La partition protégée par GPT, en revanche, n'est pas comme les autres partitions puisqu'elle ne peut pas être effacée ou formatée à l'aide de l'interface de gestion des disques . Il est produit sur un disque dur contrôlé par GPT et a une capacité supérieure à celle des partitions générées sur les disques MBR (Master Boot Record). Dans la plupart des cas, il est créé sur le disque dur. Vous pouvez utiliser la commande DiskPart ou un logiciel de gestion de partition pour gérer une partition protégée par GPT et effectuer des tâches telles que la suppression, le formatage, la modification de la taille, etc.
En termes simples, le problème de protection GPT est dû à des problèmes de compatibilité entre la partition GPT et le système d'exploitation Windows. Seuls les systèmes d'exploitation Windows 10, 8 et 7 64 bits autorisent les partitions GPT. Étant donné que le système d'exploitation ne peut pas identifier cette forme de partition lorsque ces lecteurs sont liés à une version 32 bits de Windows, le système d'exploitation convertit ces lecteurs en partitions protégées par GPT.
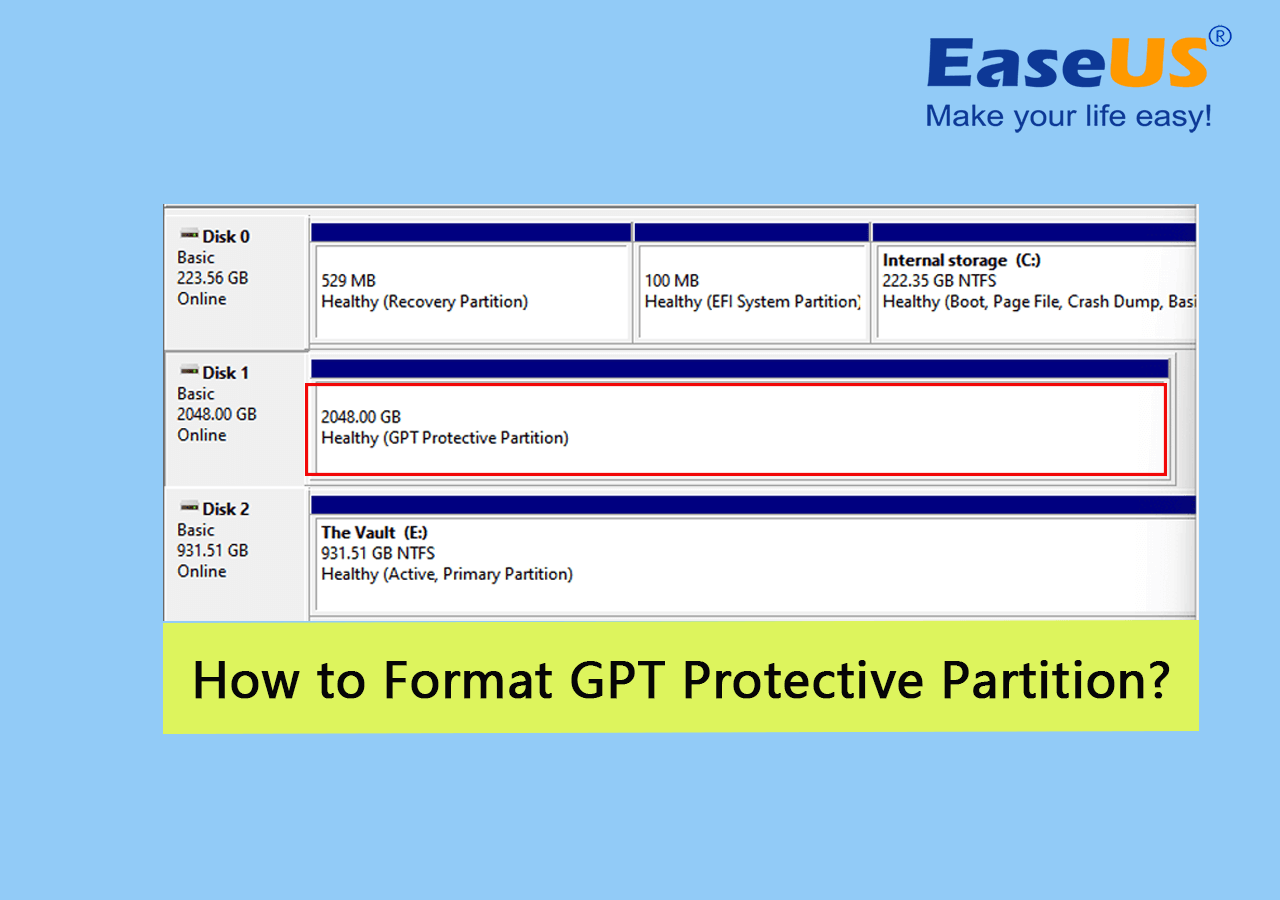
Quelles sont les causes de la partition de protection GPT ?
Une partition protégée par une table de partition GUID est appelée partition de protection GPT. Il occupe un espace continu sur le disque, séparé du reste du disque dur et séparé des autres volumes ; néanmoins, aucune lettre de lecteur spécifique ne lui est attribuée. Pendant ce temps, la partition protégée par GPT ne peut pas être affichée dans l'Explorateur de fichiers et ne peut pas être modifiée dans la Gestion des disques.
Vous pourriez être curieux de connaître la cause du problème. Dans la plupart des cas, le problème de partition protégée par GPT peut être attribué à l'une des deux principales raisons.
1. Vous provoquez une incompatibilité en connectant un disque dur avec le style de partition GPT à un ordinateur exécutant le système d'exploitation Windows 32 bits. De plus, le système d'exploitation ne peut pas détecter ou gérer le disque dur.
2. La table de partition du disque dur est détruite ou corrompue et, par conséquent, l'erreur de partition protégée par GPT se produit même lorsque le disque est installé dans un système d'exploitation 64 bits. Ce problème est dû au fait que la table de partition est endommagée ou corrompue. Vous devez utiliser un logiciel de récupération de partition digne de confiance pour récupérer les données stockées sur le disque défectueux.
3. Les gens utilisent des partitions de protection GPT sur les serveurs pour empêcher d'autres personnes de modifier des informations privées ou de fournir une redondance pour les données essentielles.
4. De plus, les gens utilisent ces partitions pour assurer la redondance. Certains utilisateurs privés l'utilisent également pour augmenter la taille de leurs partitions ou supprimer les limitations imposées à la taille de leurs partitions.
Comment formater la partition de protection GPT sous Windows 10/11 ?
La partition de protection GPT n'est plus accessible, supprimée ou même formatée une fois que les partitions du disque GPT sont devenues protectrices. La gestion des disques Windows identifiera votre partition protégée par GPT tant que votre disque pourra être reconnu par celle-ci. De plus, il recherchera efficacement les données sur l’ensemble de votre disque et les localisera toutes.
Sur n'importe quel ordinateur prenant en charge Windows, vous pouvez utiliser EaseUS Partition Master Professional pour formater avec succès la partition de protection GPT pour vous.
Étape 1. Exécutez EaseUS Partition Master, cliquez avec le bouton droit sur la partition du disque dur que vous souhaitez formater et choisissez « Formater ».

Étape 2. Dans la nouvelle fenêtre, définissez l'étiquette de la partition, le système de fichiers (NTFS/FAT32/EXT2/EXT3/EXT4/exFAT) et la taille du cluster pour la partition à formater, puis cliquez sur « OK ».

Étape 3. Ensuite, vous verrez une fenêtre d'avertissement, cliquez sur "Oui" pour continuer.

Étape 4. Cliquez sur le bouton « Exécuter 1 tâche(s) » pour vérifier les modifications, puis cliquez sur « Appliquer » pour commencer à formater la partition sur votre disque dur.

Après avoir formaté la partition protégée par GPT, il est fortement recommandé de rechercher une solution de récupération de données fiable qui vous permettra de récupérer les données stockées sur la partition défectueuse. Vous pouvez demander l'aide de l'assistant de récupération de données d'EaseUS dans cette situation. Pour plus de détails, veuillez vous référer à cette page pour obtenir de l'aide :
Accédez à la partition de protection GPT sans perdre de données
Découvrez et apprenez à rendre votre partition de protection GPT accessible et à récupérer à nouveau les données enregistrées.
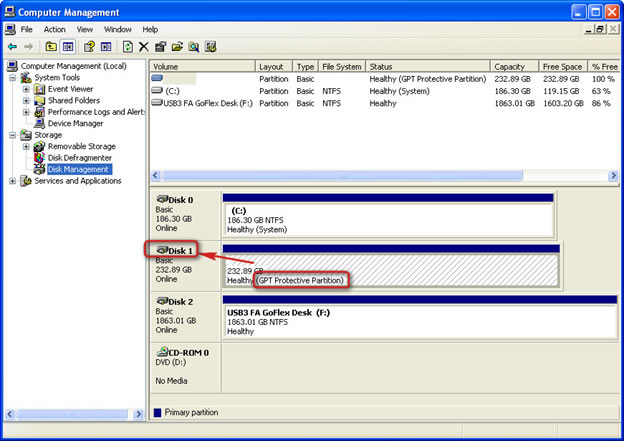
Que pouvez-vous faire d'autre sur les partitions de disque GPT avec EaseUS Partition Master ?
Outre le formatage des partitions de protection gpt, vous pouvez également copier ou cloner des partitions d'un disque dur ou d'une partition à un autre sans risquer de perdre aucune de vos données. Avec l'aide de cet utilitaire, il est possible de convertir des disques durs en GPT/MBR sans avoir à supprimer des partitions ni perdre de données.
Conclusion
Lisez cet article pour savoir Comment formater la partition de protection GPT sous Windows 10/11 ? Puisqu'une partition de protection GPT n'est pas accessible ou modifiable, nous avons compilé une liste de causes potentielles et la meilleure méthode pour formater GPT sous Windows 10/11. L'option consiste à utiliser EaseUS Partition Master, un logiciel tiers considéré comme le programme de gestion de disque le plus puissant. Vous pouvez formater le disque sur lequel réside la partition protégée par GPT en MBR en l'utilisant, et vous n'aurez rien à effacer au cours du processus.
FAQ sur le formatage de la partition de protection GPT
Si vous avez d'autres questions sur le formatage de la partition de protection GPT, suivez et découvrez les réponses indiquées ci-dessous.
1. Comment supprimer la partition de protection GPT sans perdre de données ?
Étape 1 : Tapez cmd et appuyez sur Entrée pour ouvrir l'invite de commande.
Étape 2 : À l'invite, utilisez la commande diskpart pour accéder au menu diskpart.
Étape 3 : À l’étape suivante, entrez la commande list disk.
Étape 4 : Dans l’invite de commande, tapez choisit le disque x.
Étape 5 : Tapez la commande clean et appuyez sur Entrée.
2. Comment formater une partition GPT sous Windows 10 ?
Suivez les étapes ci-dessous pour formater une partition GPT sous Windows :
Étape 1 : Choisissez « Démarrer » dans la barre de menu, puis entrez « cmd » dans la case « Rechercher ».
Étape 2 : Choisissez « cmd » en utilisant le bouton droit de la souris. Faites-le en cliquant sur "Exécuter en tant qu'administrateur".
Étape 3 : Appuyez sur la touche « diskpart.exe ». Pour continuer, utilisez le bouton "Entrée". Appuyez sur la touche "Entrée" après avoir tapé "liste des disques".
Étape 4 : Entrez « select x » suivi de Enter, où x est la lettre de la partition GPT. En tapant simplement « clean » et en appuyant sur « Entrée », la sécurité GPT peut être désactivée.
Étape 5 : Entrez « format x : » pour formater la partition GPT.
3. Comment lire la partition de protection GPT ?
Lorsqu'une partition de disque GPT passe en mode sans échec, vous ne pouvez en aucun cas la modifier, pas même la reformater. Pour accéder et récupérer les informations stockées dans la partition protégée GPT, procédez comme suit :
Étape 1 : Sélectionnez le lecteur sur lequel vous avez perdu vos données et cliquez sur « Scanner ».
Étape 2 : Après l'analyse, utilisez « Filtre » ou « Rechercher » pour rechercher les fichiers perdus.
Étape 3 : Après avoir choisi les fichiers à récupérer, vous pouvez cliquer sur le bouton « Récupérer ». Recherchez un autre endroit sûr pour les stocker en ligne.
Comment pouvons-nous vous aider ?
Auteur
Mise à jour par Nathalie
Nathalie est une rédactrice chez EaseUS depuis mars 2015. Elle est passionée d'informatique, ses articles parlent surtout de récupération et de sauvegarde de données, elle aime aussi faire des vidéos! Si vous avez des propositions d'articles à elle soumettre, vous pouvez lui contacter par Facebook ou Twitter, à bientôt!
Rédigé par Arnaud
Arnaud est spécialisé dans le domaine de la récupération de données, de la gestion de partition, de la sauvegarde de données.
Commentaires sur les produits
-
J'adore le fait que les modifications que vous apportez avec EaseUS Partition Master Free ne sont pas immédiatement appliquées aux disques. Cela facilite grandement la simulation de ce qui se passera une fois que vous aurez effectué tous les changements. Je pense également que l'aspect général et la convivialité d'EaseUS Partition Master Free facilitent tout ce que vous faites avec les partitions de votre ordinateur.
En savoir plus -
Partition Master Free peut redimensionner, déplacer, fusionner, migrer et copier des disques ou des partitions ; convertir en local, changer l'étiquette, défragmenter, vérifier et explorer la partition ; et bien plus encore. Une mise à niveau premium ajoute une assistance technique gratuite et la possibilité de redimensionner des volumes dynamiques.
En savoir plus -
Il ne crée pas d'image à chaud de vos disques et ne les aligne pas, mais comme il est associé à un gestionnaire de partitions, il vous permet d'effectuer plusieurs tâches à la fois, au lieu de simplement cloner des disques. Vous pouvez déplacer les partitions, les redimensionner, les défragmenter, etc., ainsi que les autres outils que vous attendez d'un outil de clonage.
En savoir plus
Articles liés
-
Comment réparer les secteurs défectueux sur le disque dur externe [Guide étape par étape]
![author icon]() Arnaud 07/03/2025
Arnaud 07/03/2025 -
Comment créer un volume/une partition avec Diskpart ? [Guide complet]
![author icon]() Lionel 07/03/2025
Lionel 07/03/2025 -
exFAT Converter : Comment convertir exFAT en NTFS/FAT/FAT32
![author icon]() Arnaud 07/03/2025
Arnaud 07/03/2025 -
Comment fusionner partition C et D sous Windows 11/10
![author icon]() Lionel 07/03/2025
Lionel 07/03/2025
Sujets d'actualité en 2024
EaseUS Partition Master

Gérer efficacement les partitions et optimiser les disques









