Sommaire
Auteur
Actualité
Mise à jour le 07 Mar, 2025

Pour formater la clé USB SanDisk iXpand, procédez comme suit :
Étape 1. Connectez la clé USB ou la clé USB à votre ordinateur.
Étape 2. Lancez EaseUS Partition Master et sélectionnez la clé USB à formater.
Étape 3. Définissez la lettre de lecteur et le système de fichiers, cliquez sur "OK"
Étape 4. Appliquez les modifications... Lire la suite>>
Formateur USB EaseUS fiable - Parition Master vous permet de réparer le lecteur flash SanDisk iXpand lorsque des problèmes tels qu'une erreur de format non pris en charge, une erreur de lecteur RAW, une erreur de lecteur flash non reconnu ou détecté se produisent et vous empêchent d'accéder ou d'utiliser l'appareil. Suivez et apprenez comment formater vous-même la clé USB iXpand.
Comment formater ma clé USB iXpand en FAT32 ?
Voici un cas réel sur la façon de formater la clé USB iXpand :
" Bonjour, j'utilise un Mac et lorsque j'essaie de déplacer un fichier de 7 Go sur le disque pour le mettre sur l'iPhone, le message "non pris en charge" s'affiche. Le reformatage résoudra-t-il ce problème ? Pourrai-je y transférer des fichiers plus volumineux ? Merci ".

La clé USB SanDisk iXpand est un appareil qui peut être utilisé pour sauvegarder des fichiers ou transférer des données entre un iPhone/iPad et un ordinateur Windows et Mac. Mais parfois, lorsque vous connectez la clé USB iXpand à l'un de ces appareils, elle signale des erreurs car le système de fichiers est corrompu, devient RAW ou simplement incompatible avec l'appareil.
Lorsque vous rencontrez une telle situation, vous n’aurez pas accès pour ouvrir ou utiliser l’appareil. Et pour corriger l'erreur et faire fonctionner normalement la clé USB SanDisk iXpand, vous devez formater la clé USB SanDisk iXpand pour réparer le système de fichiers.
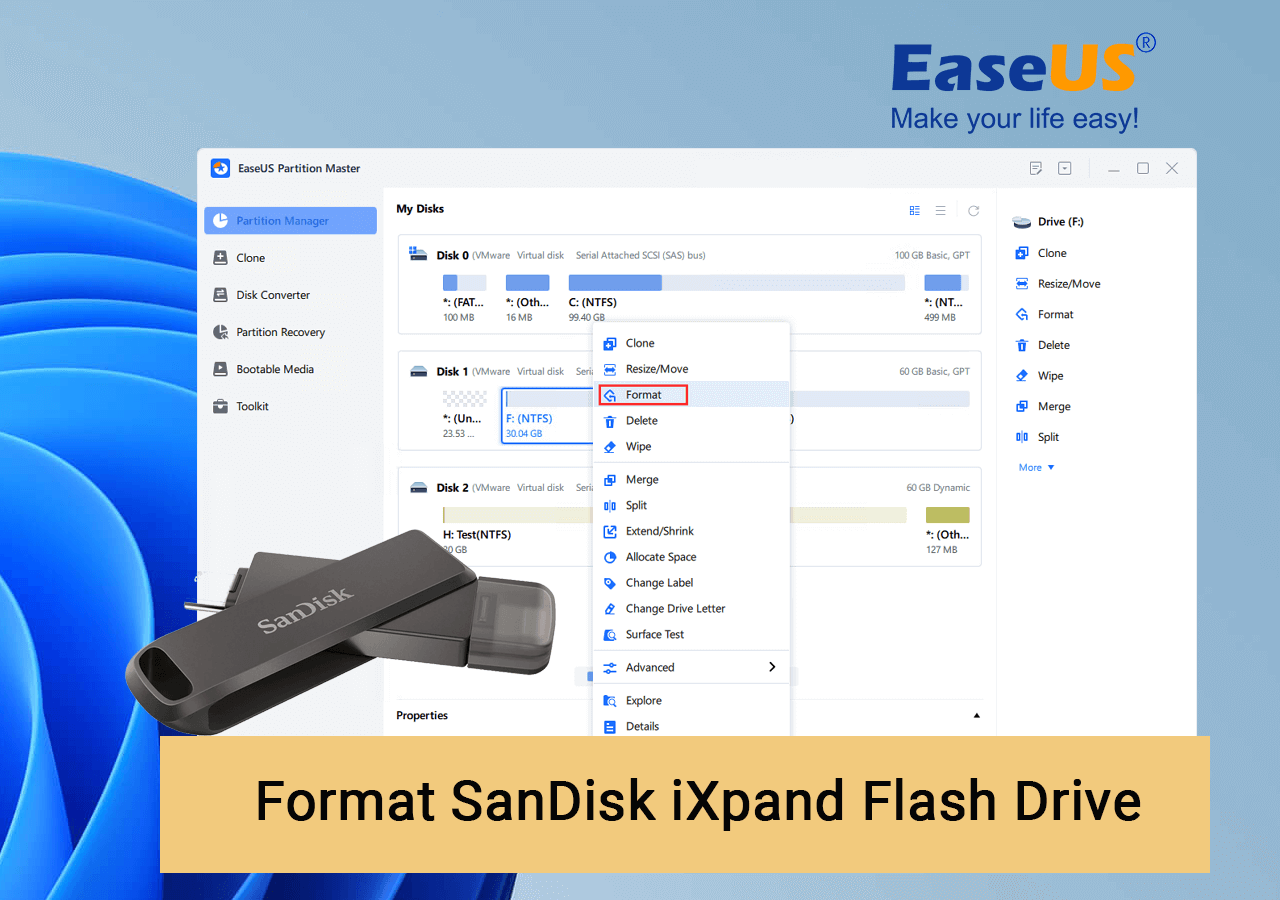
Voici quatre façons de convertir le système de fichiers en FAT32/NTFS/exFAT :
- 1. Formatez la clé USB iXpand avec l'outil de formatage USB EaseUS
- 2. Formater la clé USB iXpand à l'aide de la gestion des disques
- 3. Formater la clé USB iXpand via l'explorateur de fichiers
- 4. Utilisez l'invite de commande pour formater le lecteur Flash iXpand
Solution 1. Formater la clé USB iXpand avec l'outil de formatage USB professionnel
La cause de l'erreur de format non pris en charge par SanDisk iXpand est que le système de fichiers sur les disques SanDisk iXpand n'est pas formaté au format FAT32, NTFS, exFAT ou RAW. Ainsi, votre Mac ou iPhone ne peut pas le reconnaître. Ici, vous pouvez vous tourner vers EaseUS Partition Master - un puissant outil magique de partition avec des fonctionnalités de formatage et de gestion de disque pour obtenir de l'aide.
Son interface intuitive vous guide dans le formatage de votre clé USB SanDisk iXpand en FAT32 pour la rendre compatible avec les ordinateurs iPhone, iPad, Windows et Mac en étapes simples sans aucune compétence technique.
Pour formater la clé USB SanDisk iXpand, procédez comme suit :
Étape 1. Sélectionnez la clé USB à formater.
Connectez la clé USB ou la clé USB à votre ordinateur. Téléchargez et lancez le logiciel de partition EaseUS. Faites un clic droit sur la clé USB que vous souhaitez formater et choisissez « Formater ».
Étape 2. Définissez la lettre de lecteur et le système de fichiers sur USB.
Attribuez une nouvelle étiquette de partition, un nouveau système de fichiers (NTFS/FAT32/EXT2/EXT3/EXT4/exFAT) et une nouvelle taille de cluster à la partition sélectionnée, puis cliquez sur « OK ».
Étape 3. Cochez « Oui » pour confirmer le formatage USB.
Cliquez sur "Oui" si vous voyez la fenêtre d'avertissement. Si vous disposez de données importantes, sauvegardez-les au préalable.
Étape 4. Appliquez les modifications.
Cliquez d'abord sur le bouton « Exécuter 1 tâche(s) », puis cliquez sur « Appliquer » pour formater la clé USB.
Que peut faire d'autre EaseUS Partition Master pour vous :
- Transférez directement l’espace disque libre d’un lecteur à un autre .
- Redimensionnez/déplacez, fusionnez, clonez des partitions et vérifiez les erreurs du système de fichiers.
- Clonez le disque, convertissez-le en MBR/GPT, convertissez-le en dynamique/de base et même effacez les données.
- Migrez le système d'exploitation vers SSD pour accélérer Windows sans réinstaller.
Correctif 2. Formater le lecteur Flash iXpand à l'aide de la gestion des disques
Exigences : la clé USB doit faire moins de 32 Go pour pouvoir être formatée en FAT32.
Comme vous le savez, il existe une limitation de la gestion des disques, qui ne prend pas en charge le formatage d'un disque dur ou d'un lecteur flash de plus de 32 Go en FAT32.
Étapes pour formater iXpand en FAT32 :
Étape 1. Sous Windows 10, accédez à « Ce PC > Gérer > Gestion des disques ».
Étape 2. Localisez et faites un clic droit sur votre clé USB SanDisk, sélectionnez « Formater ».
Étape 3. Définissez le système de fichiers USB sur FAT32, cochez « Effectuer un formatage rapide » et cliquez sur « OK » pour confirmer.

Correctif 3. Formater la clé USB iXpand via l'explorateur de fichiers
Exigences : la clé USB doit contenir moins de 32 Go. Tout comme la gestion des disques Windows, vous ne pouvez pas formater une clé USB en FAT32 si elle fait plus de 32 Go.
Pour formater une clé USB iXpand de moins de 32 Go vers le système de fichiers FAT32 :
Étape 1. Connectez la clé USB iXpand à un PC Windows 10.
Étape 2. Ouvrez l'Explorateur de fichiers, localisez et cliquez avec le bouton droit sur la clé USB iXpand, sélectionnez « Formater ».
Étape 3. Définissez le FAT32 comme système de fichiers cible, cochez « Formatage rapide » et cliquez sur « Démarrer » pour démarrer le formatage.

Correctif 4. Formater le lecteur Flash iXpand à l'aide de l'invite de commande
Exigences : Aucune
Si vous êtes très familier avec l'invite de commande, cette méthode est recommandée. Suivez les étapes ci-dessous pour convertir une clé USB iXpand en FAT32 par CMD.
Étape 1. Faites un clic droit sur l'icône Windows, sélectionnez « Rechercher » et tapez cmd.
Étape 2. Cliquez dessus avec le bouton droit pour exécuter l'invite de commande en tant qu'administrateur, tapez diskpart et appuyez sur Entrée.
Étape 3. Tapez les lignes de commande ci-dessous et appuyez sur « Entrée » à chaque fois :
disque de liste
sélectionnez le disque 2 (remplacez 2 par votre numéro de disque USB)
volume de la liste
sélectionnez le volume 10 (Remplacez 10 par le numéro de volume de la clé USB que vous souhaitez formater)
formater fs=fat32 rapide

Lire aussi :
Après avoir résolu le problème de formatage du lecteur flash iXpand, vous pouvez utiliser ce lecteur pour transférer des données entre votre téléphone et votre ordinateur de manière flexible. Pour un guide étape par étape, vous pouvez vous tourner vers cette page pour plus de détails : Comment transférer des photos de l'iPhone vers la clé USB SanDisk iXpand .
Astuce supplémentaire 1 - Les erreurs courantes vous obligent à formater la clé USB SanDisk iXpand
Habituellement, vous devez formater SanDisk iXpand si vous recevez ces erreurs :
- La clé USB iXpand utilise un format non pris en charge
- Le lecteur flash iXpand doit être formaté
- La clé USB iXpand dispose d'un système de fichiers RAW
- Le lecteur flash iXpand est vide et indique un format non reconnu
- L'iPhone, l'iPad, etc. ne peuvent pas reconnaître ou détecter la clé USB iXpand
Astuce supplémentaire 2 - Comment sauvegarder la clé USB SanDisk iXpand
Le formatage du lecteur flash iXpand effacera tout ce qui se trouve sur l'appareil, alors assurez-vous d'avoir sauvegardé tous vos fichiers importants. Vous pouvez copier manuellement des fichiers sur un autre lecteur ou utiliser un logiciel de sauvegarde et de récupération . EaseUS Todo Backup facilite la sauvegarde de fichiers sur le lecteur souhaité. Voici les étapes :
Étape 1. Commencez par sélectionner le contenu de la sauvegarde.

Étape 2. Il existe quatre catégories de sauvegarde : Fichier, Disque, Système d'exploitation et Courrier, cliquez sur Disque .

Étape 3. Il est possible de sauvegarder un disque entier ou une certaine partition. Choisissez celui dont vous avez besoin et cliquez sur OK.

Étape 4. Sélectionnez la destination où vous souhaitez enregistrer la sauvegarde.

Étape 5. Pour la sauvegarde de disque/partition, vous pouvez choisir d'enregistrer la sauvegarde sur le disque local ou sur le NAS.

Étape 6. Une fois le processus de sauvegarde terminé, votre tâche sera affichée à gauche. Cliquez avec le bouton droit sur l'une des tâches, vous pouvez gérer davantage votre sauvegarde, comme la récupérer, créer une sauvegarde incrémentielle, etc.

Conclusion
Après le formatage iXpand, vous pouvez corriger l'erreur de format non pris en charge par SanDisk iXpand. Si vous avez perdu des données après le formatage, vous pouvez récupérer les données d'une clé USB avec le logiciel gratuit de récupération de données d'EaseUS. Si vous disposez d'une sauvegarde, vous pouvez facilement restaurer vos fichiers à partir de la sauvegarde.
Dépannage du lecteur Flash SanDisk iXpand (FAQ)
Si vous avez des questions supplémentaires sur la clé USB iXpand, vous pouvez lire les questions et réponses suivantes.
1. Comment formater mon disque iXpand ?
Il existe au moins quatre façons de formater une clé USB iXpand :
- Utilisation d'un outil de formatage USB
- Essayez la gestion des disques
- Exécuter la commande CMD
- Utiliser l'explorateur de fichiers
2. Quelle est la différence entre iXpand et Ixpand mini ?
Avec l'iXpand Mini, la société a modifié le design de l'appareil par rapport à son prédécesseur.
Alors que l'iXpand précédent avait une construction en forme de crochet à l'extrémité qui abrite le connecteur Lightning, l'iXpand Mini a un corps rectangulaire simple.
3. SanDisk iXpand est-il compatible avec l'iPhone ?
Oui. Lorsqu'elle est utilisée avec l'iXpand Flash Drive, l'application iXpand Drive facilite la sauvegarde, le transfert et la gestion de photos, de vidéos et de fichiers entre votre iPhone, iPad et vos ordinateurs.
Comment pouvons-nous vous aider ?
Auteur
Mise à jour par Nathalie
Nathalie est une rédactrice chez EaseUS depuis mars 2015. Elle est passionée d'informatique, ses articles parlent surtout de récupération et de sauvegarde de données, elle aime aussi faire des vidéos! Si vous avez des propositions d'articles à elle soumettre, vous pouvez lui contacter par Facebook ou Twitter, à bientôt!
Rédigé par Arnaud
Arnaud est spécialisé dans le domaine de la récupération de données, de la gestion de partition, de la sauvegarde de données.
Commentaires sur les produits
-
J'adore le fait que les modifications que vous apportez avec EaseUS Partition Master Free ne sont pas immédiatement appliquées aux disques. Cela facilite grandement la simulation de ce qui se passera une fois que vous aurez effectué tous les changements. Je pense également que l'aspect général et la convivialité d'EaseUS Partition Master Free facilitent tout ce que vous faites avec les partitions de votre ordinateur.
En savoir plus -
Partition Master Free peut redimensionner, déplacer, fusionner, migrer et copier des disques ou des partitions ; convertir en local, changer l'étiquette, défragmenter, vérifier et explorer la partition ; et bien plus encore. Une mise à niveau premium ajoute une assistance technique gratuite et la possibilité de redimensionner des volumes dynamiques.
En savoir plus -
Il ne crée pas d'image à chaud de vos disques et ne les aligne pas, mais comme il est associé à un gestionnaire de partitions, il vous permet d'effectuer plusieurs tâches à la fois, au lieu de simplement cloner des disques. Vous pouvez déplacer les partitions, les redimensionner, les défragmenter, etc., ainsi que les autres outils que vous attendez d'un outil de clonage.
En savoir plus
Articles liés
-
Comment convertir une carte SD RAW en FAT32 sous Windows 11/10/8/7
![author icon]() Arnaud 07/03/2025
Arnaud 07/03/2025 -
MBR2GPT ne trouve pas de place pour la partition système EFI
![author icon]() Arnaud 07/03/2025
Arnaud 07/03/2025 -
Tutoriel : Installer un nouveau disque dur sur Windows 11 en toute sécurité
![author icon]() Arnaud 07/03/2025
Arnaud 07/03/2025 -
Comment ouvrir/accéder à la gestion des disques dans Windows 11 ? Toutes les méthodes possibles
![author icon]() Nathalie 07/03/2025
Nathalie 07/03/2025
Sujets d'actualité en 2024
EaseUS Partition Master

Gérer efficacement les partitions et optimiser les disques









