Sommaire
Auteur
Actualité
Mise à jour le 07 Mar, 2025
Dans ce court guide pratique, nous apprendrons la procédure complète pour installer un nouveau disque dur sur Windows 11 et Windows 10 sans aucune perte de données ni compromettre les performances du système. Cela pourrait être un travail un peu délicat pour les personnes non techniques qui ont besoin de mettre à niveau leurs disques durs. Donc, si vous souhaitez également mettre à niveau votre disque dur, il est crucial d'apprendre les méthodes appropriées et de tout comprendre pour éviter toute perte potentielle. Après avoir lu attentivement ce court guide pratique d'EaseUS , vous serez en mesure d'effectuer cette tâche par vous-même. Alors, suivons le guide et installons discrètement un nouveau disque dur sous Windows 11 ou Windows 10.
| ⚙️ Niveau complexe | Des connaissances techniques sont requises |
| ⏱️ Durée | 10-20 minutes |
| 💻 Outils | Le nouveau disque dur, le câble de données SATA, le câble d'alimentation, un tournevis, quelques vis, un plateau de disque dur |
| ✏️ Étapes |
Veuillez regarder l'image ci-dessous pour un meilleur aperçu des outils nécessaires.

Étape 1. Installer un nouveau disque dur sous Windows 11
Apprenons maintenant comment installer ou ajouter un nouveau disque dur sous Windows 11 mais rappelez-vous qu'avant de commencer l'opération, vous devez disposer des outils et équipements nécessaires que nous avons mentionnés ci-dessus.
Veuillez suivre attentivement ces étapes pédagogiques :
Étape 1. Insérez votre disque dur dans le plateau de disque dur et attachez-le à l'aide de vis.

Étape 2. Accédez au boîtier de l'ordinateur et connectez le câble de données SATA à la carte mère de votre ordinateur.

Étape 3. Placez le câble SATA et le câble d'alimentation dans la zone désignée pour l'installation du disque dur.
Étape 4. Connectez le câble d'alimentation et le câble SATA à votre disque dur.

Après avoir installé avec succès et correctement un nouveau disque dur sur votre Windows 11, vous devez effectuer quelques étapes supplémentaires nécessaires, telles que l'initialisation et le partitionnement du disque dur. Parce que sans initialiser et partitionner le disque dur, vous ne pouvez pas l'utiliser et vous verrez l'erreur « Le disque dur Windows 11 ne s'affiche pas ».
Veuillez donc suivre les étapes de la deuxième étape pour initialiser et partitionner le nouveau disque dur à utiliser.
Étape 2. Initialiser et partitionner le nouveau disque dur pour utilisation
Vous devez maintenant initialiser et partitionner le disque dur si vous l'avez installé avec succès sur votre PC. Cette étape est cruciale car il est nécessaire d'initialiser et de partitionner après l'installation pour qu'il puisse fonctionner correctement et normalement.
Il existe plusieurs façons d'initialiser et de partitionner un nouveau disque dur, mais nous utilisons une méthode très simple et facile pour terminer l'opération via EaseUS Partition Master. Il s'agit d'un outil que nous pouvons utiliser pour initialiser et partitionner facilement un nouveau disque dur, et il offre également plusieurs fonctionnalités utiles pour gérer complètement les partitions. Donc, si vous souhaitez initialiser et partitionner facilement un nouveau disque dur, utilisez EaseUS Partition Master ; cet outil peut initialiser et partitionner un nouveau disque dur en un rien de temps et sans effort.
Veuillez suivre les deux guides ci-dessous avec les étapes d'instructions, le premier concerne l'initialisation d'un nouveau disque dur et le second concerne le partitionnement d'un nouveau disque dur. Les deux sont cruciaux, alors lisez attentivement.
Guide 1. Initialiser un nouveau disque dur sous Windows 11
Étape 1 : Télécharger le logiciel
Téléchargez EaseUS Partition Master. Connectez le disque dur ou le SSD au PC.
Étape 2 : Initialiser votre disque dur/SSD
Accédez au Boîte à outils et sélectionnez "Reconstruire le MBR".


Étape 3 : Appliquer l'opération
Une opération d'initialisation du disque sur le disque MBR ou GPT sera ajoutée. Exécutez l'opération et cliquez sur "Reconstruire".

Lisez l'article suivant pour sélectionner un style de partition approprié (GPT ou MBR).
MBR contre GPT | Quelle est la différence et lequel est le meilleur
MBR et GPT sont deux styles de partitions populaires sur les ordinateurs Windows. Ce sont des normes pour la disposition du périphérique de stockage comme un HDD (Hard Disk Drive) ou un SSD (Solid-State Drive).

Guide 2. Partitionner un nouveau disque dur sous Windows 11
Étape 1. Ouvrez EaseUS Partition Master, allez dans le Gestionnaire de partitions et cliquez sur "Partitionner le disque" dans la fenêtre du Nouveau guide de disque qui apparaît.
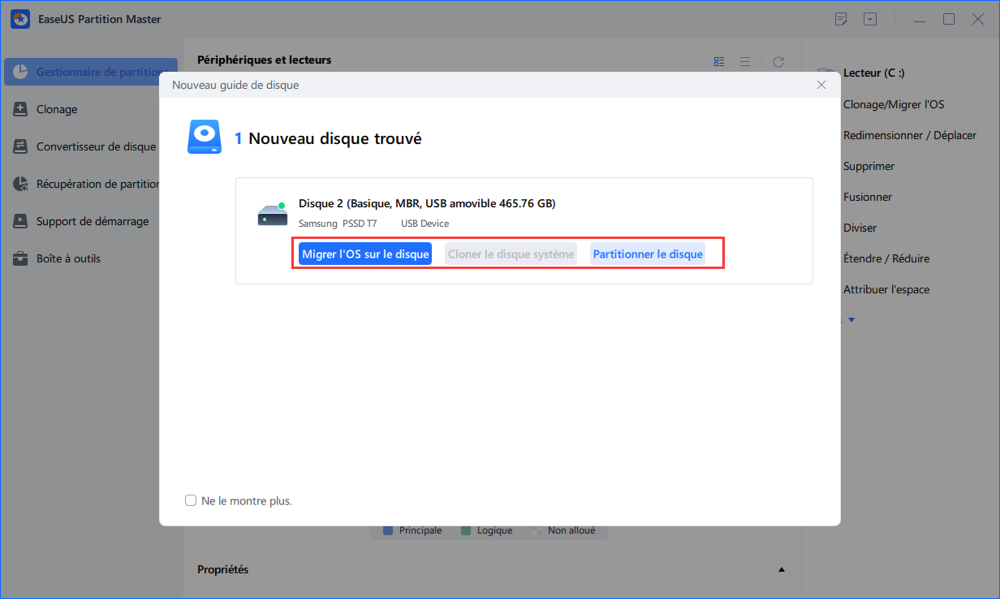
Étape 2. Vous pouvez personnaliser le nombre de partitions que vous voulez créer, et définir le style de partition souhaitée: MBR ou GPT.
Ou bien, vous pouvez accepter les paramètres par défaut proposés par l'outil. Une fois la personnalisation terminée, cliquez sur "Procéder".

Étape 3. Cliquez sur "Exécuter 1 tâche(s)" et "Appliquer" pour finaliser le partitionnement du nouveau disque dur/SSD ou disque externe.

Lorsque votre disque système devient lent ou plein, vous pouvez également appliquer EaseUS Partition Master pour migrer le système d'exploitation Windows Server vers un nouveau disque dur ou SSD.
Principales caractéristiques d'EaseUS Partition Master :
- Initialiser un disque dur
- Migrez Windows 11 vers le nouveau SSD /HDD
- Installer un deuxième disque dur sur un PC Windows
- Initialiser le disque en MBR/GPT
- Formatez le disque dur en FAT32/exFAT/NTFS pour Windows 11
De quoi as-tu besoin de plus ? Téléchargez EaseUS Partition Master pour initialiser et partitionner avec succès votre nouveau disque dur et profiter de plusieurs autres fonctionnalités précieuses !
Pourquoi installer un nouveau disque dur sous Windows 11
La mise à niveau de votre disque dur offre des avantages tels qu'une capacité de stockage accrue, des performances améliorées, une expérience de jeu améliorée, une gestion efficace des fichiers et des options de sauvegarde et de redondance.
Voici quelques raisons/avantages de l’installation d’un nouveau disque dur :
- Capacité de stockage étendue : l'installation d'un nouveau disque dur offre plus d'espace pour les fichiers, les applications et le contenu multimédia.
- Performances améliorées : la mise à niveau vers un disque SSD (Solid State Drive) plus rapide peut entraîner des temps de démarrage plus courts, des lancements d'applications plus rapides et une meilleure réactivité du système.
- Expérience de jeu améliorée : un nouveau disque dur, en particulier un SSD, réduit les écrans de chargement et offre un transfert de données plus rapide, améliorant ainsi les performances de jeu.
- Gestion efficace des fichiers : les professionnels disposant de fichiers volumineux bénéficient d'une capacité de stockage accrue, permettant une meilleure organisation et un accès facile aux fichiers de travail.
- Sauvegarde et redondance : l'installation d'un nouveau disque dur permet un stockage de sauvegarde dédié ou la mise en œuvre de mesures de redondance, protégeant ainsi les données précieuses contre la perte ou la corruption.
Après avoir installé le nouveau lecteur sur PC, vous pouvez l'utiliser, par exemple en y installant Windows. Cliquez sur le lien ci-dessous pour en savoir plus:
Comment installer Windows 10 sur un deuxième disque dur
Ce didacticiel fournira un didacticiel détaillé sur la façon d'installer Windows 10 sur un deuxième disque dur/SSD. Vous pouvez utiliser EaseUS Partition Master pour une migration rapide du système d'exploitation ou l'outil de création Windows Media pour créer un CD d'installation.

Si vous avez trouvé cet article utile, partagez-le avec vos amis qui pourraient en bénéficier. Ensemble, nous pouvons aider les autres utilisateurs d'ordinateurs à optimiser leur stockage, à améliorer les performances du système et à bénéficier de performances transparentes.
Conclusion
L'installation d'un nouveau disque dur sous Windows 11 ou Windows 10 peut constituer une mise à niveau bénéfique pour votre système informatique. Il offre des avantages tels qu'une capacité de stockage accrue, des performances améliorées, une expérience de jeu améliorée, une gestion efficace des fichiers et des options de sauvegarde et de redondance. En suivant les procédures appropriées décrites dans ce guide, vous pouvez installer en toute sécurité un nouveau disque dur sans compromettre vos données ou les performances du système.
N'oubliez pas d'initialiser et de partitionner le disque dur nouvellement installé après le processus d'installation physique. EaseUS Partition Master est un outil fiable qui peut vous aider à accomplir cette tâche efficacement. Si vous avez trouvé ce guide utile, n'hésitez pas à le partager avec d'autres personnes qui pourraient en bénéficier. Ensemble, nous pouvons permettre aux utilisateurs d'ordinateurs de tirer le meilleur parti de leurs solutions de stockage et d'améliorer leur expérience informatique globale.
Tu pourrais aussi aimer :
FAQ sur l'installation d'un nouveau disque dur sous Windows 11
Lisons les questions fréquemment posées ci-dessous si vous avez des questions ou des questions sur la façon d'installer un nouveau disque dur sur votre Windows 11 :
1. Pourquoi mon nouveau disque dur Windows 11 n'apparaît-il pas ?
Si votre nouveau disque dur n’apparaît pas dans Windows 11, cela peut être dû à plusieurs raisons. Commencez par vous assurer que le lecteur est correctement connecté et alimenté. Ensuite, accédez à Gestion des disques dans Windows 11 pour vérifier si le lecteur est reconnu mais doit être initialisé et partitionné. S'il ne s'affiche toujours pas, vous devrez peut-être mettre à jour les pilotes de votre système ou consulter un technicien professionnel.
2. Comment formater un nouveau disque dur sous Windows 11 ?
Pour formater un nouveau disque dur sous Windows 11, procédez comme suit :
Étape 1. Accédez à Gestion des disques.
Étape 2. Cliquez avec le bouton droit sur un nouveau lecteur et choisissez l'option Formater.
Étape 3. Confirmez le nom du lecteur dans la section « Nom du volume » et choisissez l'option NTFS dans le paramètre « Système de fichiers ».
Étape 4. Cochez l'option « Effectuer un formatage rapide ». Et pour économiser de l'espace, (Facultatif) cochez l'option « Activer la compression des fichiers et des dossiers » lors du stockage des fichiers. Enfin, cliquez sur le bouton OK.
3. Comment installer Windows 11 sur un nouveau disque dur ?
Pour installer Windows 11 sur un nouveau disque dur, vous pouvez suivre ces étapes générales :
Étape 1. Créez une clé USB amorçable avec le support d'installation de Windows 11.
Étape 2. Insérez la clé USB dans votre ordinateur portable/PC et redémarrez-la.
Étape 3. Entrez dans le menu de démarrage, sélectionnez votre clé USB à l'aide des touches fléchées de votre clavier et appuyez sur le bouton Entrée.
Étape 4. Cela vous amènera à l'écran d'installation et vous aurez configuré Windows.
Étape 5. Cliquez sur Suivant, puis sur Installer maintenant. Suivez les autres instructions à l'écran.
Comment pouvons-nous vous aider ?
Auteur
Mise à jour par Mélanie
Mélanie est une rédactrice qui vient de rejoindre EaseUS. Elle est passionnée d'informatique et ses articles portent principalement sur la sauvegarde des données et le partitionnement des disques.
Rédigé par Arnaud
Arnaud est spécialisé dans le domaine de la récupération de données, de la gestion de partition, de la sauvegarde de données.
Commentaires sur les produits
-
J'adore le fait que les modifications que vous apportez avec EaseUS Partition Master Free ne sont pas immédiatement appliquées aux disques. Cela facilite grandement la simulation de ce qui se passera une fois que vous aurez effectué tous les changements. Je pense également que l'aspect général et la convivialité d'EaseUS Partition Master Free facilitent tout ce que vous faites avec les partitions de votre ordinateur.
En savoir plus -
Partition Master Free peut redimensionner, déplacer, fusionner, migrer et copier des disques ou des partitions ; convertir en local, changer l'étiquette, défragmenter, vérifier et explorer la partition ; et bien plus encore. Une mise à niveau premium ajoute une assistance technique gratuite et la possibilité de redimensionner des volumes dynamiques.
En savoir plus -
Il ne crée pas d'image à chaud de vos disques et ne les aligne pas, mais comme il est associé à un gestionnaire de partitions, il vous permet d'effectuer plusieurs tâches à la fois, au lieu de simplement cloner des disques. Vous pouvez déplacer les partitions, les redimensionner, les défragmenter, etc., ainsi que les autres outils que vous attendez d'un outil de clonage.
En savoir plus
Articles liés
-
Comment supprimer définitivement la corbeille Windows 11/10/8/7
![author icon]() Arnaud 07/03/2025
Arnaud 07/03/2025 -
![author icon]() Arnaud 07/03/2025
Arnaud 07/03/2025 -
Comment réparer le deuxième disque dur qui ne s'affiche pas (mise à jour)
![author icon]() Arnaud 07/03/2025
Arnaud 07/03/2025 -
![author icon]() Arnaud 07/03/2025
Arnaud 07/03/2025
Sujets d'actualité en 2024
EaseUS Partition Master

Gérer efficacement les partitions et optimiser les disques









