Sommaire
Auteur
Actualité
Mise à jour le 07 Mar, 2025
Depuis son lancement, la Nintendo Switch a captivé le monde du jeu vidéo, offrant une expérience de jeu flexible et captivante. Un attribut notable de la console est sa capacité à améliorer la capacité de stockage à l'aide de cartes SD. Il a permis aux joueurs d’accéder facilement à leur gamme toujours croissante de jeux et de contenus.
Cependant, des problèmes occasionnels peuvent survenir, et un problème frustrant que les utilisateurs de Switch peuvent rencontrer est l'incapacité de la console à reconnaître une carte SD. Dans ce guide complet, EaseUS propose les dix correctifs les plus efficaces pour le problème « Nintendo Switch ne lit pas la carte SD ». Nous explorerons une gamme d'étapes de dépannage, depuis des solutions simples et rapides jusqu'à des méthodes plus avancées.
10 correctifs pour la carte SD non reconnue sur Switch
Après avoir examiné les causes potentielles du problème « Nintendo Switch ne lit/détecte pas la carte SD », il est temps de prendre des mesures proactives pour résoudre ce problème. Que vous soyez un joueur expérimenté ou quelqu'un qui aime jouer de manière décontractée, les 10 solutions complètes suivantes englobent une variété de correctifs, allant des ajustements de base aux méthodes de dépannage plus complexes.
Correctif 1. Forcer le redémarrage du commutateur
Avant de passer par des solutions plus complexes, il est souvent judicieux de commencer par une étape simple et efficace : forcer le redémarrage de votre Nintendo Switch. Cette méthode peut aider à résoudre des problèmes logiciels mineurs qui pourraient être à l'origine du problème de détection de la carte SD. Suivez ces étapes simples, illustrées par des images claires, pour effectuer un redémarrage forcé :
Étape 1. Pour arrêter le système, appuyez simplement sur le bouton « Alimentation » et maintenez-le enfoncé pendant au moins trois secondes. Ensuite, vous devez accéder à « Options d'alimentation » et choisir « Désactiver ».
Étape 2. Pour redémarrer, appuyez à nouveau sur le bouton d'alimentation. Alternativement, si nécessaire, effectuez un redémarrage forcé en maintenant le bouton d'alimentation enfoncé pendant environ 12 secondes.
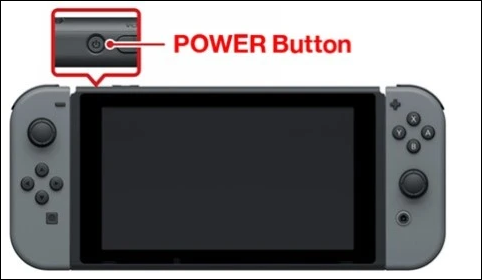
Correctif 2. Retirez et réinsérez la carte SD
Une carte SD desserrée ou mal insérée peut être à l'origine du problème de détection sur votre Nintendo Switch. Pour exclure cette possibilité, suivons un guide étape par étape sur la façon de retirer et de réinsérer la carte SD en toute sécurité, garantissant une connexion sécurisée pour un jeu ininterrompu :
Étape 1. Maintenez enfoncé le bouton « Alimentation » pendant trois secondes et éteignez la console en utilisant « Désactiver ».
Étape 2. Retirez maintenant la carte SD de la console et, après un moment, réinsérez-la. Ensuite, rallumez la console et vérifiez si la carte est reconnue.
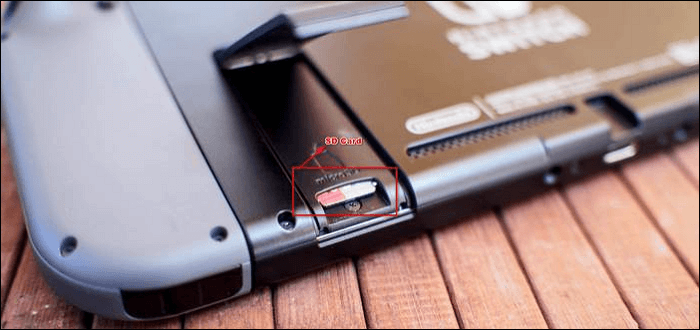
Correctif 3. Assurez-vous que la carte SD est compatible avec la Nintendo Switch
Lorsque l'on relève le défi de résoudre le problème de détection de la carte SD sur votre Nintendo Switch, l'importance de la compatibilité ne peut être sous-estimée. Chaque carte SD est distincte et négliger les considérations de compatibilité pourrait entraîner des problèmes tels que l'incapacité de la console à reconnaître la carte.
Il est important de noter que la Nintendo Switch prend exclusivement en charge les cartes micro-SD, ce qui rend inefficace l'utilisation de cartes SD standard ou de cartes mini-SD. De plus, pour ceux qui utilisent une carte de type SDXC, une compatibilité améliorée peut être obtenue via une mise à jour du système. Les étapes suivantes décrivent le processus de mise à jour du système :
Étape 1 : Commencez par accéder au « Menu d'accueil », puis sélectionnez « Paramètres système ».
Étape 2 : Dans la section « Système », optez pour « Mise à jour du système ».
Étape 3 : À ce stade, le système lancera une recherche des mises à jour les plus récentes et procédera à leur téléchargement.
Correctif 4. Reformater la carte SD pour Nintendo Switch
Si votre Nintendo Switch ne lit toujours pas votre carte SD, un système de fichiers ou une compatibilité corrompu pourrait en être la cause. Le reformatage de la carte SD vers le système de fichiers correct peut souvent résoudre ce problème. La Nintendo Switch prend en charge les systèmes de fichiers FAT32 et exFAT pour les cartes SD. Alors que FAT32 convient aux cartes SD d'une capacité de 32 Go ou moins, exFAT est recommandé pour les cartes SD plus grandes.
Pour un processus de reformatage convivial et efficace, EaseUS Partition Master Free est un excellent outil. Avec son interface claire et ses fonctionnalités complètes, EaseUS Partition Master permet aux utilisateurs de formater facilement des cartes SD de plus de 32 Go en FAT32 ou exFAT. Il va au-delà d’un simple outil de formatage et fournit de puissantes fonctionnalités de gestion de disque.
- Remarque :
- Avant de procéder au processus de reformatage, il est crucial de sauvegarder toutes les données sur la carte SD. Le reformatage effacera tout le contenu de la carte, alors assurez-vous de disposer d'une sauvegarde pour éviter la perte de données.
Vous trouverez ci-dessous les étapes pour formater votre SD avec le bon système de fichiers afin de corriger l'erreur selon laquelle la Nintendo Switch ne parvient pas à lire une carte SD :
Étape 1. Lancez EaseUS Partition Master, faites un clic droit sur la partition de votre disque dur externe/USB/carte SD que vous souhaitez formater et choisissez l'option «Formater».

Étape 2. Attribuez une nouvelle étiquette de partition, un nouveau système de fichiers (NTFS / FAT32 / EXT2 / EXT3) et une nouvelle taille de cluster à la partition sélectionnée, puis cliquez sur «OK ».

Étape 3. Dans la fenêtre d'avertissement, cliquez sur «Oui» pour continuer.

Étape 4. Cliquez sur le bouton «Exécuter xx tâche(s)» dans le coin supérieur gauche pour examiner les modifications, puis cliquez sur «Appliquer» pour commencer à formater votre disque dur externe/USB/carte SD.

Principales caractéristiques d'EaseUS Partition Master :
- EaseUS Partition Master permet aux utilisateurs de créer, redimensionner, déplacer, fusionner, diviser, formater et supprimer des partitions.
- Le logiciel offre des fonctionnalités permettant de cloner et de migrer l'intégralité du contenu d'un disque vers un autre.
- Il prend en charge la conversion entre différents styles de disque, comme la conversion entre les disques MBR (Master Boot Record) et GPT (GUID Partition Table).
- Le logiciel offre des options pour effacer en toute sécurité les données d'une partition ou d'un disque entier, rendant la récupération des données pratiquement impossible.
Pour un processus de reformatage sans tracas garantissant une compatibilité optimale avec votre Nintendo Switch, EaseUS Partition Master est un choix fiable. Téléchargez-le maintenant et passez à l'étape suivante vers la résolution de votre problème de détection de carte SD.
Correctif 5. Utilisez à nouveau une autre carte microSD
Parfois, une carte microSD défectueuse ou incompatible peut être à l'origine du problème de détection de la carte SD de votre Nintendo Switch. Cela peut être le cas si vos efforts pour résoudre le problème de détection de la carte SD sur votre Nintendo Switch ont été vains.
Dans une telle situation, la meilleure option est d'essayer une autre carte SD et de vérifier si votre Nintendo Switch la reconnaît. S'il reconnaît l'autre carte SD, il est temps d'en obtenir une nouvelle.
Correctif 6. Vider le cache de la Nintendo Switch
Au fil du temps, le cache accumulé et les fichiers temporaires peuvent potentiellement interférer avec le fonctionnement normal de votre Nintendo Switch. Il inclut également sa capacité à détecter et lire les cartes SD. Un cache encombré peut parfois être la cause cachée de divers problèmes de performances sur votre Nintendo Switch. Pour vous assurer que votre console fonctionne au mieux, suivons les instructions étape par étape pour vider le cache :
Étape 1. Commencez par accéder au menu « Paramètres système ». Ensuite, accédez à l'onglet « Système ».
Étape 2. À l'étape suivante, optez pour « Options de formatage » et procédez à « Réinitialiser le cache ».
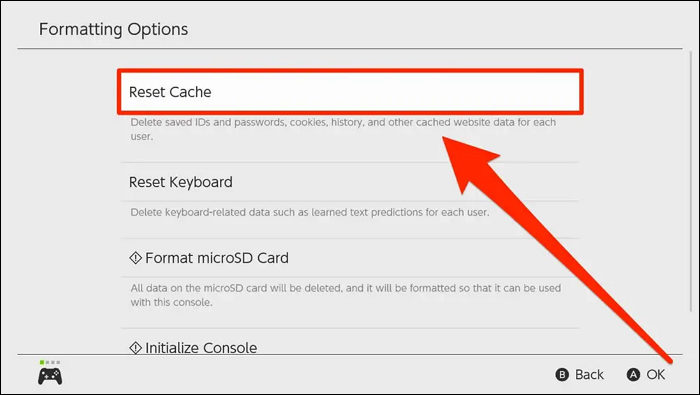
Étape 3. Enfin, dans la « Section Utilisateur », optez pour l'option « Réinitialiser » pour vider le cache associé au switch.
Correctif 7. Recherchez la mise à jour Switch Nintendo
Garder le logiciel système de votre Nintendo Switch à jour est essentiel pour maintenir des performances et une compatibilité optimales. À une époque d’avancées technologiques constantes, votre Nintendo Switch n’est pas différente. Garantir que le logiciel de votre console est à jour est essentiel pour une expérience de jeu fluide et ininterrompue. Voici les instructions étape par étape sur la façon de rechercher et d'appliquer les mises à jour, résolvant potentiellement tout problème sous-jacent affectant la détection de la carte SD :
Étape 1. Accédez au menu « Paramètres système » et sélectionnez « Mise à jour du système ». Le système recherchera ensuite les mises à jour liées aux jeux, aux logiciels ou à la carte SD.
Étape 2. Ensuite, autorisez le système à télécharger et à installer les mises à jour détectées. Ensuite, procédez au redémarrage de la console.
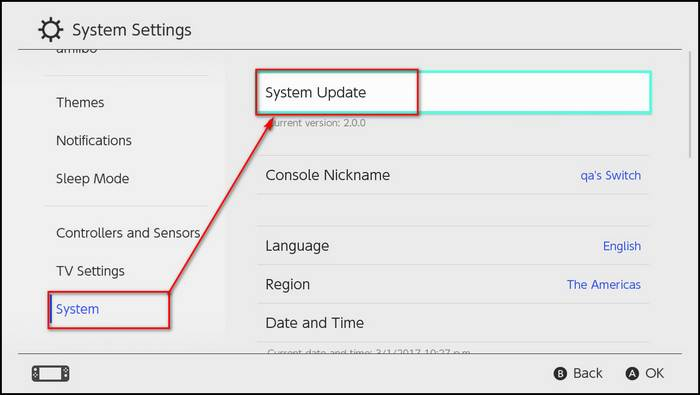
Correctif 8. Vérifiez l'espace de stockage de la Nintendo Switch
Manquer d'espace de stockage sur votre Nintendo Switch peut entraîner divers problèmes, notamment des difficultés de lecture des cartes SD. Un espace de stockage encombré et presque plein peut avoir un impact sur les performances de votre Nintendo Switch. Pour vous assurer que votre console dispose de suffisamment d'espace pour fonctionner correctement, vérifiez l'espace de stockage et libérez de l'espace s'il est presque plein.
Correctif 9. Nettoyez l'emplacement de la carte de jeu et la carte de jeu
La saleté, la poussière et les débris peuvent s'accumuler avec le temps, provoquant des problèmes de connectivité entre votre Nintendo Switch et ses cartes de jeu. Maintenir la propreté de l'emplacement pour carte de jeu et des cartes de jeu de votre Nintendo Switch est essentiel pour une expérience de jeu fluide.
La poussière et la crasse peuvent entraver une bonne connectivité et entraîner des problèmes tels que des problèmes de détection de la carte SD. Utilisez quelques chiffons en microfibres doux et non pelucheux et de l'alcool isopropylique (concentration de 70 % ou plus) pour nettoyer le logement pour carte et la carte de jeu.
Correctif 10. Contactez le centre de réparation en ligne Nintendo
Lorsque tout le reste échoue et que vous avez épuisé toutes les options de dépannage, faire appel à des experts peut être votre meilleur pari. Les experts peuvent vous aider à résoudre des problèmes persistants tels que des problèmes de détection de carte SD sur votre Nintendo Switch. Le centre de réparation en ligne de Nintendo est votre lien direct vers des conseils d'experts et une assistance technique.
Avant de contacter le centre de réparation en ligne Nintendo, rassemblez les détails essentiels sur votre Nintendo Switch. Cela peut inclure le numéro de série de la console, la date d'achat et une description détaillée du problème auquel vous êtes confronté. Fournissez une description détaillée du problème de détection de la carte SD que vous rencontrez et soyez aussi précis que possible pour aider les techniciens à comprendre le problème.
Pourquoi votre Nintendo Switch ne lit-elle pas la carte SD
Il existe de nombreuses causes potentielles derrière le problème frustrant « Nintendo Switch ne lit pas la carte SD ». Plusieurs facteurs peuvent contribuer à cette situation, allant des problèmes techniques aux oublis des utilisateurs. En explorant ces causes potentielles, nous pouvons approfondir nos recherches afin de comprendre pourquoi votre carte SD n'est pas lue.
- Compatibilité : Les cartes SD ne sont pas toutes fabriquées de la même façon, et des problèmes peuvent survenir si vous utilisez une carte avec votre Nintendo Switch que la console ne reconnaît pas. Vérifiez toujours que votre carte SD répond aux exigences spécifiées pour la console afin de garantir la compatibilité.
- Mauvaise installation : Parfois, la solution peut être aussi simple que de réinsérer la carte SD. Une carte mal insérée peut empêcher la console de la lire correctement.
- Cartes SD corrompues : un système de fichiers corrompu ou des données endommagées sur la carte SD peuvent empêcher une détection correcte par le Switch. Un entretien régulier et une manipulation prudente de votre carte SD peuvent aider à éviter ce problème.
- Problème de connecteur de carte SD de la Nintendo Switch : un emplacement pour carte SD défectueux ou sale sur la Switch peut entraîner une mauvaise connexion avec la carte. Nettoyer la fente ou faire appel à un réparateur professionnel peut être nécessaire.
- Dommages physiques à la carte SD : des chutes accidentelles ou une mauvaise manipulation de la carte SD peuvent entraîner des dommages physiques qui empêchent le Switch de la lire. De plus, vous devez également inspecter la carte pour déceler tout signe de dommage.
- Bug/erreur aléatoire sur Nintendo Switch : des problèmes logiciels peuvent occasionnellement perturber le fonctionnement normal de la console, y compris sa capacité à lire les cartes SD. Le redémarrage du Switch ou l'exécution d'une mise à jour logicielle peuvent aider à résoudre ce problème.
- Problème de micrologiciel avec la carte microSD : un micrologiciel obsolète ou incompatible sur la carte microSD elle-même peut entraîner des problèmes de compatibilité avec le Switch. Recherchez les mises à jour du micrologiciel pour votre modèle de carte spécifique.
En obtenant un aperçu de ces causes possibles, vous améliorerez votre capacité à reconnaître et à résoudre le problème particulier qui empêche votre Nintendo Switch de reconnaître la carte SD. Dans les sections à venir, nous vous guiderons à travers une séquence d'actions de dépannage visant à restaurer votre expérience de jeu à son état optimal.
Conclusion
Utiliser la Nintendo Switch Ne pas lire votre carte SD peut être une expérience frustrante. Cependant, rassurez-vous ; il existe différentes solutions à explorer avant de demander l’aide d’un professionnel. Dans ce manuel détaillé, nous avons exploré dix solutions possibles pour résoudre le problème de votre console ne détectant pas la carte SD. Des procédures de dépannage initiales aux solutions plus complexes, nous avons envisagé un large éventail de choix.
Nous avons commencé par comprendre les raisons possibles du problème, notamment la compatibilité, une installation incorrecte, etc. Ensuite, nous vous avons présenté dix correctifs spécifiques, chacun accompagné d'instructions claires étape par étape. Ces correctifs allaient du redémarrage forcé de la console, au reformatage de la carte SD et à la garantie d'un espace de stockage suffisant jusqu'au nettoyage de l'emplacement de la carte de jeu et de la carte elle-même.
FAQ sur la carte SD non reconnue sur Switch
Si vous cherchez toujours des éclaircissements ou si vous avez d'autres questions sur le problème de votre Nintendo Switch qui ne reconnaît pas la carte SD, vous n'êtes pas seul. Dans la section suivante, nous avons rassemblé les réponses aux demandes courantes pour offrir des informations et des orientations supplémentaires.
1. Pourquoi ma Nintendo Switch ne lit-elle pas ma carte SD ?
Le problème peut être dû à divers facteurs, notamment des problèmes de compatibilité, une mauvaise installation, des fichiers corrompus, des dommages physiques ou même des bogues logiciels. Reportez-vous au guide détaillé ci-dessus pour explorer des solutions potentielles adaptées à chacune de ces causes potentielles.
2. Quel doit être le format de la carte SD pour le switch ?
La Nintendo Switch prend en charge les systèmes de fichiers FAT32 et exFAT en fonction de la taille de la carte SD. Pour les cartes SD d'une capacité de 32 Go ou moins, FAT32 est recommandé. Pour les cartes SD plus grandes, exFAT est le format préféré.
3. Comment puis-je nettoyer l'emplacement pour carte SD de mon switch ?
Le nettoyage de l'emplacement pour carte SD implique l'utilisation d'un chiffon en microfibre doux et non pelucheux et d'alcool isopropylique pour essuyer délicatement les connecteurs métalliques et les surfaces visibles. Assurez-vous de suivre les instructions étape par étape fournies dans le guide pour nettoyer efficacement à la fois l'emplacement de la carte de jeu et la carte de jeu elle-même.
Comment pouvons-nous vous aider ?
Auteur
Mise à jour par Mélanie
Mélanie est une rédactrice qui vient de rejoindre EaseUS. Elle est passionnée d'informatique et ses articles portent principalement sur la sauvegarde des données et le partitionnement des disques.
Rédigé par Arnaud
Arnaud est spécialisé dans le domaine de la récupération de données, de la gestion de partition, de la sauvegarde de données.
Commentaires sur les produits
-
J'adore le fait que les modifications que vous apportez avec EaseUS Partition Master Free ne sont pas immédiatement appliquées aux disques. Cela facilite grandement la simulation de ce qui se passera une fois que vous aurez effectué tous les changements. Je pense également que l'aspect général et la convivialité d'EaseUS Partition Master Free facilitent tout ce que vous faites avec les partitions de votre ordinateur.
En savoir plus -
Partition Master Free peut redimensionner, déplacer, fusionner, migrer et copier des disques ou des partitions ; convertir en local, changer l'étiquette, défragmenter, vérifier et explorer la partition ; et bien plus encore. Une mise à niveau premium ajoute une assistance technique gratuite et la possibilité de redimensionner des volumes dynamiques.
En savoir plus -
Il ne crée pas d'image à chaud de vos disques et ne les aligne pas, mais comme il est associé à un gestionnaire de partitions, il vous permet d'effectuer plusieurs tâches à la fois, au lieu de simplement cloner des disques. Vous pouvez déplacer les partitions, les redimensionner, les défragmenter, etc., ainsi que les autres outils que vous attendez d'un outil de clonage.
En savoir plus
Articles liés
-
Guide du débutant - Installer un nouveau disque dur/SSD sous Windows 10/8/7
![author icon]() Lionel 07/03/2025
Lionel 07/03/2025 -
Marquer la partition comme active de 4 manières [Guide étape par étape]🔥
![author icon]() Arnaud 07/03/2025
Arnaud 07/03/2025 -
Comment contourner le mot de passe de l'administrateur sous Windows 11
![author icon]() Arnaud 07/03/2025
Arnaud 07/03/2025 -
Partition du disque dur ne répondant pas sous Windows 10/8/7
![author icon]() Arnaud 07/03/2025
Arnaud 07/03/2025
Sujets d'actualité en 2024
EaseUS Partition Master

Gérer efficacement les partitions et optimiser les disques









