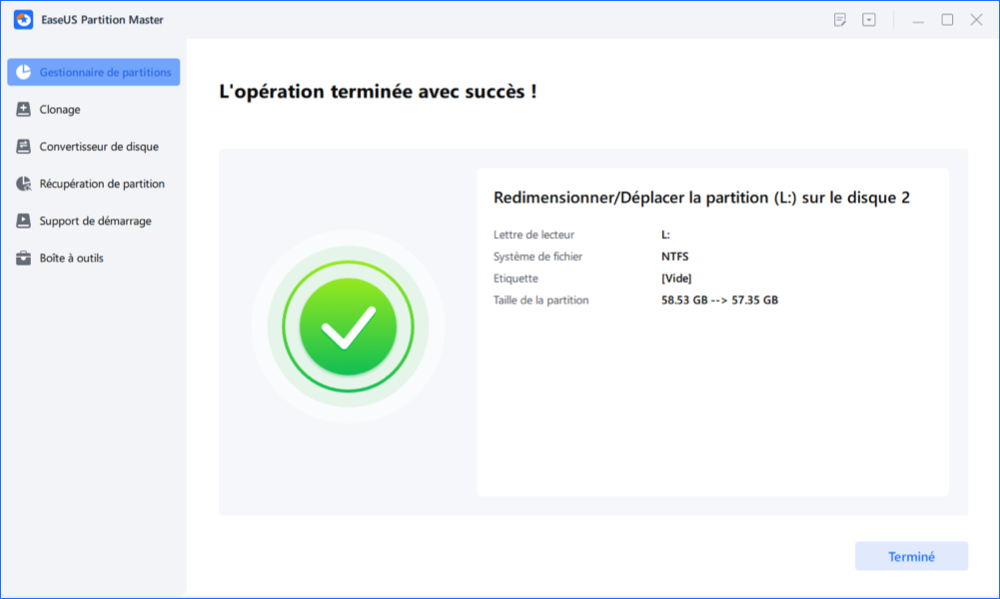Mise à jour le 07 Mar, 2025
C'est quoi un disque dur virtuel ?
Un disque dur virtuel (VHD ) est un fichier formaté pour être structurellement identique à un disque dur physique. Il est généralement utilisé dans les différents forfaits de virtualisation, et peut être utilisé pour installer une grande variété de systèmes d'exploitation (différentes versions de Microsoft Windows et Linux).
Comment créer un disque dur virtuel dans Windows 7?
Contrairement à toutes les autres versions antérieures des systèmes d'exploitation de Windows, Windows 7 outil Gestion des disques est développé avec une puissante capacité de créer, d'attacher et de détacher le disque dur virtuel.
Étapes pour créer un disque dur virtuel dans Windows 7:
1. Ouvrez Gestion des disques par la gestion de disque tapant ou cliquez-droit sur l'icône Poste de travail pour sélectionner Gérer.
2. Cliquez sur le bouton d'action et sélectionnez Créer VHD.
![Créer VHD dans Windows 7]()
3. Sélectionnez un emplacement de dossier et tapez une taille de disque.
![Créer un disque dur virtuel]()
4. Cliquez sur OK pour terminer.
5. Après il est initialisé, vous pouvez créer une partition sur ce disque dur virtuel.
![initialiser VHD]()
Comment redimensionner un disque dur virtuel sous sous Windows 7/8/10?
Méthode 1: Redimensionner VHD avec l'outil intégré de gestion de disque de Windows 7
Windows 7 contient un gestionnaire de partition intégré qui vous permet d'étendre ou de réduire le disque virtuel connecté qui est le même que les disques physiques.
![Redimensionner le volume de disque virtuel dans l'outil Gestion des disques]()
Méthode 2: Gérer un disque dur virtuel sous Windows 7/8/10 avec un logiciel de partition
Certains logiciel de partition gratuit peut également vous aider à étendre ou de réduire le VHD. En même temps , d'autres opérations de séparation de pointe peuvent également être réalisés, par exemple , copier la partition de VHD, convertir VHD FAT en NTFS, étiqueter le lecteur ect. . Voir plus d'opérations que vous pouvez faire avec VHD. Nous aimerions vous présenter un logiciel de partition gratuit et fiable - EaseUS Partition Master.
Votre choix fiable - EaseUS Partition Master
- Transférer directement l'espace disque libre d'un lecteur à un autre.
- Redimensionner/déplacer, fusionner, supprimer, formater une partition et même effacer des données.
- Convertir en MBR/GPT, convertir en dynamique/de base, et convertir en partition logique / primaire.
- Cloner un disque, migrer un système d'exploitation, augmenter l'espace de partition, etc.
Conseils: Il est important de sauvegarder les données avant de redimensionner la partition, parce que rien est sûr à 100%.
Étape 1. Lancez EaseUS Partition Master pour vérifier l'espace libre dans la section Gestionnaire de partitions.
- Si votre disque dur a de l'espace non alloué, passez à l'étape 3 pour créer une partition.
- Si le disque dur n'a pas d'espace non alloué, passez à l'étape 2.
Étape 2. Réduire une partition de disque pour créer de l'espace non alloué.
Cliquez avec le bouton droit de la souris sur la partition du disque cible ayant beaucoup d'espace libre et sélectionnez "Redimensionner/Déplacer".
Faites glisser l'une ou l'autre des extrémités de la partition vers la droite ou la gauche pour réduire sa taille comme le fait la flèche rouge, afin d'obtenir un espace non alloué suffisant. Vous pouvez savoir visuellement combien d'espace vous avez diminué dans la zone "Taille de la partition". Cliquez sur "OK".
Cliquez sur "Exécuter la tâche xx", puis sur "Appliquer" pour enregistrer tous les changements. Revenez à la fenêtre principale, un espace non alloué devrait apparaître sous le même disque que celui qui a été réduit.
Étape 3. Créer une nouvelle partition sur un espace non alloué
La dernière étape consiste à transformer l'espace non alloué en un lecteur de partition utilisable avec un système de fichiers reconnu. Faites un clic droit sur l'espace non alloué et choisissez "Créer...".
Personnaliser les informations sur la partition en choisissant une lettre de lecteur, une étiquette de partition, un système de fichiers (NTFS, FAT32, EXT2/3/4, exFAT) et bien d'autres paramètres dans les Paramètres avancés. Cliquez sur "OK".
Enfin, cliquez sur "Appliquer" pour confirmer que vous souhaitez créer une partition sur l'espace non alloué. Répétez toutes les étapes pour partitionner un disque dur en plusieurs partitions.