Après avoir fini de rédiger quelque chose dans Microsoft Word, une question inquiétante se pose: comment s'assurer que le contenu et la forme de ce document Word ne seront pas modifiés par d'autres? Vous pouvez choisir de transférer le fichier de manière sûre, comme vous pouvez même définir un mot de passe pour ce fichier.
En effet, il existe un moyen plus simple de le faire. Si vous savez comment transformer un document Word en PDF, le problème sera résolu sans trop d'effort. Dans cet article, nous vous proposons un tutoriel sur la conversion de documents Word en PDF et vous présentons un convertisseur Word en PDF compétent. Continuez à lire maintenant.
Comment convertir Word en PDF avec EaseUS PDF Editor
EaseUS PDF Editor est un puissant éditeur de PDF pour Windows qui vous aide à modifier, gérer et convertir facilement des fichiers PDF. Il prend en charge plusieurs formats de fichiers fréquemment utilisés, notamment .doc, .xls, .ppt et .png, et ce logiciel vous permet de convertir un document en PDF et d'obtenir un fichier à partir de PDF. C'est pourquoi cet outil peut fonctionner comme le meilleur convertisseur de PDF sur Windows.
En plus de cela, il s'agit également d'un puissant éditeur de PDF Windows qui vous permet de gérer les pages PDF et de modifier le contenu sans délai. Par exemple, vous pouvez sans effort faire pivoter, diviser, annoter et fusionner des fichiers PDF. Cet outil peut même vous offrir une solution lorsque vous souhaitez économiser l'espace de stockage de votre ordinateur. En d'autres termes, vous pouvez compresser les fichiers et réduire la taille du PDF manuellement.
Caractéristiques principales :
- Meilleur lecteur et éditeur de PDF pour Windows
- Créez des PDF à partir de zéro ou obtenez des PDF en les convertissant
- Ajouter un mot de passe pour protéger le PDF
- Ajouter un filigrane sur un PDF et supprimer le filigrane
- Changez facilement la couleur de fond
Outre toutes les caractéristiques ci-dessus, d'autres fonctions méritent d'être explorées. Si vous souhaitez trouver des solutions à vos problèmes d'édition ou de conversion de PDF, cet outil est fait pour vous. Cliquez sur le bouton ci-dessous pour le télécharger maintenant.
Comment enregistrer un document Word au format PDF avec EaseUS PDF Editor :
Étape 1. Tout d'abord, lancez EaseUS PDF Editor. Il y a trois options sur le côté droit de l'interface principale, et vous devez sélectionner la deuxième option, "Créer un fichier PDF".
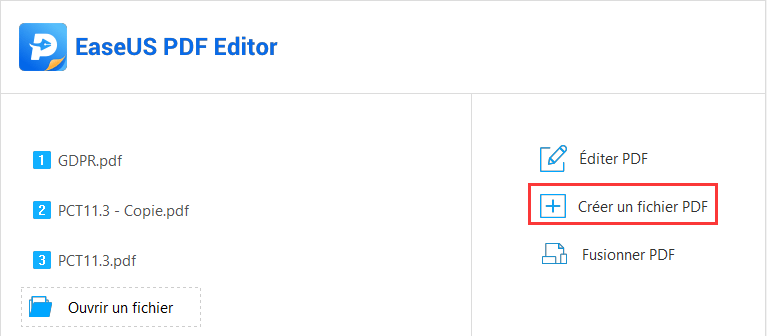
Vous pouvez également cliquer sur le bouton "Créer" en haut à gauche et sélectionner "À partir du fichier..." pour importer le document Word.
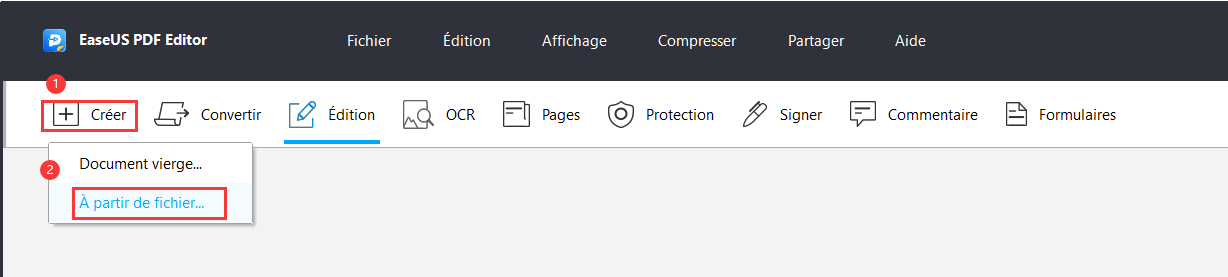
Étape 2. Sélectionnez le document Word que vous voulez convertir dans le dossier, et cliquez sur le bouton "Ouvrir" pour passer à l'écran suivant.
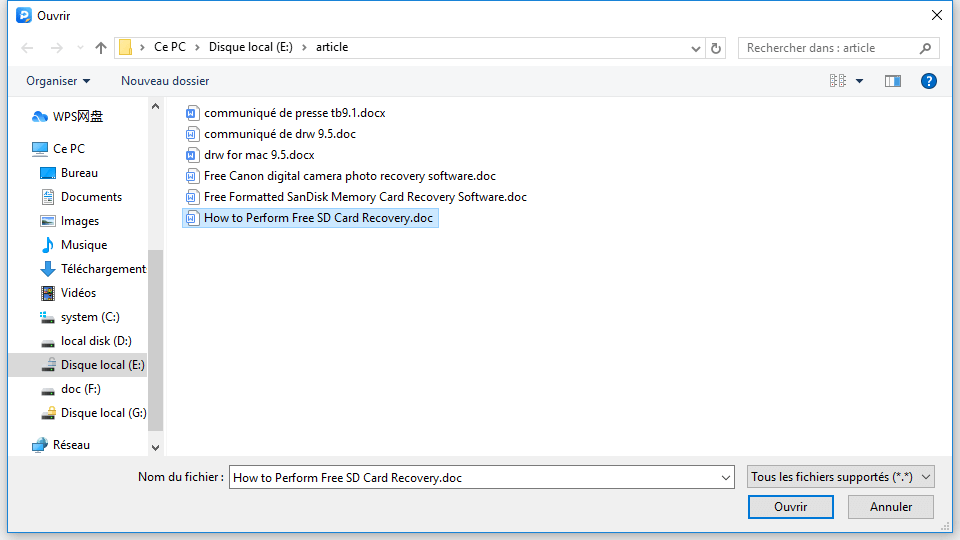
Étape 3. Maintenant, il vous suffit de cliquer sur le bouton "Fichier" et de sélectionner "Enregistrer" ou "Enregistrer sous" dans le menu déroulant.
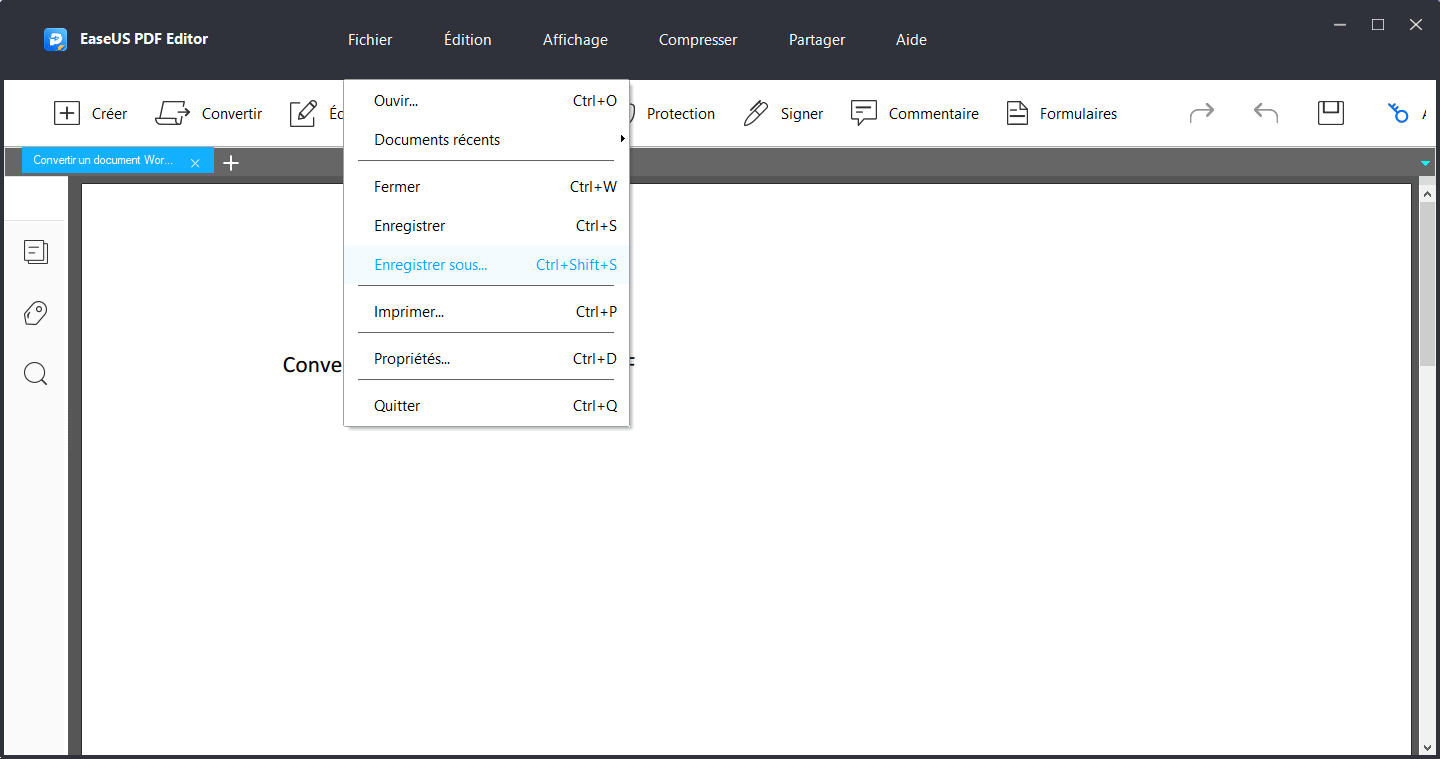
Étape 4. Choisissez le dossier cible où vous souhaitez enregistrer le fichier PDF, puis cliquez sur le bouton "Enregistrer" pour convertir le document Word au format PDF.
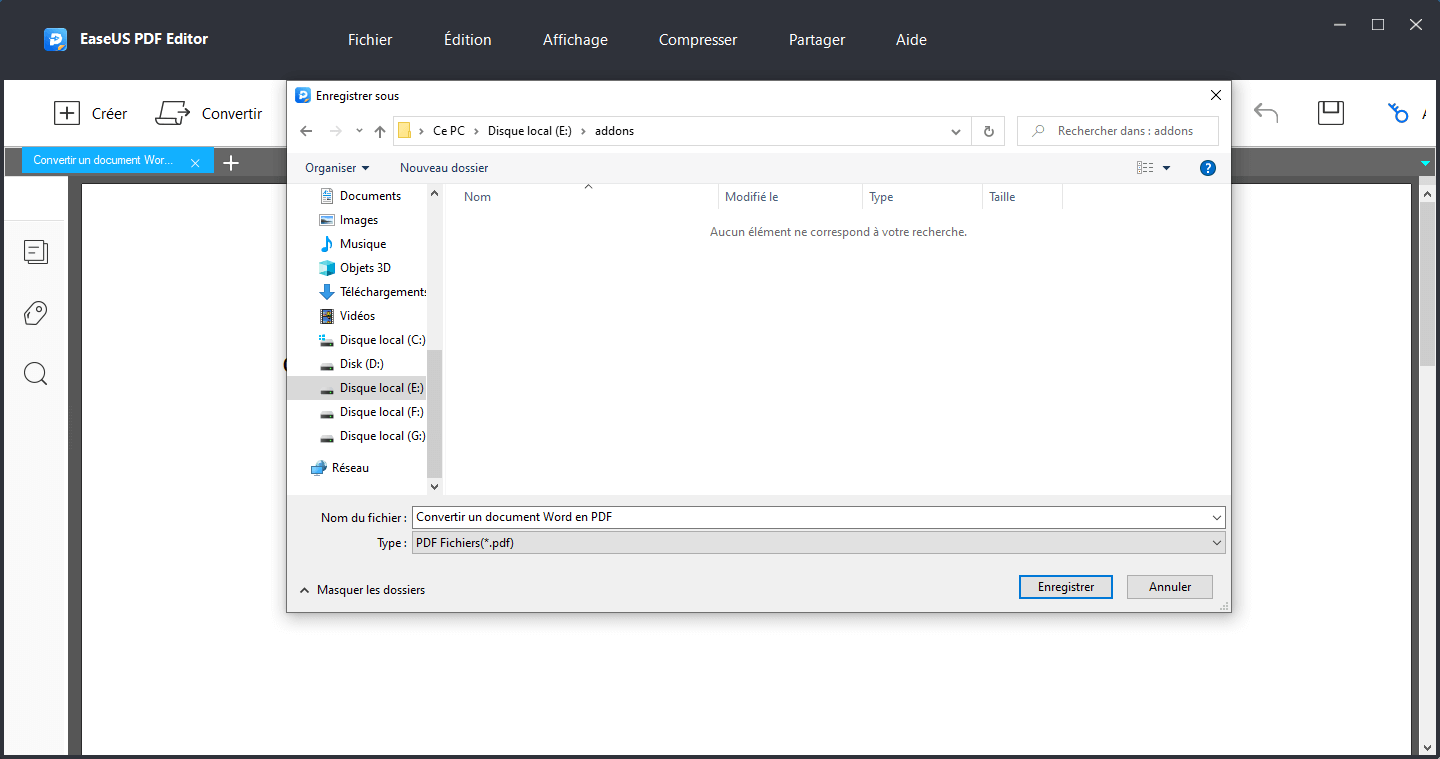
Comment convertir Word en PDF hors ligne dans Microsoft Word 2016
Obtenir un fichier PDF dans Word 2016 n'est pas une tâche difficile car celui-ci vous offre un outil de conversion PDF intégré, et il n'est pas nécessaire de télécharger un programme tiers pour convertir Word en PDF avec une haute résolution. Comme cet outil de conversion est très simple d'utilisation, tout le monde est capable de créer un fichier PDF à partir d'un document Office Word en seulement quelques clics.
Avant de commencer la conversion, assurez-vous que le contenu du document est complet et que la mise en page est convenable. Ensuite, vous pouvez suivre les étapes ci-dessous pour enregistrer Word au format PDF sans effort dans Office 2016.
Comment convertir Word en PDF hors ligne:
Etape 1. Ouvrez le document Word que vous souhaitez convertir et cliquez sur l'onglet "Fichier" dans le coin gauche supérieur de votre écran.

Etape 2. Choisissez l'option "Exporter" sur le côté gauche de l'écran.

Etape 3. Cliquez sur le bouton "Créer un document PDF/XPS" sous l'onglet "Exporter", et n'oubliez pas de cliquer également sur l'icône correspondante sur le côté droit de votre écran.
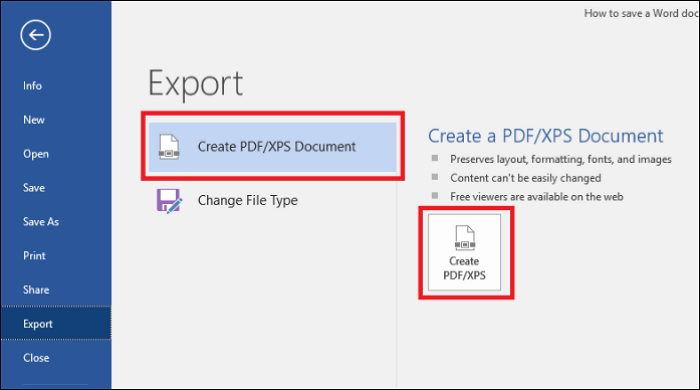
Etape 4. Lorsqu'une nouvelle fenêtre s'affiche, définissez l'emplacement sur votre PC où vous souhaitez enregistrer le fichier PDF. Ensuite, cliquez sur le bouton "Publier" pour démarrer le processus de conversion.
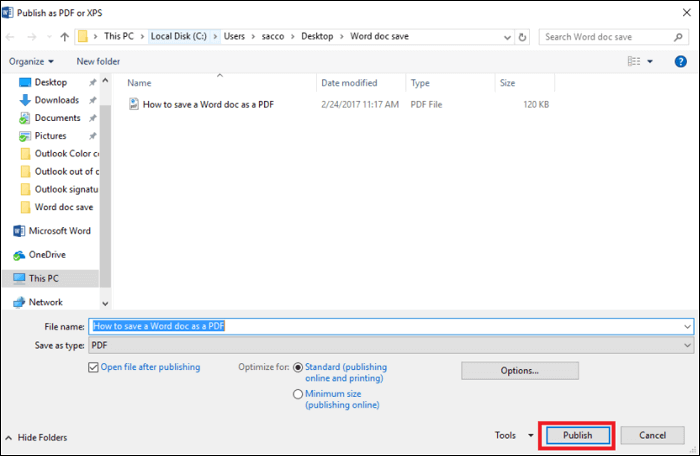
Comment convertir Word en PDF dans Office 2010/2007/2003
Quant aux versions antérieurs de Microsoft Word, telles que Word 2010, Word 2007, et Word 2003, la méthode d'enregistrement de Word au format PDF est un peu différente de celle de Word 2016, mais les opérations sont toujours très simples. Dans cette partie, nous expliquerons comment enregistrer un document Word en tant que fichier PDF dans les anciennes versions de Microsoft Word et vous proposerons des guides comprenant toutes les étapes à suivre pour réussir à convertir Word en PDF. Continuez à lire pour en savoir davantage.
Comment convertir Word en PDF dans Office 2010
Tout comme Word 2016, il existe également un outil de conversion PDF préinstallé disponible dans Word 2010. Mais les interfaces de ces deux versions ne sont pas les mêmes. Par exemple, vous ne trouvez pas certaines options sous l'onglet "Fichier" dans Word 2010 alors qu'elles sont disponibles dans Word 2016.
Pour vous permettre d'enregistrer rapidement un document au format PDF, nous vous guiderons à travers un tutoriel. Suivez-le maintenant.
Etape 1. Ouvrez un fichier Word existant et cliquez sur l'option "Fichier" dans la barre d'outils.
Etape 2. Trouvez l'option "Partager" et cliquez-la. Ensuite, il y aura de nombreux boutons. Cliquez sur "Créer un document PDF/XPS" sous le "Type de fichier" et cliquez aussi sur l'icône qui apparait sur le côté droit de l'interface.

Etape 3. Dans la fenêtre de dialogue, vous devez choisir un emplacement sur votre PC pour stocker le fichier PDF, et n'oubliez pas de définir le nom de fichier. Après cela, vous pouvez cliquer sur le bouton "Publier" pour convertir le document Word en PDF.

Comment convertir Word en PDF dans Office 2007
Dans Word 2007, il y'a une option additionnelle "Enregistrer Sous" qui est gratuite. A l'aide de celle-ci, vous pouvez facilement créer un fichier PDF à partir d'un document Word sans installer Acrobat.
Voici les étapes détaillées pour ce faire. Si vous souhaitez trouver la réponse à la question "comment transformer un document Word en PDF", ne ratez pas ce tutoriel.
Etape 1. Ouvrez le fichier Word que vous souhaitez convertir et cliquez sur le bouton Office en haut à gauche. Choisissez l'option "Enregistrer sous" et cliquez sur "PDF ou XPS" sous "Enregistrer une copie du document".

Etape 2. Avant la conversion, vous pouvez modifier les paramètres dans "Options". N'oubliez pas de cocher la case devant "Balises de structure de document pour l'accessibilité".
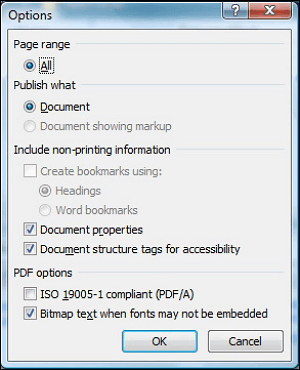
Comment convertir Word 2003 en PDF
Il n'y a pas de convertisseur PDF intégré dans cette version de Microsoft Word, vous devez donc télécharger et installer un plugin manuellement. Sans ce type de logiciel tiers, vous ne pouvez pas suivre les étapes ci-dessous.
Après vous être assuré que les préparatifs sont en ordre, vous pouvez suivre les étapes du guide suivant.
Etape 1. Ouvrez un fichier ".doc" dans Word 2003, et cliquez sur le bouton "Fichier" dans la barre d'outils.
Etape 2. Dans la liste déroulante sous l'option "Fichier", sélectionnez "Imprimer".

Etape 3. Changez l'imprimante en "Adobe PDF" ou en une autre, le nom de celle-ci est basé sur le plug-in que vous utilisez.

Etape 4. Sur l'écran suivant, vous pouvez choisir l'emplacement souhaité pour votre fichier PDF et le nommer. Enfin, il vous suffit de cliquer sur le bouton "Enregistrer" pour lancer la conversion.

Convertisseur Word en PDF hors ligne
Bien qu'il est possible d'enregistrer facilement un document au format PDF en quelques clics seulement, vous pouvez rencontrer des problèmes lors du processus de conversion. Par exemple, vous devez télécharger des plugins lorsque vous utilisez certaines versions anciennes de Microsoft Word, mais il se peut que vous ne sachiez pas comment les télécharger et les installer sur votre PC.
En plus de cela, Microsoft ne vous fournit que les fonctions les plus basiques de la conversion. Pour les personnes qui ont besoin de fonctionnalités avancées, ils apprécieraient mieux un convertisseur Word en PDF spécialisé. Dans cette partie, nous présenterons deux logiciels facultatifs de conversion de document en PDF hors ligne et vous pourrez en trouver un qui vous est convenable.
Adobe Acrobat DC
Il s'agit de l'un des programmes de conversion Word en PDF hors ligne les plus connus du monde entier. Ce logiciel tout-en-un vous permet non seulement de gérer les fichiers Doc, mais vous donne également la possibilité de convertir des fichiers Excel et PowerPoint en quelques étapes simples. D'autre part, si vous avez besoin de convertir un fichier PDF en un document Word, il peut également vous aider.
En plus de cela, vous pouvez fusionner plusieurs fichiers dans un seul PDF. Grâce à cette fonctionnalité, vous n'avez pas à perdre de temps à organiser les fichiers et à ajuster la mise en page, l'ancienne mise en page sera conservée pour vous.

Avantages:
- Possibilité d'ajouter des commentaires
- Réviser facilement les documents
- Ajouter des signatures électroniques légales aux fichiers PDF
Inconvénients:
- Il coûte cher
- Options de collaboration limitées
Nitro
Il s'agit d'un autre convertisseur Word en PDF hors ligne qui complet qui se caractérise par des opérations simples et faciles à utiliser. Il vous propose une interface simple et un grand nombre de tutoriels. En plus de cela, il existe également une communauté d'utilisateurs active dans laquelle vous pouvez demander de l'aide. Ses fonctionnalités de conversion par lots peuvent vous faire gagner beaucoup de temps et d'énergie, et vous pouvez même utiliser l'outil pour vérifier les fautes d'orthographe dans vos articles.
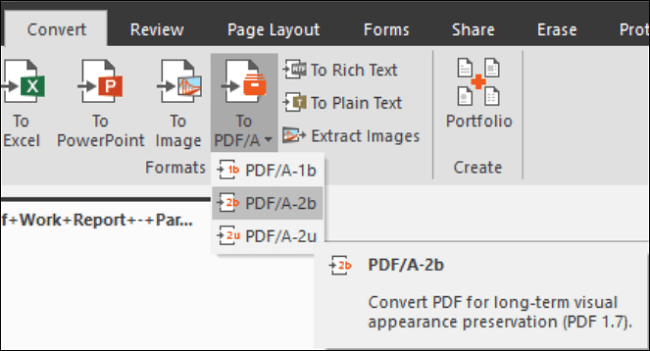
Avantages:
- La vitesse de traitement est rapide
- Prise en charge des signatures électroniques
- Transformer les pièces jointes d'e-mails en PDF
Inconvénients:
- Ne prend pas en charge l'optimisation des documents sur les appareils portables
- Pas d'assistance par chat en direct sur son site Web
Conclusion
Dans cet article, nous avons présenté des moyens de convertir Word en PDF hors ligne dans différentes versions de Microsoft Word. Ces méthodes peuvent résoudre vos problèmes de conversion des fichiers Doc en PDF, mais vous ne pouvez pas vous contenter d'utiliser Word pour effectuer certaines tâches avancées. Par conséquent, nous vous avons également présenté deux convertisseurs Word en PDF hors ligne performants. Vous êtes libres de choisir le plus approprié et le télécharger.
