Microsoft Print to PDF est une fonctionnalité exclusive de Windows 10 qui aide les utilisateurs à convertir des pages Web et des fichiers Microsoft Office en PDF. Ce post vous donnera plusieurs instructions pratiques pour utiliser cette fonctionnalité. Allons directement à l'essentiel.
- Microsoft Print to PDF - pour Windows 10
- Imprimer les documents Microsoft Office en PDF - Word/Excel/PPT
- Imprimer en PDF avec Chrome - pour les utilisateurs de Mac et de Smartphones
- EaseUS PDF Editor - un Convertisseur de PDF polyvalent
- Problèmes de Microsoft Print to PDF
- Un moyen beaucoup plus flexible d'imprimer au format PDF
- Microsoft Print to PDF FAQs
Microsoft Print to PDF - pour Windows 10
L'impression en PDF de Microsoft n'est qu'un moyen intuitif mais rapide de transformer des documents en fichiers PDF dans une imprimante virtuelle.
Les fichiers PDF produits de cette manière empêchent toutefois les utilisateurs d'effectuer d'autres opérations sur eux. Si les utilisateurs veulent apporter des modifications à leurs fichiers PDF, comme fusionner des fichiers PDF provenant d'autres ressources ou les éditer, ils doivent utiliser des éditeurs de PDF professionnels.
En outre, les utilisateurs doivent savoir que cette fonctionnalité n'est disponible que sur Windows 10, et qu'elle doit être activée avant l'activation.
Comment utiliser l'impression au format PDF de Microsoft sur les pages Web
Étape 1. Ouvrez une page Web. Dans le coin supérieur droit, cliquez sur l'icône à trois points. Vous pouvez également cliquer avec le bouton droit de la souris à un endroit aléatoire de votre page actuelle et sélectionner Imprimer dans la liste.

Étape 2. Dans la fenêtre qui s'affiche, choisissez Microsoft Print to PDF comme destination.
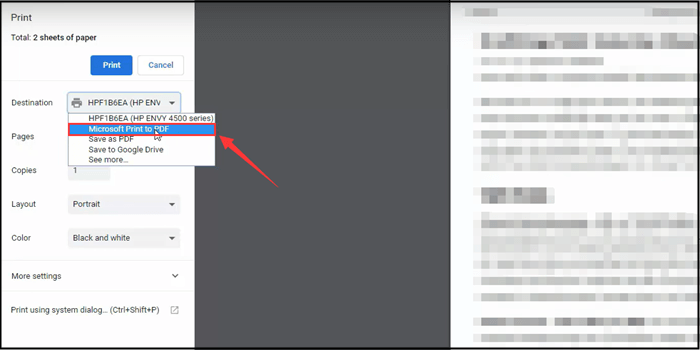
Étape 3: Cliquez sur Imprimer.
Étape 4: Nommez votre fichier et faites en sorte que votre "Ennregistrer sous type" soit un PDF.
Comment activer Microsoft Print to PDF
Étape 1. Cliquez sur la barre de recherche à côté du bouton "Démarrer" et tapez "Fonctionnalités de Windows".
Étape 2. Dans la fenêtre qui s'affiche, faites défiler la liste pour trouver l'option Microsoft Print to PDF.
Étape 3. Vérifiez si cette option est décochée auparavant. Et cette fonction est activée.
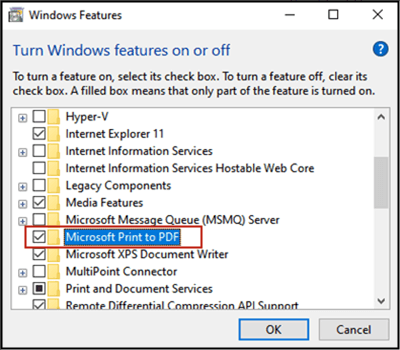
Imprimer les documents Microsoft Office en PDF - Word/Excel/PPT
Microsoft Print to PDF peut être utilisé dans Word, Excel et PowerPoint. Cette méthode typique est uniquement utilisée pour obtenir la version PDF des fichiers Microsoft Office, ce qui signifie que les utilisateurs ne peuvent toujours pas les modifier.
Imprimer Word en PDF
Les utilisateurs de Windows 10 sont autorisés à utiliser Microsoft Print to PDF à partir de Word. Voyons comment cela fonctionne.
Étape 1. Ouvrez un fichier Word et cliquez sur l'onglet "Fichier".
Étape 2. Sélectionnez "Imprimer" pour faire apparaître le panneau de configuration où les utilisateurs peuvent choisir leur imprimante et la disposition des pages.
Étape 3. Choisissez Microsoft Print to PDF comme imprimante cible. Décidez du nombre de vos pages et cliquez sur OK.
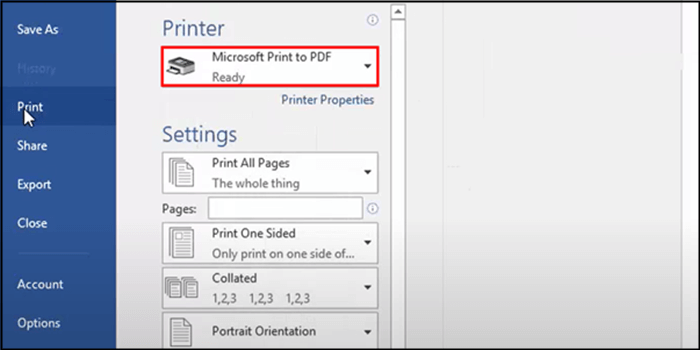
Étape 4. Choisissez votre chemin d'enregistrement et nommez votre nouveau fichier PDF. Et voilà toutes les étapes pour imprimer Word en PDF.
Imprimer Excel en PDF
L'impression d'Excel au format PDF est en quelque sorte similaire aux étapes de l'impression de Word au format PDF.
Étape 1. Ouvrez un de vos fichiers Excel et cliquez sur l'onglet "Fichier".
Étape 2. Dans la fenêtre qui s'affiche, vous pouvez voir une imprimante par défaut. Cliquez dessus, et dans la liste déroulante, vous devez faire défiler la liste et trouver Microsoft Print to PDF. Sélectionnez-le, et vous pouvez maintenant le convertir en document PDF.
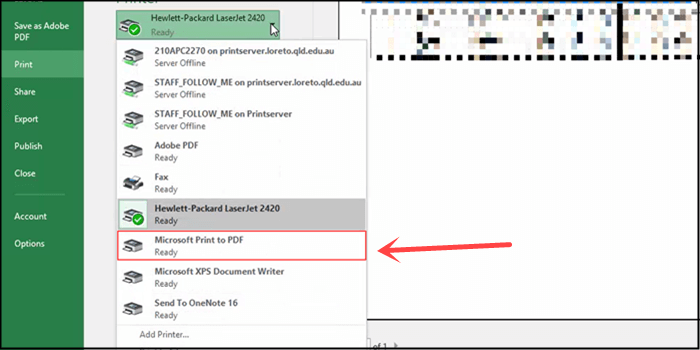
Imprimer PPT en PDF
Vous avez peut-être deviné que PowerPoint pouvait être imprimé au format PDF avec la même méthode. Il existe deux façons différentes d'atteindre cet objectif: vous pouvez enregistrer vos diapositives PPT au format PDF ou exporter votre fichier PPT au format PDF.
Étape 1. Cliquez sur l'onglet Fichier, choisissez Imprimer.
Étape 2. Parmi toutes les imprimantes disponibles, choisissez "Microsoft Print to PDF".
Étape 3. Cliquez sur OK et passez à une autre fenêtre pour nommer votre nouveau fichier PDF et choisir son chemin d'enregistrement.
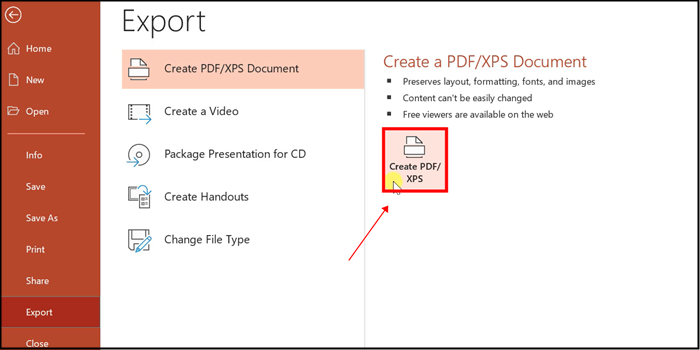
Imprimer en PDF avec Chrome - pour les utilisateurs de Mac et de Smartphones
Comme je l'ai mentionné plus haut, Microsoft Print to PDF est une exclusivité de Windows 10, alors existe-t-il un outil Print-to-PDF sur Mac ou iOS/Android? Heureusement, la réponse est oui.
Le navigateur Chrome est doté d'une fonctionnalité qui ressemble à Microsoft Print to PDF, et si vous cliquez sur imprimer sur n'importe quel onglet de Chrome, vous êtes autorisé à transformer votre page web actuelle en PDF. Cette opération est assez différente sur les smartphones. Quoi qu'il en soit, voyons comment accomplir ces tâches.
Imprimer en PDF avec Chrome sur Mac
Étape 1. Ouvrez Google Chrome et allez sur la page Web cible que vous voulez convertir en PDF.
Étape 2. Passez votre souris sur l'onglet Fichier. Dans la liste déroulante, vous devez choisir l'option Imprimer. Vous pouvez également appuyer sur Cmd+P pour réaliser cette étape.
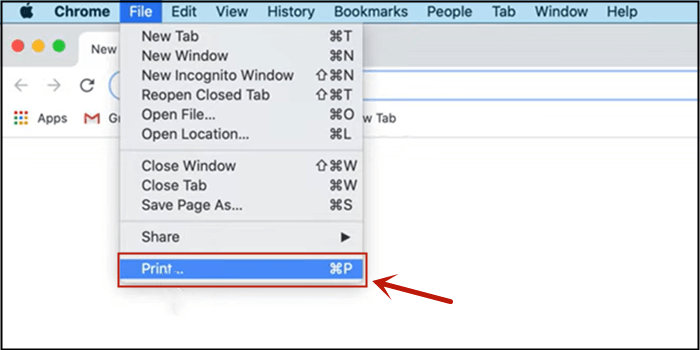
Étape 3. Passez maintenant au panneau de configuration de votre imprimante. Cliquez sur l'option Destination, et dans le menu déroulant, vous pouvez voir une option appelée "Enregistrer en PDF". Cliquez dessus, puis configurez d'autres options comme la mise en page ou la couleur.
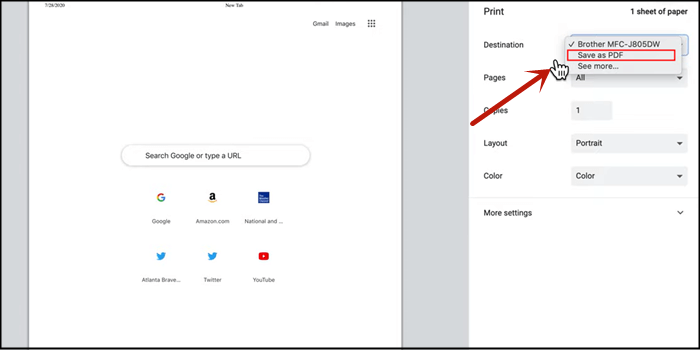
Étape 4. Cliquez sur Enregistrer.
Étape 5. Nommez votre fichier PDF et choisissez un chemin d'enregistrement, puis cliquez sur "Enregistrer".
Imprimer en PDF avec Chrome sur les Smartphones
Étape 1. Ouvrez Google Chrome. Allez sur la page Web que vous voulez convertir en PDF.
Étape 2. Sur votre page actuelle, naviguez jusqu'au coin supérieur droit et appuyez sur le bouton à trois points.
Étape 3. Dans les options développées, sélectionnez "Partager" et découvrez l'option Imprimer. Le menu d'impression apparaît.
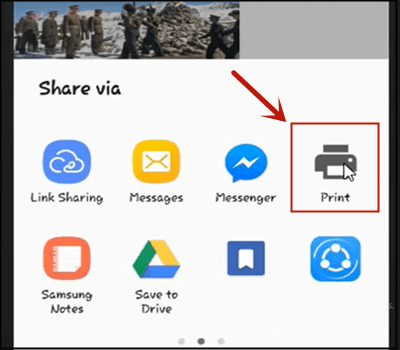
Étape 4. Appuyez sur la flèche vers le bas en haut de ce menu, et vous trouverez toutes les imprimantes disponibles. Et parmi les choix, vous devriez choisir "Imprimer en PDF".
Étape 5. Appuyez sur l'icône de téléchargement de PDF et renommez votre fichier.
EaseUS PDF Editor - un convertisseur de PDF polyvalent
Bien que vous puissiez utiliser la fonction d'impression de Microsoft pour convertir un document au format PDF, certains problèmes se posent. Par exemple, vous devez lancer trois programmes différents pour convertir les documents Word, Excel et PowerPoint, et vous ne pouvez les convertir que respectivement.
Existe-t-il un convertisseur tout-en-un qui vous permette de réaliser la tâche de conversion en une seule fois? EaseUS PDF Editor est celui qu'il vous faut. Comme ce logiciel prend en charge de nombreux formats que vous pouvez utiliser dans votre vie et votre travail, la conversion des documents en PDF en l'utilisant est simple.
Que vous souhaitiez convertir Word en PDF ou convertir Excel en PDF, tout ce que vous avez à faire est d'importer les fichiers dans l'outil de conversion et de cliquer sur plusieurs boutons. De plus, la meilleure partie de cet outil est que vous pouvez toujours éditer les documents même après la conversion puisque sa fonction OCR rend le PDF éditable.
EaseUS PDF Editor
- Meilleur convertisseur PDF pour les utilisateurs de Windows
- Supporter les formats .png, .jpg, .xls, .xlsx, etc.
- Ajouter des numéros de page et des signets au PDF
- Insérer une image dans un PDF sans problème
- Réduire la taille du PDF en le compressant
Problèmes de Microsoft Print to PDF
Toutes les méthodes énumérées ci-dessus sont des solutions gratuites et rapides pour imprimer des documents au format PDF. Mais un défaut évident de ces approches est qu'elles ne peuvent pas offrir d'options avancées aux utilisateurs. Les fonctions permettant de combiner des PDF, de modifier le contenu ou d'imprimer plusieurs pages Web en une seule fois sont absentes. Ainsi, pour mieux contrôler vos fichiers PDF, un éditeur de PDF professionnel est nécessaire.
Un moyen beaucoup plus flexible d'imprimer au format PDF
Adobe est beaucoup plus puissant que Microsoft Print to PDF. Il peut vous aider à fusionner vos fichiers PDF, à rendre votre PDF modifiable, à y apposer votre signature et vous offrir de nombreuses autres fonctionnalités.
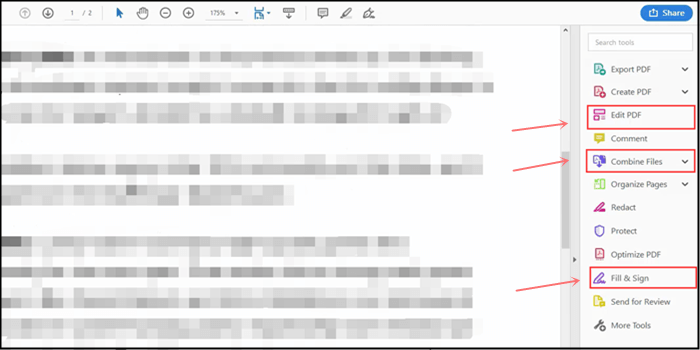
Le logiciel Adobe Acrobat PDF est sans aucun doute le pionnier des éditeurs de PDF. Il possède des fonctionnalités de premier ordre pour supprimer le filigrane d'un PDF, éditer le contenu de votre PDF, signer, reconnaître par OCR et annoter votre PDF. Fonctionnant à la fois sur Windows et sur Mac, Adobe a gagné une large base d'utilisateurs et a prouvé que son statut de leader ne s'est jamais démenti.
Les mots à la fin
Ce post explique comment utiliser la fonctionnalité de Windows 10 - Microsoft Print to PDF, qui est considérée comme un moyen gratuit et pratique pour les utilisateurs d'obtenir des fichiers PDF à partir d'autres documents. Cette méthode d'obtention de fichiers PDF manque toutefois de fonctions importantes. Il est donc recommandé d'utiliser Adobe Acrobat Pro pour remédier à ses lacunes à la fin de ce post.
Microsoft Print to PDF FAQs
Comment réparer la fonction Microsoft Print to PDF qui ne fonctionne pas
Méthode 1: Désactivez la fonction Microsoft Print to PDF et réactivez-la.
Méthode 2: Assurez-vous que le nom de votre fichier ne comporte pas de virgule.
Méthode 3: Définissez Microsoft Print to PDF comme imprimante par défaut.
Méthode 4: Supprimez Microsoft Print to PDF et réinstallez son pilote.
Comment utiliser Microsoft Print to PDF sur Windows 8/7
Microsoft Print to PDF ne fonctionne que sous Windows 10.
Qu'est-ce que Microsoft Print to PDF?
Il s'agit d'une fonctionnalité de Windows 10 qui aide les utilisateurs à transformer des pages Web et des documents en PDF.
Comment télécharger Microsoft Print to PDF
Vous n'avez pas besoin de télécharger Microsoft Print to PDF.
