Désynchronisation audio et vidéo [Raisons et solutions rapides]
De nombreux utilisateurs peuvent rencontrer des problèmes lorsqu'ils regardent des films ou des séries télévisées. Des problèmes tels que la désynchronisation de l'audio et de la vidéo ou l'absence de lecture des vidéos Instagram peuvent dégrader l'expérience de visionnage. De nombreuses raisons peuvent entraîner des problèmes de désynchronisation de l'audio et de la vidéo sur votre ordinateur Windows :
- 📱Problèmes de lecteur vidéo. Vous pouvez choisir un lecteur multimédia inadapté pour lire les vidéos, ce qui peut entraîner une désynchronisation de l'audio et de la vidéo.
- 🌐Environnement réseau. Si vous regardez ou téléchargez des vidéos dans un environnement réseau instable, la lecture de la vidéo peut mal se dérouler.
- 🚫Pilote de périphérique obsolète. Les problèmes matériels et les pilotes obsolètes entraîneront une désynchronisation de l'audio et de la vidéo sur le PC.
- 😢Erreurs humaines. Quelqu'un peut éditer la vidéo MP4 ou MOV de manière incorrecte et provoquer une désynchronisation de l'audio et de la vidéo.
Voici quelques solutions rapides pour vous aider à résoudre le problème de désynchronisation audio et vidéo sur le PC :
- Changer de lecteur vidéo. Le lecteur vidéo que vous utilisez peut ne pas décoder parfaitement les vidéos ciblées, et vous devez en changer pour un plus adapté.
- Maintenez une connexion Internet stable. Vérifiez votre Wi-Fi et assurez-vous qu'il fonctionne correctement pour télécharger ou regarder des vidéos en ligne.
- Changez le navigateur du site Web. Vous pouvez rapidement changer de navigateur ou vider les caches sur Chrome ou Firefox pour résoudre ce problème vidéo.
Avez-vous résolu le problème avec les solutions rapides ? Vous pouvez partager les méthodes avec vos amis en partageant cette page sur les réseaux sociaux. Si vous ne parvenez pas à résoudre le problème de désynchronisation audio et vidéo, continuez à lire pour découvrir d'autres solutions possibles.
Réparez les problèmes de synchronisation audio et vidéo avec un logiciel de réparation vidéo
Si vous avez téléchargé les vidéos et que vous découvrez des problèmes de lecture vidéo, vous feriez mieux de choisir un logiciel de réparation vidéo pour dépanner les vidéos locales. EaseUS Fixo Video Repair convient à la résolution de tout problème vidéo et constitue un outil de réparation pratique pour tout le monde.
Quels problèmes EaseUS Fixo peut-il résoudre ? Consultez la liste suivante :
- Le fichier MP4 ne peut pas être lu . Le problème d'illisibilité est le problème le plus courant et les fichiers vidéo peuvent être corrompus lorsqu'ils deviennent illisibles.
- Les fichiers vidéo sont flous. Si les vidéos semblent floues, vous pouvez utiliser un logiciel de réparation pour les rendre plus nettes.
- Les vidéos n'ont pas de son. Une bonne réparation vidéo peut vous aider à réparer les vidéos et à récupérer le son.
Les principales fonctionnalités d'EaseUS Fixo Video Repair sont les suivantes :
- Répare les fichiers vidéo MKV endommagés . Il peut également réparer les fichiers vidéo MP4, MOV, M2TS, 3GP, FLV et autres fichiers corrompus.
- Réparez les vidéos corrompues des iPhones , appareils photo numériques, clés USB, disques durs/SSD, etc.
- Prend en charge la réparation avancée et EaseUS Fixo peut vous aider à réparer des vidéos gravement endommagées avec des exemples de vidéos.
Voyons comment utiliser cet outil de réparation vidéo pour réparer les vidéos corrompues et résoudre les problèmes de synchronisation audio et vidéo :
Étape 1. Ouvrez Fixo sur votre ordinateur local. Cliquez sur « Réparation vidéo » et ajoutez les fichiers vidéo MP4/MOV/AVI/MKV/3GP/FLV/MKV/WMV corrompus en cliquant sur « Ajouter des vidéos ».

Étape 2. Déplacez le pointeur sur une vidéo et cliquez sur le bouton « Réparer » pour démarrer le processus de réparation d'une seule vidéo. Si vous souhaitez réparer toutes les vidéos, cliquez sur « Réparer tout ».

Étape 3. Attendez quelques minutes et les vidéos corrompues seront réparées. Cliquez sur l'icône de lecture pour prévisualiser les vidéos. Vous pouvez enregistrer une seule vidéo en cliquant sur le bouton « Enregistrer » à côté de l'icône de lecture. Si vous souhaitez enregistrer toutes les vidéos réparées, choisissez « Enregistrer tout ».

Étape 4. Si la réparation rapide échoue, vous devez utiliser le mode de réparation avancée. Cliquez sur « Réparation avancée » et ajoutez un exemple de vidéo. Choisissez « Confirmer » pour vous en assurer.

Étape 5. Une liste d'informations détaillées sur les vidéos corrompues et les échantillons s'affiche. Cliquez sur « Réparer maintenant » pour démarrer le processus de réparation vidéo avancé. Une fois la réparation terminée, vous pouvez visionner les vidéos et cliquer sur le bouton « Enregistrer » pour enregistrer les fichiers vidéo réparés dans un emplacement approprié.

Si vous pensez que EaseUS Fixo Video Repair est utile, vous pouvez recommander ce logiciel en partageant cette page sur les réseaux sociaux !
Mettre à jour le pilote du périphérique audio et vidéo pour résoudre le problème de désynchronisation
Le pilote de périphérique audio et vidéo obsolète peut entraîner des problèmes de lecture vidéo. Vous pouvez mettre à jour ou réinstaller le pilote pour résoudre les problèmes vidéo sur un PC Windows. Voyons comment mettre à jour le pilote sous Windows 11 :
Étape 1. Vous pouvez ouvrir les paramètres de Windows 11 pour vérifier les mises à jour de pilotes disponibles.
Étape 2. Après avoir ouvert « Paramètres », cliquez sur « Windows Update » et choisissez « Options avancées ».
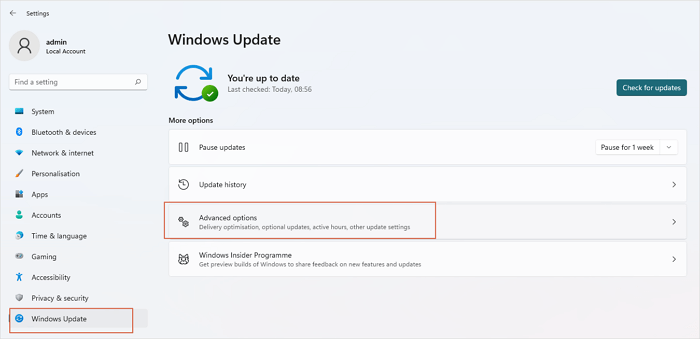
Étape 3. Cliquez sur « Mises à jour facultatives » dans la section Options supplémentaires.

Étape 4. Vous pouvez sélectionner la mise à jour et cliquer sur « Télécharger et installer » pour mettre à jour le pilote.
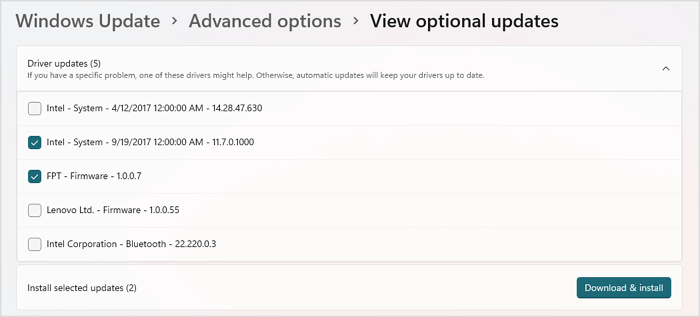
Étape 5. Si vous souhaitez mettre à jour un pilote spécifique, vous pouvez ouvrir le « Gestionnaire de périphériques » et cliquer avec le bouton droit sur le pilote cible pour le mettre à jour ou le réinstaller.
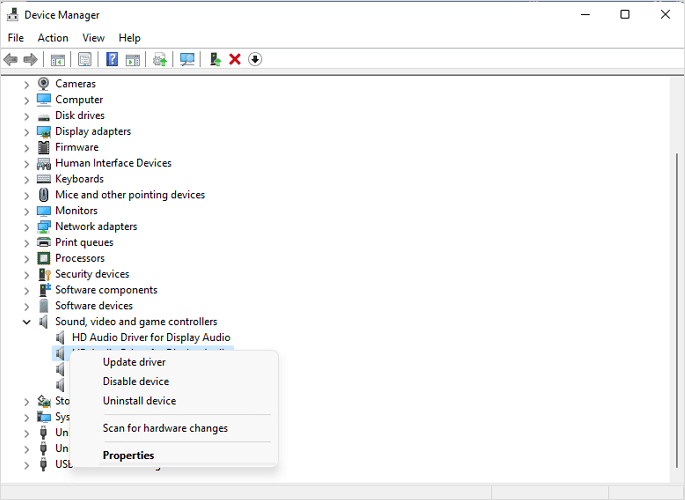
Le passage suivant peut vous aider à télécharger et à mettre à jour les pilotes USB sous Windows 10 :

Comment télécharger et mettre à jour les pilotes USB sous Windows 10
Une série de périphériques sont connectés à votre PC via une connexion USB. Si le pilote USB ne fonctionne pas correctement, ces périphériques ne peuvent pas fonctionner correctement. Lire la suite >>
Conclusion
Après avoir appris les méthodes possibles pour réparer la désynchronisation audio et vidéo sous Windows 11/10, nous pensons que vous avez résolu les problèmes de vidéo. Vous pouvez d'abord essayer les correctifs rapides, puis appliquer d'autres méthodes. Pour gagner du temps, vous pouvez télécharger l'outil de réparation EaseUS Fixo pour réparer les fichiers vidéo MP4, MOV et MKV endommagés en quelques étapes simples. Le bouton suivant peut vous permettre d'obtenir une version d'essai d'EaseUS Fixo Video Repair, et vous pouvez essayer cet outil dès aujourd'hui !
FAQ sur la désynchronisation audio et vidéo
Nous pensons que cette partie peut résoudre certains doutes si vous avez d'autres questions sur la désynchronisation de l'audio et de la vidéo.
1. Qu’est-ce qui provoque la désynchronisation de l’audio et de la vidéo sous Windows ?
De nombreuses raisons peuvent entraîner une désynchronisation de l'audio et de la vidéo sur un PC Windows :
- Problèmes de lecteur vidéo.
- Environnement réseau.
- Pilote de périphérique obsolète.
- Erreurs humaines.
- …
2. Comment réparer la désynchronisation audio de Netflix ?
Pour résoudre le problème de désynchronisation audio de Netflix, vous pouvez suivre ces méthodes :
- Vérifiez les connexions Wi-Fi ou par câble.
- Essayez d’autres navigateurs de sites Web.
- Désactivez le streaming HD.
- Utilisez EaseUS Fixo Video Repair
3. Puis-je réparer la désynchronisation audio et vidéo sans le logiciel ?
Vous pouvez essayer quelques solutions rapides, telles que regarder des vidéos dans un environnement réseau stable, utiliser des lecteurs multimédias fiables, essayer d'autres navigateurs de sites Web ou mettre à jour le pilote du périphérique.
4. Quelle est la meilleure façon de résoudre les problèmes de lecture vidéo ?
La meilleure façon de résoudre les problèmes vidéo sur un PC est de télécharger EaseUS Fixo Video Repair. Cet outil de réparation peut facilement résoudre la plupart des problèmes de lecture vidéo et réparer les vidéos corrompues. L'outil de réparation EaseUS Fixo peut également réparer les documents et photos corrompus en quelques étapes simples.

