"J'ai été chargé de récupérer des données à partir d'un disque qui indique que Windows doit le formater pour l'utiliser. Si je procède à un formatage rapide, cela supprimera-t-il ou endommagera-t-il des fichiers ? J'essaie de récupérer les fichiers, mais il est toujours indiqué que je dois d'abord formater..." (de Superuser)
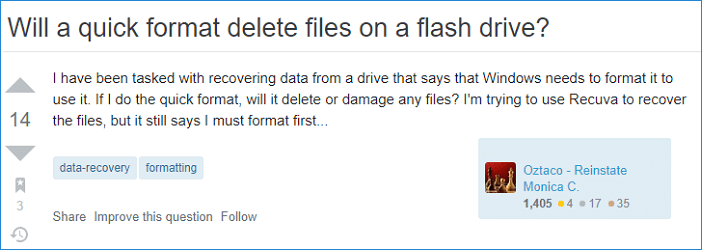
Comment récupérer les fichiers d'une clé USB après formatage ?
La plupart d'entre nous sont confrontés à ce type de problème. La clé USB vous demande de la formater alors que vous souhaitez conserver vos données. Lorsque vous formatez une clé USB, les données qu'elle contient sont supprimées. Mais ces données peuvent être récupérées à l'aide d'un logiciel de récupération de données.
EaseUS Data Recovery Wizard est donc ce qu'il vous faut. Ce logiciel professionnel de récupération de données fonctionne bien dans toutes les situations. Par exemple, vous pouvez récupérer des données après avoir formaté vos périphériques de stockage ; restaurer des fichiers supprimés accidentellement; récupérer des fichiers après un crash du système.
Pour récupérer les documents, images ou vidéos perdus après le formatage de l'USB, suivez les étapes ci-dessous.
📌Chapitres vidéo:
0:43 Méthode 1. Retrouver des fichiers supprimés de la corbeille dans Windows 10/11
01:22 Méthode 2. Récupérer un fichier supprimé définitivement avec un logiciel de récupération de données EaseUS
02:22 Méthode 3. Restaurer des fichiers supprimés à l'aide de Windows File Recovery
03:00 Méthode 4. Récupérer des fichiers définitivement supprimés dans Windows 10 à partir d'une sauvegarde de fichiers ou de versions antérieures
ETAPE 1
- Lancer le logiciel de récupération de données formatées après l'installation.
- Choisissez le disque dur que vous avez accidentellement formaté.
- Cliquez sur "Analyser".

ETAPE 2
- Commencez à analyser les données effacées sur le disque dur.
- Procédez à la recherche de données. Vous verrez de plus en plus de données apparaître dans les résultats de l'analyse.

ETAPE 3
- Après l'analyse, parcourez les données dans chaque section.
- Sélectionnez les fichiers de données que vous souhaitez récupérer.
- Cliquez sur "Récupérer".

■ Astuce: au lieu du disque dur d'origine, choisissez un autre emplacement pour enregistrer les données récupérées.
Que se passe-t-il réellement lorsque vous formatez une clé USB ?
Le formatage d'une clé USB efface-t-il tout ? Oui. Le formatage d'une clé USB supprime toutes les données stockées sur l'appareil.
Les bases
Mais il arrive un moment où un disque dur ou un autre dispositif de stockage doit être formaté pour pouvoir être réutilisé, vendu ou donné. Le formatage du disque supprime définitivement toutes les données qu'il contient. Windows propose deux options principales pour effacer les données : Formatage rapide et Formatage complet.
Un formatage rapide prend moins de temps. Pour que le processus de formatage soit rapide, les secteurs défectueux ne sont pas vérifiés. Toute personne examinant le disque dur ou le périphérique de stockage ne verra aucune donnée et pensera que le disque est effacé. En réalité, les fichiers sont toujours présents et le volume peut être reconstruit pour permettre l'accès aux fichiers. Si vous prévoyez de réutiliser le disque et qu'il fonctionne, un formatage rapide est suffisant puisque vous en êtes toujours le propriétaire.
Un formatage complet prend plus de temps qu'un formatage rapide. Il exécute une étape supplémentaire pour vérifier que le disque de stockage ne comporte pas de secteurs défectueux. C'est cette vérification qui rend le formatage complet beaucoup plus long qu'un formatage rapide. Malheureusement, comme pour le formatage rapide, les fichiers existent toujours et le volume peut être reconstruit pour y accéder. Si le disque présente des problèmes, un formatage complet est une bonne option pour s'assurer qu'il n'y a pas de problème sur le disque.
En résumé, que vous ayez effectué un formatage rapide ou un formatage complet, vous pouvez toujours récupérer vos données à l'aide du meilleur logiciel de récupération de fichiers.
Le processus
Le processus de formatage d'une clé USB ou d'une clé de mémoire est assez simple. Ouvrez This PC et vous verrez une liste de tous les lecteurs connectés à l'ordinateur. Recherchez la clé USB, faites un clic droit dessus et sélectionnez "Formater". Ensuite, réinitialisez le système de fichiers sur NTFS ou FAT32, cliquez sur "Démarrer" et sur "OK" pour confirmer.

Systèmes de fichiers
Comme vous pouvez le voir, il vous sera demandé de sélectionner le système de fichiers pendant le processus de formatage. Il existe trois options : FAT32, NTFS et exFAT. FAT32 est principalement utilisé sur les anciens ordinateurs en raison de ses limitations de taille. NTFS est utilisé sur les ordinateurs modernes. Si vous ne savez toujours pas comment choisir FAT32 ou NTFS pour USB, vous pouvez lire l'aide supplémentaire d'EaseUS.
Meilleure réponse : Formater la clé USB en FAT32 ou NTFS
Savez-vous quel est le meilleur système de fichiers pour une clé USB ? Faut-il choisir FAT32 ou NTFS lors du formatage de la clé USB ? Nous vous expliquons ici les raisons de ces choix et vous donnons des réponses.
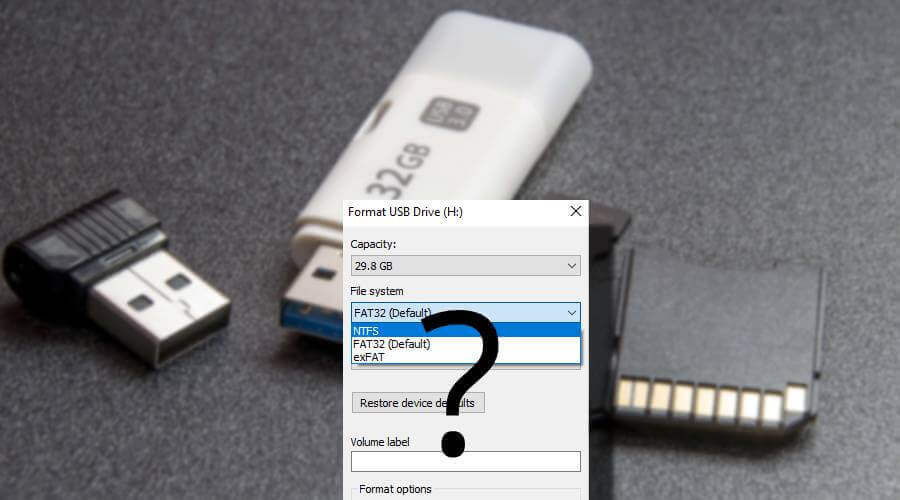
Comment protéger vos données avant le formatage
Pour réduire le risque de perte de données après le formatage, il est conseillé d'établir un plan de sauvegarde pour protéger vos données. Comme vous pouvez le constater, le formatage d'une clé USB supprime tout. Vous pouvez sauvegarder manuellement les fichiers souhaités ou effectuer une sauvegarde automatique avec le logiciel de sauvegarde et de récupération EaseUS. Suivez les étapes ci-dessous pour établir un plan de sauvegarde.
Étape 1. Pour la première fois que vous utilisez EaseUS Todo Backup pour sauvegarder des fichiers, cliquez sur Créer une sauvegarde sur l'écran d'accueil, puis cliquez avec la souris sur le grand point d'interrogation pour Sélectionner le contenu de la sauvegarde.

Étape 2. Puisque vous allez sauvegarder des fichiers et des dossiers sur votre ordinateur, passez au mode de sauvegarde « Fichier », où vous pouvez sélectionner des images, des vidéos, des documents et tous les autres types de fichiers à sauvegarder.

Étape 3. Suivez les chemins pour localiser les fichiers, dossiers ou répertoires que vous voulez sauvegarder, sélectionnez-les tous et cliquez sur « OK ».

Étape 4. Vous devez maintenant sélectionner un emplacement de sauvegarde pour enregistrer et conserver la sauvegarde.

Étape 5. EaseUS Todo Backup permet aux utilisateurs d'enregistrer les fichiers de sauvegarde sur n'importe quel périphérique pratique pour vous, comme un disque dur local, un lecteur USB externe, une carte SD, un lecteur réseau ou un lecteur NAS, ainsi qu'un lecteur en nuage de la marque EaseUS. Nous recommandons personnellement aux utilisateurs de choisir le disque en nuage plutôt qu'un disque physique pour enregistrer des sauvegardes importantes, en raison de la plus grande accessibilité, flexibilité et sécurité.

Pour pouvoir accéder au EaseUS Cloud, il suffit de s'inscrire par e-mail et de se connecter.

Étape 6. Si vous êtes intéressé par un programme de sauvegarde automatique et intelligent pour la prochaine tâche de sauvegarde de fichiers, continuez avec le paramètre « Options ». Vous pouvez y crypter une sauvegarde de fichiers confidentiels, compresser la taille de l'image de sauvegarde ou personnaliser un schéma de sauvegarde pour indiquer au logiciel à quel moment il doit commencer la prochaine sauvegarde.
Personnalisez une tâche de sauvegarde avancée et automatique ici :

Cliquez sur « Sauvegarder maintenant »pour lancer le processus de sauvegarde des fichiers. Vos fichiers de sauvegarde terminés sont visibles dans la zone de gauche dans un style carte.

Conclusion
Bien que le formatage d'une clé USB efface tout, il n'y a pas lieu de s'inquiéter. Si vous disposez d'une sauvegarde, vous pouvez récupérer les données perdues à partir de la sauvegarde. Sinon, vous devez utiliser un logiciel de récupération de données pour restaurer les données perdues après le formatage.

