Il ne s'agit pas de la perte d'un seul fichier après le redémarrage d'un ordinateur, mais de presque tout! Les gens disent que j'ai redémarré mon ordinateur et tout a disparu dans Windows 10 ou Windows 11, et c'est vraiment une expérience horrible, surtout qu'ils ne savent pas comment cela s'est produit et où trouver Fichiers et dossiers disparus du disque dur!
| Solutions pratiques | Dépannage étape par étape |
|---|---|
| Solution 1. Changer de compte utilisateur | Si c'est votre cas, essayez de déconnecter le compte utilisateur actuel et de vous connecter avec votre...Les étapes complètes |
| Solution 2. Récupérer des données | Exécutez EaseUS Data Recovery Wizard sur votre PC et sélectionnez le lecteur...Les étapes complètes |
| Solution 3. Exécuter la restauration du système | Allez dans "Panneau de configuration -> Système et sécurité -> Sauvegarde et restauration...Les étapes complètes |
Quelques suppositions sur Une énorme perte de données après le redémarrage de votre ordinateur
Excluons surtout les conséquences inévitables d'une restauration d'usine de Windows 10 et du formatage volontaire d'un disque dur. Il y a peut-être trois raisons pour lesquelles vous avez tout perdu sans raison après un redémarrage normal de l'ordinateur.
- Une infection virale
- Panne imminente du disque dur
- L'ordinateur a subi un crash dur et n'a pas pu charger votre profil lors du redémarrage.
Solutions confirmées au problème des "Fichiers manquants après le redémarrage" (3 Méthodes)
Au total, trois solutions viables sont fournies ici, en espérant qu'au moins une solution fonctionne pour votre cas.
Solution 1: Changer le compte utilisateur
La première solution pourrait être utile si c'est à cause d'un redémarrage inattendu de l'ordinateur pour configurer les mises à jour de Windows 10 ou quelque chose lié à une mise à jour du système, il est probable que votre ordinateur a subi un crash dur et n'a pas pu charger votre profil au redémarrage. Il a probablement chargé un profil temporaire à la place, de sorte que tout semble avoir disparu.
- Si tel est le cas, essayez de vous déconnecter du compte utilisateur actuel et de vous connecter avec votre propre compte et votre mot de passe.
- Si la connexion au compte utilisateur fonctionne, les fichiers, dossiers et applications manquants devraient réapparaître sur votre ordinateur.
Solution 2: Récupérer les données du disque dur et installer-en un nouveau
Rappelons-nous quelques instants. Votre système fonctionne-t-il de plus en plus lentement ces derniers temps? Les programmes se bloquent-ils ou se figent-ils souvent à l'ouverture? Si oui, cela ressemble plus à un problème matériel qu'à un problème logiciel. Une défaillance imminente du disque dur est en train de se produire, ce qui aurait pour effet d'engloutir vos données.
Pour résoudre le problème, vous ne pouvez que choisir de remplacer le disque dur problématique avant qu'il ne soit trop tard. Sinon, d'autres pertes de données se produiront à l'avenir.
Puisqu'il s'agit déjà d'un disque dur défaillant , la meilleure façon de sauver les données autant que possible est de copier l'ancien disque dur à un nouveau , et utiliser EaseUS disque dur logiciel de récupération de données pour effectuer la récupération de données après le remplacement du disque dur .
Etape 1. Cochez l'emplacement de stockage du disque dur où se trouvent les données perdues puis cliquez sur "Analyser".

Etape 2. EaseUS Data Recovery Wizard va commencer à analyser votre disque dur. Vous pouvez librement pauser le processus d'analyse si vous avez trouvé déjà les fichiers que vous souhaitez à récupérer.

Etape 3. Après l'analyse, vous pouvez prévisualiser tous les fichiers un par un et sélectionner ceux que vous souhaitez. Dans cette partie, vous pouvez filtrer ou Rechercher des données ou cliquer sur l'option "Autres dossiers perdus" lorsque les fichiers ont perdu des noms ou des chemins. Ensuite, cliquez sur le bouton "Récupérer". Ici, Vous devriez choisir un emplacement différent du disque dur d'origine pour éviter l'écrasement des données.

Vous pouvez également consulter notre tutoriel vidéo sur la récupération des disques durs:
- Pour copier les données d'un disque dur vers un nouveau, vous pouvez demander l'aide de cet outil de récupération secteur par secteur.
- Pour récupérer des données sur un nouveau disque dur, exécutez EaseUS Data Recovery Wizard et suivez les trois étapes.
Solution 3: Effectuer la restauration du système
Si vous n'êtes pas certain des causes réelles de cette perte de données, une restauration du système pourrait peut-être vous éviter ce moment de frustration.
- Avertissement
- La restauration du système à un état antérieur pourrait certainement restaurer toutes les données et applications manquantes, mais les dernières données enregistrées après ce point de restauration seraient effacées. Vous pouvez toujours annuler la restauration du système.
Voici comment faire une restauration du système à un moment où vous n'aviez pas ce problème:
"Panneau de configuration -> Système et sécurité -> Sauvegarde et restauration -> Restaurer les fichiers à partir d'une sauvegarde".
Astuce bonus - Sauvegarder les données pour éviter toute perte de données
À ce stade, les gens se rendraient compte de l'importance d'une sauvegarde. Oui, mieux vaut tard que jamais. Ici, ma suggestion est de sauvegarder les données sur des périphériques externes ou un stockage en nuage comme (Google Drive, OneDrive ou Dropbox).
Pour créer une sauvegarde de vos fichiers, vous avez besoin d'un logiciel de sauvegarde et de restauration. Je recommande le logiciel de sauvegarde gratuit EaseUS. C'est un logiciel gratuit pour sauvegarder et restaurer des fichiers et des systèmes. Il prend en charge toutes les solutions de sauvegarde de base, notamment la sauvegarde des fichiers, la sauvegarde des partitions, la sauvegarde du système et la sauvegarde des disques.
C'est encore un logiciel de clonage de disque, qui vous permet de cloner un système, un disque ou une partition. Après cela, vous pouvez directement utiliser le disque cloné pour remplacer le disque ayant des problèmes.
Suivez les détails pour sauvegarder des fichiers sur un disque dur externe:
Étape 1. Cliquez sur le bouton "Sélectionner le contenu" de la sauvegarde pour lancer la sauvegarde.

Étape 2. Il y a quatre catégories de sauvegarde de données, Fichier, Disque, OS, et Mail, cliquez sur Fichier.

Étape 3. Les fichiers locaux et réseau seront listés sur la gauche. Vous pouvez développer le répertoire pour sélectionner les fichiers à sauvegarder.

Étape 4. Suivez le guide à l'écran, sélectionnez la destination où vous souhaitez enregistrer la sauvegarde.

Cliquez sur "Options" pour crypter la sauvegarde avec un mot de passe dans "Options de sauvegarde", définissez le calendrier de sauvegarde et choisissez de démarrer la sauvegarde à un certain événement dans "Schéma de sauvegarde". Il existe également de nombreuses autres options que vous pouvez explorer et personnaliser la tâche de sauvegarde en fonction de vos besoins.
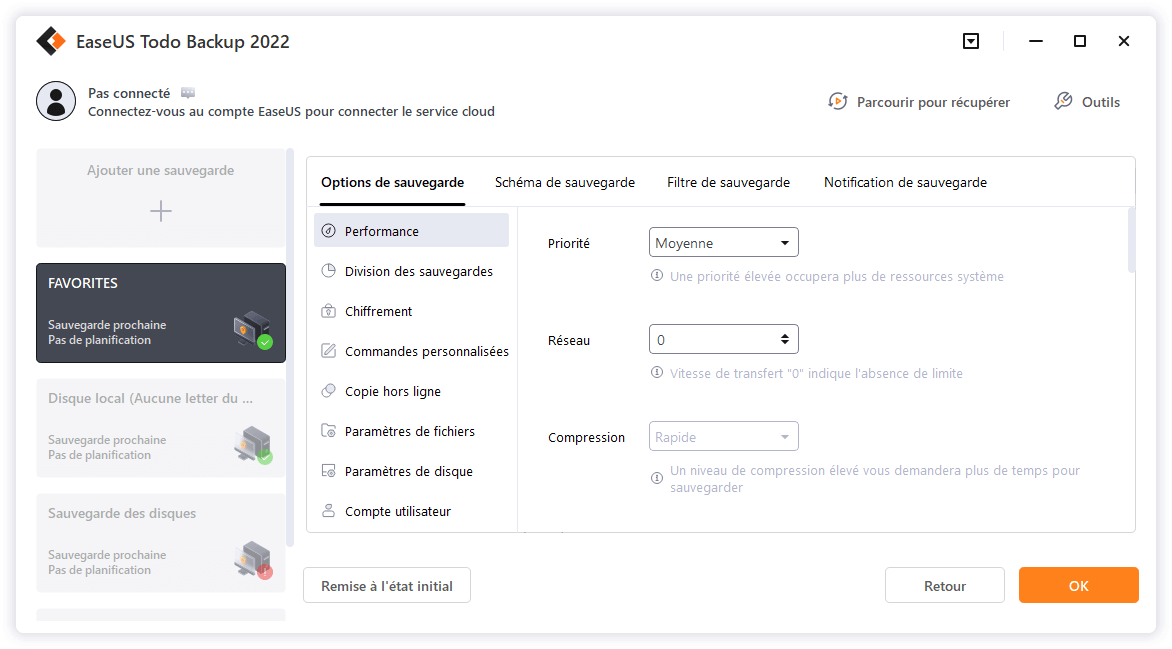
Étape 5. Vous pouvez stocker la sauvegarde sur le disque local, le service de cloud d'EaseUS et le NAS.

Étape 6. EaseUS Todo Backup permet aux utilisateurs de sauvegarder des données à la fois sur un lecteur cloud tiers et sur son propre lecteur cloud.
Si vous voulez sauvegarder des données sur un lecteur en nuage tiers, choisissez Lecteur local, faites défiler vers le bas pour ajouter le périphérique cloud, ajoutez et connectez votre compte.
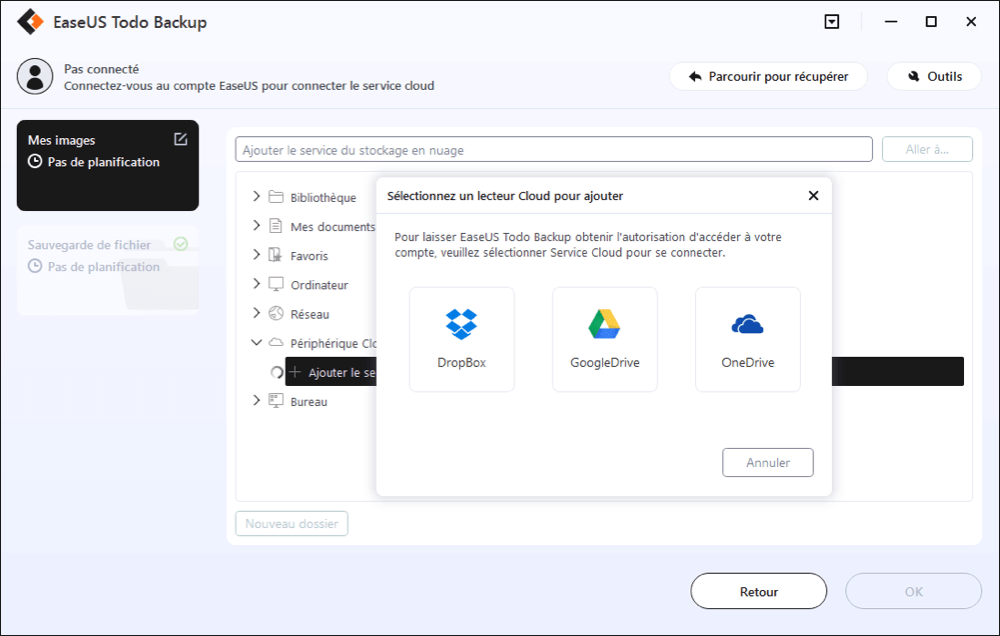
Vous pouvez également choisir le propre lecteur de nuage d'EaseUS. Cliquez sur EaseUS Cloud, inscrivez-vous avec votre compte EaseUS et connectez-vous.

Étape 7. Cliquez sur "Sauvegarder maintenant" pour lancer la sauvegarde. Une fois la tâche de sauvegarde terminée, elle s'affiche sous la forme d'une carte sur le côté gauche du panneau. Cliquez avec le bouton droit de la souris sur la tâche de sauvegarde pour la gérer davantage.


