La carte SD devient en RAW et Windows demande à la formater
Ma carte SD montre qu'il y a un système de fichiers RAW sur mon appareil photo. Lorsque je l'insère dans mon ordinateur portable, un message d'erreur apparaît indiquant "La carte micro SD n'est pas formatée, voulez-vous la formater maintenant?" Mais le truc c'est que je ne veux pas perdre mes photos sur la carte SD. Comment puis-je convertir RAW en NTFS ou fat 32 sans perdre les fichiers de la carte SD?
Les cartes SD sont un périphérique de stockage populaire qui est couramment utilisé dans les appareils photo numériques, les téléphones portables et les caméscopes. Parfois, la carte devient RAW et inaccessible pour certaines raisons:
- erreurs humaines
- erreurs système
- catastrophes inattendues
Lorsque vous êtes confronté à cette erreur, Windows vous demande souvent de formater vos appareils. Mais cette opération entraîne également une perte de données. Comment formater le disque RAW et protéger vos données. Voici la solution: récupérer les données de la carte SD RAW. Formatez ensuite la carte SD.
Partie 1. Restaurer les données de la carte SD RAW/inaccessible
Le disque dur qui n'a pas été formaté par le système de fichiers NT, tel que FAT et NTFS, est appelé disque dur RAW. Lorsque votre disque devient RAW, vous ne pouvez pas y accéder. Pendant ce temps, sa capacité utilise l'espace et l'espace inutilisé seront tous affichés comme «zéro». Autrement dit, toutes les données enregistrées à l'origine sur ce disque «RAW» sont perdues. Vous ne pouvez ni les voir ni les transférer dans un endroit sûr pour une utilisation ultérieure.
Mais un programme de récupération de données tiers peut accéder à ce lecteur RAW et récupérer les données avant le formatage. Le logiciel de récupération de données de disque EaseUS est un choix idéal pour récupérer les données du lecteur RAW. Il est entièrement compatible avec tous les Windows et MacOS. De plus, il permet aux utilisateurs de restaurer les données de la carte SD, de la clé USB, du disque dur, etc. Le processus ne prend que quelques étapes simples.
- Conseils
- Veillez arrêter d'utiliser votre carte SD immédiatement après avoir perdu des fichiers ou des données.
- Si vous continuez à utiliser la carte, d'autres problèmes de perte de données se produiront.
1. Rendre la carte SD reconnue par PC.
Connectez la carte SD à un lecteur de carte et insérez le lecteur de carte avec votre carte SD dans un ordinateur.
2. Exécuter le logiciel de récupération de carte SD et analyser la carte.
Lancez EaseUS Data Recovery Wizard sur votre PC et sélectionnez votre carte SD dans l'icône Pilotes externes.
Cliquez ensuite sur Analyser pour commencer à trouver les données perdues sur votre carte SD.

3. Restaurer les données de la carte SD.
Après analyser , vous pouvez prévisualiser et trouver vos fichiers perdus sur la carte SD à partir des onglets répertoriés ci-dessous:
- Fichiers supprimés: Répertorie vos fichiers supprimés
- Disque (avec le nom de votre appareil): Il charge la plupart des fichiers cachés, des fichiers inaccessibles.
- Autres dossiers perdus : Trouver les fichiers qui ont perdu des noms ou des chemins.
- Et vous pouvez utiliser Filtre et Rechercher des données pour trouver rapidement vos fichiers.

4. Restaurer les données de la carte SD.
Vous pouvez vérifier et prévisualiser les fichiers trouvés en double-cliquant.
Puis cliquez sur Récupérer pour enregistrer les fichiers de carte SD trouvés dans un emplacement sécurisé sur votre PC ou sur un stockage externe.

Partie 2. Formater la carte SD RAW sans perdre de données
Après avoir restauré les données de la carte SD RAW, vous pouvez maintenant formater la carte SD RAW en NTFS ou FAT32 sans perdre de données:
1. Formater manuellement votre carte SD
Étape 1: Insérez votre carte SD dans un lecteur de carte et connectez le lecteur de carte à votre ordinateur.
Étape 2: Faites un clic droit sur "Ce PC", choisissez "Gérer", entrez "Gestion des disques".
Étape 3: Localisez et faites un clic droit sur votre carte SD, choisissez "Formater".
Étape 4: Cliquez sur "Oui" pour continuer, définissez une nouvelle étiquette, un nouveau système de fichiers - exFAT, FAT32 ou NTFS sur la carte. Cliquez ensuite sur "OK" pour formater votre carte SD.
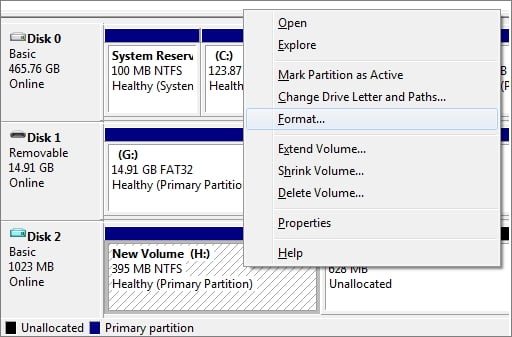
2. Formater votre carte SD avec un logiciel
Ici, nous recommandons un outil de formatage de carte SD tiers. Il est totalement gratuit pour le formatage de la carte SD. De plus, c'est assez facile et rapide. Pour formater la carte SD dans Windows 10 et tous les autres systèmes d'exploitation, téléchargez et installez simplement le gestionnaire de partition gratuit sur PC.
Tutoriel: Comment formater une carte SD

Partie 3. Sauvegarder des fichiers pour protéger vos données
Prenez des mesures préventives avant que quoi que ce soit ne vous arrive. Si vous avez une sauvegarde de votre carte SD, vous n'avez pas à vous soucier du problème de perte de données. Et la sauvegarde peut être l'un des meilleurs moyens de prévenir la perte de données.
Pour sauvegarder des fichiers à l'avance, vous avez besoin d'un logiciel de sauvegarde de données gratuit. Ici, EaseUS Todo Backup est ma suggestion. Avec lui, vous pouvez créer une sauvegarde de fichiers. Et vous pouvez profiter de fonctionnalités plus utiles au cours du processus. Vous pouvez définir un programme pour sauvegarder les fichiers quotidiennement, hebdomadairement ou mensuellement. En outre, vous pouvez profiter d'autres fonctionnalités telles que le clonage de disque, le clone de partition ou le clone système, etc.
Étape 1. Cliquez sur le bouton "Sélectionner le contenu" de la sauvegarde pour lancer la sauvegarde.

Étape 2. Il y a quatre catégories de sauvegarde de données, Fichier, Disque, OS, et Mail, cliquez sur Fichier.

Étape 3. Les fichiers locaux et réseau seront listés sur la gauche. Vous pouvez développer le répertoire pour sélectionner les fichiers à sauvegarder.

Étape 4. Suivez le guide à l'écran, sélectionnez la destination où vous souhaitez enregistrer la sauvegarde.

Cliquez sur "Options" pour crypter la sauvegarde avec un mot de passe dans "Options de sauvegarde", définissez le calendrier de sauvegarde et choisissez de démarrer la sauvegarde à un certain événement dans "Schéma de sauvegarde". Il existe également de nombreuses autres options que vous pouvez explorer et personnaliser la tâche de sauvegarde en fonction de vos besoins.
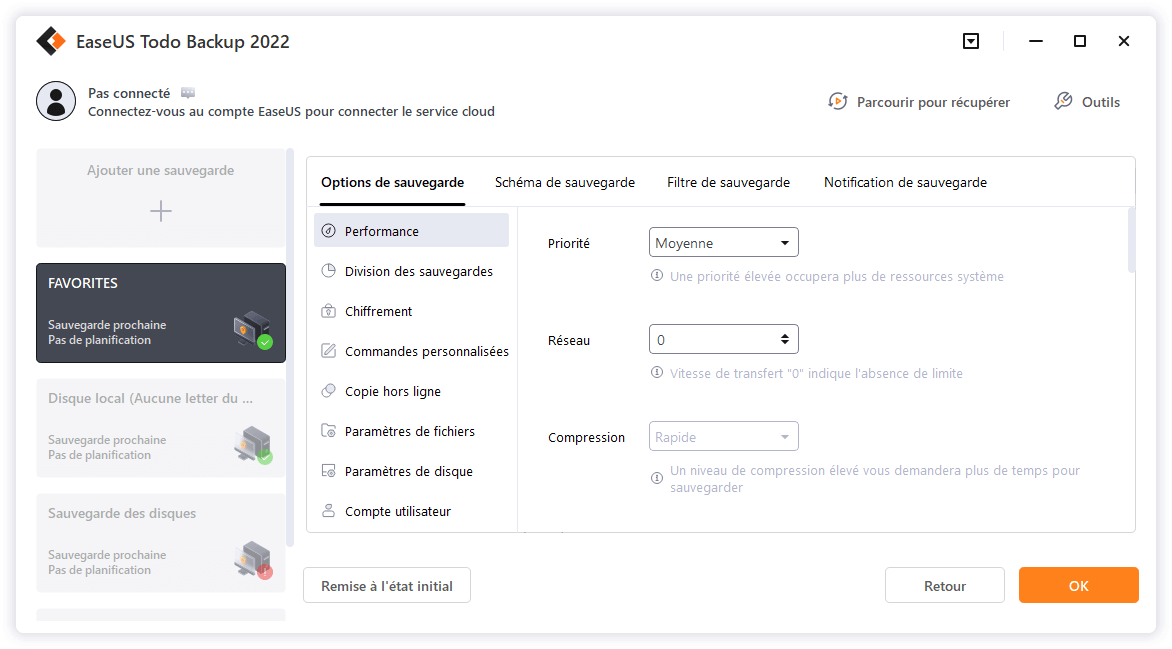
Étape 5. Vous pouvez stocker la sauvegarde sur le disque local, le service de cloud d'EaseUS et le NAS.

Étape 6. EaseUS Todo Backup permet aux utilisateurs de sauvegarder des données à la fois sur un lecteur cloud tiers et sur son propre lecteur cloud.
Si vous voulez sauvegarder des données sur un lecteur en nuage tiers, choisissez Lecteur local, faites défiler vers le bas pour ajouter le périphérique cloud, ajoutez et connectez votre compte.
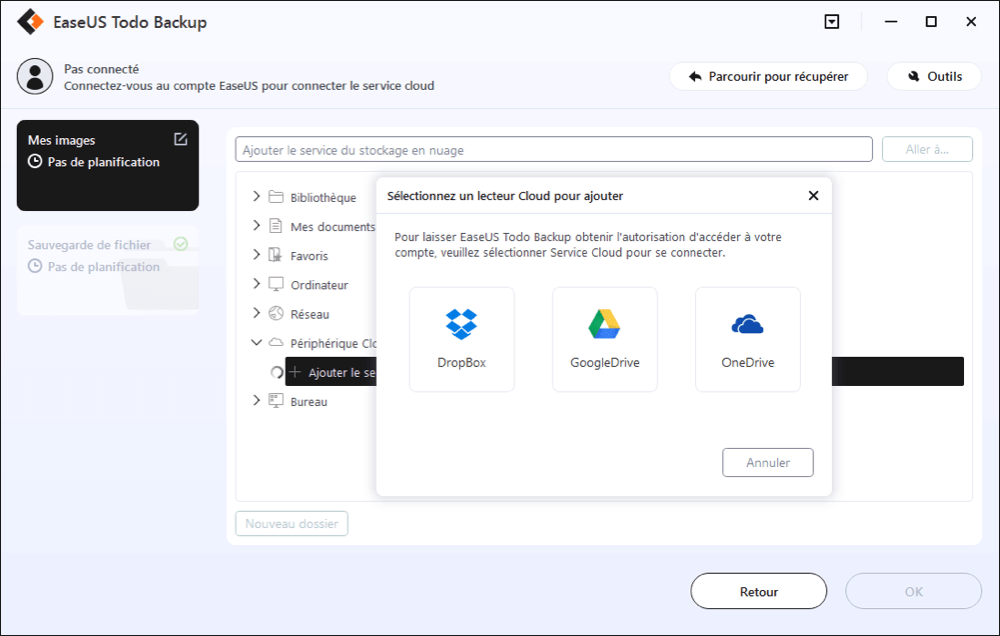
Vous pouvez également choisir le propre lecteur de nuage d'EaseUS. Cliquez sur EaseUS Cloud, inscrivez-vous avec votre compte EaseUS et connectez-vous.

Étape 7. Cliquez sur "Sauvegarder maintenant" pour lancer la sauvegarde. Une fois la tâche de sauvegarde terminée, elle s'affiche sous la forme d'une carte sur le côté gauche du panneau. Cliquez avec le bouton droit de la souris sur la tâche de sauvegarde pour la gérer davantage.

