Sommaire
![]() A propos de l'auteur
A propos de l'auteur
![]() Avis et récompenses
Avis et récompenses
Il est très courant de rencontrer des problèmes avec iCloud Drive, tels que des fichiers qui ne parviennent pas à se télécharger ou iCloud Drive qui se charge en continu.
Si vous avez été confronté à ces problèmes, vous n'êtes certainement pas seul. Ce guide examine les causes possibles des échecs de téléchargement de fichiers sur Mac par iCloud et propose plusieurs solutions pour résoudre ce problème frustrant.
[Présentation] iCloud ne télécharge pas les fichiers sur Mac
Imaginez que vous rencontriez des problèmes avec iCloud qui ne télécharge pas de fichiers sur votre Mac. Tout semble à jour sur tous vos appareils, mais votre nouveau Mac a du mal à télécharger ou à synchroniser des données avec iCloud.
Vous pourriez rencontrer des difficultés lors du téléchargement de fichiers depuis iCloud Drive pour plusieurs raisons. Il s'agit notamment de :
- Espace de stockage insuffisant
- Problèmes de logiciel ou de système
- Connexion Internet instable
- Problèmes de compatibilité avec la taille ou le type de fichier
- Erreurs de synchronisation
Comment récupérer des fichiers téléchargés perdus depuis iCloud
EasеUS Data Recovery Wizard pour Mac est un outil robuste pour vous aider à récupérer des fichiers perdus. Ce logiciel est utile dans divers scénarios où une perte de données survient de manière inattendue. Par exemple, vous pouvez compter sur cet outil de récupération pour récupérer des fichiers sur Mac perdus en raison d'une suppression accidentelle, d'erreurs de formatage, de pannes système ou de périphériques de stockage corrompus.
La polyvalence d'EaseUS Data Recovery Wizard pour Mac s'étend à des situations telles que la récupération de la corbeille vidée , l'analyse d'un périphérique de stockage corrompu et la récupération de fichiers après une mise à jour de macOS.
Étape 1. Choisissez la récupération iCloud
Sélectionnez l'onglet iCloud dans la liste de gauche, choisissez l'option « Récupérer les données du compte iCloud » pour récupérer vos données iCloud Drive, puis cliquez sur « Suivant » pour vous connecter à votre compte iCloud.

Étape 2. Choisissez la catégorie « iCloud Drive »
Le logiciel EaseUS analysera rapidement toutes les données récupérables de votre compte iCloud. Cochez la catégorie « iCloud Drive » et cliquez sur le bouton « Suivant ».

Étape 3. Récupérez les données iCloud Drive depuis iCloud
Sélectionnez les données iCloud Drive que vous souhaitez restaurer, cliquez sur l'icône en forme d'œil pour prévisualiser les détails, puis cliquez sur le bouton « Récupérer » pour les récupérer.

Étape 4. Enregistrez les données récupérées sur iCloud Drive
Choisissez un emplacement de stockage sûr sur le disque dur de votre Mac pour enregistrer les données récupérées sur iCloud Drive. Vous pouvez également enregistrer les données récupérées sur vos lecteurs cloud, tels que DropBox, OneDrive, GoogleDrive, etc.

Ses algorithmes puissants garantissent un taux de réussite élevé dans la récupération de nombreux types de fichiers, notamment des documents, des photos, des vidéos, etc.
Comment résoudre le problème de non téléchargement de fichiers sur iCloud sur Mac
Avant de procéder aux correctifs décrits ci-dessous, assurez-vous de protéger vos données pour éviter toute perte de données. Voici différentes manières de corriger l'erreur « iCloud ne télécharge pas les fichiers sur Mac ».
Solution 1. Mettez à jour votre logiciel
Des bugs logiciels ont été signalés comme étant à l'origine de l'erreur « iCloud ne télécharge pas les fichiers sur Mac ». Pour résoudre ce problème, vous pouvez essayer de le mettre à jour.
Voici comment vous pouvez vérifier et mettre à jour macOS :
Étape 1. Accédez à « Préférences Système » dans le menu Apple.
Étape 2. Cliquez sur « Général » dans la barre latérale gauche. Ensuite, sur le côté droit, cliquez sur « Mise à jour du logiciel ».

Étape 3. L'outil de mise à jour du logiciel recherchera les mises à jour disponibles. Si un nouveau logiciel est trouvé, cliquez sur le bouton « Installer ». Selon les circonstances, ce bouton peut apparaître sous le nom « Mettre à jour maintenant », « Mettre à niveau maintenant », « Installer maintenant » ou « Redémarrer maintenant ».

Par la suite, vous serez peut-être invité à saisir votre mot de passe administrateur.
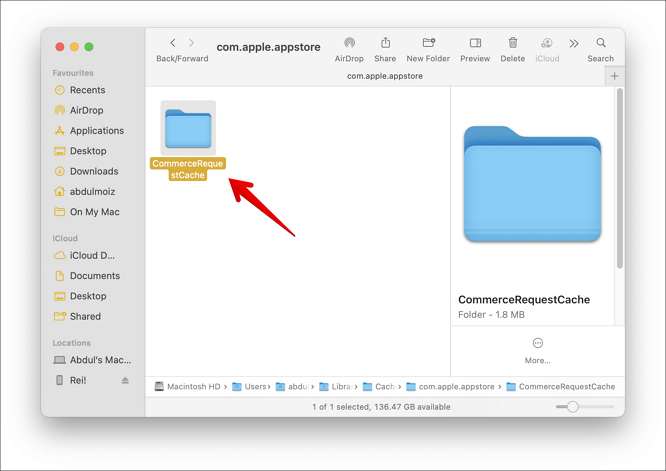
Comment réparer un Mac bloqué sur la recherche de mises à jour
Si votre Mac est bloqué sur l'erreur « Recherche de mises à jour », vous ne pouvez pas télécharger et installer les mises à jour les plus récentes pour MacBook Air, MacBook Pro ou iMac.En savoir plus >>
Solution 2. Vérifiez votre réseau Wi-Fi
Pour résoudre les problèmes de réseau Wi-Fi sur votre Mac, commencez par ouvrir une page Web. Si la page se charge correctement, il se peut que votre connexion au réseau Wi-Fi ne soit pas le problème.
Cependant, si la page Web ne se charge pas, essayez d'utiliser un autre navigateur Web. Si le problème persiste sur tous les navigateurs, désactivez le paramètre Wi-Fi de votre Mac, puis réactivez-le.

Dans les situations où vous ne pouvez toujours pas accéder à Internet, essayez de vous y connecter sur d'autres appareils comme des iPhones ou des iPads.
Solution 3. Désactivez et réactivez iCloud Drive
Parfois, la résolution des problèmes d’iCloud Drive peut être aussi simple que de désactiver et de réactiver le service dans l’application Paramètres.
Cette solution simple vaut la peine d'être essayée. Voici comment procéder :
Étape 1. Cliquez sur le menu Apple et sélectionnez « Préférences Système ».
Étape 2. Choisissez « iCloud » puis cliquez sur « iCloud Drive ».
Étape 3. Décochez la case à côté de « iCloud Drive » pour le désactiver.
Étape 4. Redémarrez votre Mac .
Étape 5. Revenez aux « Préférences Système ».

Étape 6. Cliquez sur « iCloud » > « iCloud Drive ».
Étape 7. Activez iCloud Drive en cochant la case à côté.
L'essentiel
Les problèmes de téléchargement de fichiers sur Mac peuvent être frustrants, mais des étapes de dépannage telles que la mise à jour du logiciel et la vérification de la connectivité Wi-Fi peuvent souvent résoudre ces problèmes. Cependant, un logiciel de récupération de données fiable comme EaseUS Data Recovery Wizard for Mac devient essentiel pour les problèmes plus graves, tels que la perte de données ou les fichiers inaccessibles.
Un tel logiciel peut restaurer efficacement les fichiers perdus ou supprimés, garantissant que les données critiques restent sécurisées et accessibles. L'assistant de récupération de données EaseUS pour Mac est un outil fiable pour récupérer les données supprimées suite aux mises à jour de macOS .
FAQ sur le fait qu'iCloud ne télécharge pas de fichiers sur Mac
Si vous rencontrez toujours des problèmes avec iCloud qui ne télécharge pas de fichiers sur votre Mac, voici quelques questions et réponses pour vous aider. Découvrez-les.
Pourquoi mon Mac ne télécharge-t-il pas depuis iCloud ?
Le problème peut provenir de diverses sources, telles que votre connexion Internet ou les serveurs iCloud d'Apple, ou il peut s'agir de problèmes d'authentification. Comme pour de nombreux problèmes liés aux Mac, la meilleure approche consiste à résoudre systématiquement les causes potentielles, en commençant par les problèmes faciles à résoudre.
Pourquoi mes fichiers ne se téléchargent-ils pas sur mon Mac ?
Il existe plusieurs raisons potentielles pour lesquelles votre Mac ne télécharge pas de fichiers :
- Vous rencontrez peut-être des problèmes avec le réseau Wi-Fi.
- Votre connexion haut débit est peut-être en panne.
- Problèmes avec les serveurs hébergeant les fichiers que vous essayez de télécharger.
- L'application responsable du téléchargement des fichiers peut ne pas fonctionner correctement.
Pourquoi ne puis-je pas télécharger mes fichiers depuis iCloud ?
Plusieurs facteurs peuvent contribuer aux difficultés de téléchargement de fichiers depuis iCloud Drive. Avant de se pencher sur des solutions spécifiques, il est essentiel de comprendre pourquoi votre iCloud Drive ne télécharge pas de fichiers. Voici quelques causes courantes :
- Erreurs de synchronisation
- Connexion Internet instable
- Problèmes de compatibilité avec la taille ou le type de fichier
- Espace de stockage insuffisant
- Problèmes liés au logiciel ou au système
Comment forcer le téléchargement depuis iCloud vers mon Mac ?
Pour forcer un téléchargement depuis iCloud sur votre Mac, suivez ces étapes :
Étape 1. Ouvrez une fenêtre du Finder en cliquant sur l’icône « Finder » dans le Dock.
Étape 2. Sélectionnez « iCloud Drive » dans la barre latérale.
Étape 3. Cliquez en maintenant la touche Ctrl enfoncée sur les éléments que vous souhaitez télécharger (identifiés par l'icône d'état « Dans iCloud »).
Étape 4. Choisissez « Télécharger maintenant » dans le menu contextuel.
Cette page vous a-t-elle aidé ?
Mise à jour par Arnaud
Arnaud est spécialisé dans le domaine de la récupération de données, de la gestion de partition, de la sauvegarde de données.
-
EaseUS Data Recovery Wizard est un puissant logiciel de récupération de système, conçu pour vous permettre de récupérer les fichiers que vous avez supprimés accidentellement, potentiellement perdus à cause de logiciels malveillants ou d'une partition entière du disque dur.
En savoir plus -
EaseUS Data Recovery Wizard est le meilleur que nous ayons vu. Il est loin d'être parfait, en partie parce que la technologie avancée des disques d'aujourd'hui rend la récupération des données plus difficile qu'elle ne l'était avec la technologie plus simple du passé.
En savoir plus -
EaseUS Data Recovery Wizard Pro a la réputation d'être l'un des meilleurs logiciels de récupération de données sur le marché. Il est livré avec une sélection de fonctionnalités avancées, notamment la récupération de partitions, la restauration de lecteurs formatés et la réparation de fichiers corrompus.
En savoir plus
Articles liés
-
Réparer la bibliothèque de photos sur Mac en 5 méthodes [récupération de photos sous macOS]
![author icon]() Mélanie 16 Dec, 2024
Mélanie 16 Dec, 2024 -
(5 moyens) Récupérer les fichiers supprimés sur macOS Sonoma
![author icon]() Lionel 16 Dec, 2024
Lionel 16 Dec, 2024 -
Réparation vidéo Mac | Comment réparer les fichiers MOV et MP4 corrompus
![author icon]() Lionel 09 Jan, 2025
Lionel 09 Jan, 2025 -
Comment réparer un disque dur externe sur Mac (2025)
![author icon]() Mélanie 13 Jan, 2025
Mélanie 13 Jan, 2025
