Sommaire
![]() A propos de l'auteur
A propos de l'auteur
![]() Avis et récompenses
Avis et récompenses
Rencontrer un message d'erreur « mount: / failed with 66 » lors de l'insertion de votre disque dur externe peut être une telle déception. Dans l'article d'aujourd'hui, nous allons présenter des solutions efficaces pour résoudre le problème « mount failed with 66 » sur un Mac, en vous assurant de ne perdre aucun fichier important sur votre disque dur. Commençons !
Pourquoi le message « Mount Failed with 66 » se produit lors de la connexion de disques externes
Lorsque vous accédez à l'Utilitaire de disque pour vérifier le disque dur externe que vous avez connecté et qui est grisé et cliquez sur le bouton « Monter » pour le monter manuellement, vous pouvez recevoir un message d'erreur tel que « Mount: /failed with 66 » ou « Couldn't mount [disk name]. ( com.apple.DiskManagement.disenter error ) ». Une erreur de démontage vous empêche d'accéder aux données stockées sur le lecteur.
Pourquoi ne pouvez-vous pas monter le disque sur votre Mac ? De nombreuses raisons peuvent empêcher le montage d'un disque sur un Mac ; voici les raisons les plus courantes :
- Le système de fichiers de votre disque dur est corrompu ou non compatible avec macOS.
- Le disque n'a pas été éjecté correctement la dernière fois, ce qui a entraîné une erreur logique lorsque vous le branchez sur votre Mac.
- Votre logiciel Mac est incompatible avec l'installation, ou il y a des bugs système après la mise à jour de votre logiciel.
- Les autorisations ou les paramètres de sécurité sont incorrects, ce qui entraîne le refus de l'autorisation de montage.
- ......
Les problèmes de système de fichiers ou les erreurs de configuration peuvent être résolus facilement et rapidement, sans affecter les données de votre disque dur. Si le disque est de type EXT4, qui ne peut pas être lu ou écrit sur un ordinateur Mac, vous devez envisager de le reformater vers un système de fichiers compatible macOS.
Réparez votre disque avec l'erreur Mount Failed with 66 de 3 manières
Après avoir appris les raisons possibles du problème « Le montage a échoué avec 66 », vous pouvez vous référer au didacticiel étape par étape pour résoudre l'erreur et accéder aux données de votre disque.
- Solution 1. Vérifiez et réinsérez à nouveau le disque
- Correction 2. Forcer le montage du disque via la commande Terminal
- Solution 3. Reformatez le disque avec un système de fichiers compatible macOS
Solution 1. Vérifiez et réinsérez à nouveau le disque
1️⃣Résoudre les problèmes de support Mac : La première étape du dépannage du support Mac, qui a échoué avec 66 problèmes, consiste à vérifier la connexion physique du disque dur externe. Commencez par déconnecter l'élément de votre Mac et connectez-le à un port USB séparé.
Parfois, le problème est dû à une mauvaise connexion ou à un port USB défectueux. Cette méthode fonctionne également lorsque l'erreur de montage courante « com.apple.DiskManagement.disenter error -119930868 » apparaît sur un disque dur externe.
2️⃣Vérifiez le port/câble américain : vérifiez que le câble USB ne présente aucun signe de dommage, comme un effilochage ou une courbure. Si vous constatez un dommage, remplacez le câble par un nouveau. De plus, assurez-vous que les deux extrémités de la connexion sont fermement insérées dans le disque dur externe et dans votre Mac.
3️⃣Réinsérer le disque : après avoir réinséré le disque et vérifié toutes les connexions et tous les ports, essayez de monter à nouveau le disque dur externe sur votre Mac. Si le montage échoue avec l'erreur 66, utilisez les étapes de dépannage suivantes pour résoudre le problème.
Correction 2. Forcer le montage du disque via la commande du terminal
Voici comment forcer le montage d'un disque sur Mac via la commande Terminal :
Étape 1. Tapez la commande ci-dessous pour localiser l'identifiant du disque que vous souhaitez monter sur votre Mac :
liste diskutil
Étape 2. Lancez le Terminal et entrez cette commande :
diskutil monter /dev/diskxxx
Vous devez remplacer « diskxxx » par l'identifiant du disque non monté. Il s'agit généralement de quelque chose comme disk1s2, disk2s2, etc. Ensuite, appuyez sur « Entrée » pour confirmer le processus. Et tapez quit pour fermer la fenêtre du Terminal.
Vous pouvez regarder ce didacticiel vidéo pour connaître les étapes détaillées :
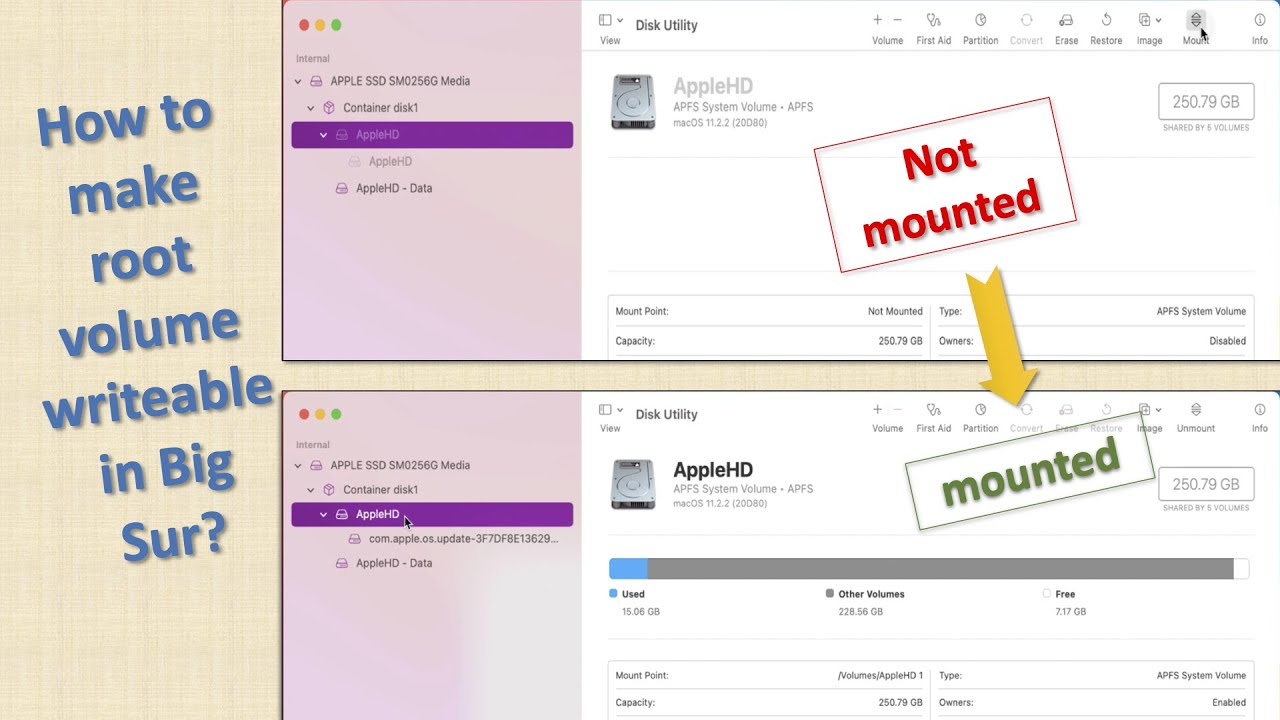
Partagez cette publication sur SNS pour aider les autres à apprendre comment corriger l'erreur « mount: / failed with 66 » sur un Mac sans perdre de données.
Solution 3. Reformatez le disque avec un système de fichiers compatible macOS
Si le problème de montage échoué est dû à une incompatibilité macOS, reformatez le disque vers un système de fichiers compatible macOS (cliquez pour vérifier lequel est le meilleur 👉 APFS vs. Mac OS Extended ). Notez que le formatage du disque supprime toutes les données. Avant le formatage, les lecteurs doivent sauvegarder les fichiers essentiels pour éviter toute perte de données.
Étape 1. Lancez l'Utilitaire de disque et localisez le disque. Si vous ne le trouvez pas, cliquez sur l'option « Afficher tous les périphériques ».

Étape 2. Cliquez sur le bouton « Effacer » dans le menu supérieur. N'oubliez pas de choisir un système de fichiers adapté à votre disque.

Est-il possible de récupérer des données lorsque le montage a échoué avec 66 événements
Lorsque vous rencontrez un message d'erreur « montage échoué avec 66 » lorsque vous essayez de monter un disque et d'accéder à ses données stockées, EaseUS Data Recovery Wizard pour Mac vous propose un chemin pratique pour accéder aux données en quelques clics ! Cet outil utile peut restaurer les données d'un disque dur externe non montable , y compris les images, les vidéos, les documents, etc.
Consultez les étapes suivantes pour restaurer les données d'un disque lorsque l'erreur « Échec du montage avec 66 » ou « Échec du montage avec 72 » s'affiche et que les données stockées ne sont donc pas disponibles :
Étape 1. Rechercher les fichiers perdus
Connectez correctement votre disque dur externe à votre Mac. Lancez EaseUS Data Recovery Wizard pour Mac et sélectionnez le disque dur externe. Cliquez ensuite sur « Rechercher les fichiers perdus » pour retrouver les fichiers perdus/supprimés sur vos périphériques externes.

Étape 2. Filtrer et retrouver les fichiers perdus
Après l'analyse, tous les types de fichiers seront présentés dans le panneau de gauche. Sélectionnez le type de fichier pour rechercher les fichiers souhaités sur vos périphériques externes.

Étape 3. Prévisualiser et récupérer
Cliquez sur le fichier et prévisualisez-le. Sélectionnez ensuite les fichiers que vous souhaitez récupérer et cliquez sur le bouton « Récupérer ». Vous pouvez enregistrer vos données sur des disques locaux et dans le cloud.

Conclusion
Cet article explique comment corriger l'erreur « montage échoué avec 66 » lors de la connexion d'un disque sur votre Mac, notamment en vérifiant et en réinsérant le disque, en exécutant la commande Terminal pour forcer le montage du disque et en reformatant le disque sur un système de fichiers compatible macOS. En outre, nous fournissons également un logiciel de récupération de données professionnel et fiable pour vous aider à récupérer vos données stockées dès que possible ! Installez le logiciel de récupération de données EaseUS Mac pour protéger vos données à tout moment !
FAQ sur Mount Failed avec 66
Voici les questions fréquemment posées sur les erreurs de montage sur un Mac. Lisez la suite pour en savoir plus sur les échecs de montage sur macOS :
1. Comment réparer un lecteur qui ne se monte pas sur mon Mac ?
Vérifiez les connexions des câbles, utilisez l'Utilitaire de disque pour réparer le disque ou montez-le de force à l'aide des instructions du Terminal si un lecteur Mac ne se monte pas. Les problèmes matériels peuvent nécessiter l'aide d'un expert ou le remplacement du lecteur si ces procédures échouent.
2. Pourquoi ma clé USB ne se monte-t-elle pas via le terminal Mac ?
Il se peut que le terminal Mac ne puisse pas monter votre clé USB en raison d'un système de fichiers défectueux, de pilotes incompatibles, etc. Les erreurs de démontage courantes incluent :
- com.apple.DiskManagement.disenter erreur 49244
- com.apple.DiskManagement.disenter erreur 0
- com.apple.DiskManagement.disenter erreur 49218
- ......
Réparez-le en exécutant un logiciel de réparation de disque, en mettant à niveau macOS et les pilotes flash USB ou en vérifiant les connexions matérielles.
Cette page vous a-t-elle aidé ?
Mise à jour par Arnaud
Arnaud est spécialisé dans le domaine de la récupération de données, de la gestion de partition, de la sauvegarde de données.
-
EaseUS Data Recovery Wizard est un puissant logiciel de récupération de système, conçu pour vous permettre de récupérer les fichiers que vous avez supprimés accidentellement, potentiellement perdus à cause de logiciels malveillants ou d'une partition entière du disque dur.
En savoir plus -
EaseUS Data Recovery Wizard est le meilleur que nous ayons vu. Il est loin d'être parfait, en partie parce que la technologie avancée des disques d'aujourd'hui rend la récupération des données plus difficile qu'elle ne l'était avec la technologie plus simple du passé.
En savoir plus -
EaseUS Data Recovery Wizard Pro a la réputation d'être l'un des meilleurs logiciels de récupération de données sur le marché. Il est livré avec une sélection de fonctionnalités avancées, notamment la récupération de partitions, la restauration de lecteurs formatés et la réparation de fichiers corrompus.
En savoir plus
Articles liés
-
5 solutions éprouvées pour récupérer les projets iMovie sur un Mac en 2025
![author icon]() Mélanie 13 Jan, 2025
Mélanie 13 Jan, 2025 -
J'ai désactivé iCloud Drive et j'ai perdu mes documents ! [Récupéré]
![author icon]() Arnaud 08 Feb, 2025
Arnaud 08 Feb, 2025 -
Comment récupérer des partitions supprimées/perdues sur Mac [macOS Ventura/Monterey/Big Sur]
![author icon]() Arnaud 16 Dec, 2024
Arnaud 16 Dec, 2024 -
Réparation JPEG Mac : Comment réparer des photos JPEG endommagées sur Mac
![author icon]() Lionel 18 Oct, 2024
Lionel 18 Oct, 2024
