Folder Lock, un logiciel puissant pour sauvegarder les données et les fichiers vitaux, définit une protection par mot de passe pour les fichiers et les dossiers sélectionnés sur un PC Windows. Il permet aux utilisateurs de cacher des fichiers, de les crypter et même de les supprimer en toute sécurité.
Lorsque les utilisateurs oublient le mot de passe, ils seront sûrement bloqués et ne pourront pas accéder à leurs fichiers et données verrouillés. Sur cette page, vous trouverez des méthodes sûres et vérifiées fournies par des utilisateurs professionnels et des geeks pour déverrouiller Folder Lock sans le mot de passe.
Sommaire:
PLUS : Les solutions présentées sur cette page peuvent être appliquées pour déverrouiller toutes les versions de Folder Lock sans mot de passe sur les systèmes Windows 10/8/7 et même les systèmes Windows plus anciens.
Comment déverrouiller Folder Lock en cas d'oubli du mot de passe
"Savez-vous comment supprimer la protection par mot de passe de Folder Lock ? Ou pouvez-vous me montrer comment déverrouiller Folder Lock si le mot de passe a été oublié ?
J'ai oublié le mot de passe de Folder Lock sur mon ordinateur et je dois maintenant utiliser les fichiers sauvegardés. Je veux savoir si je peux déverrouiller Folder Lock et y restaurer mes fichiers ? Aidez-moi !“
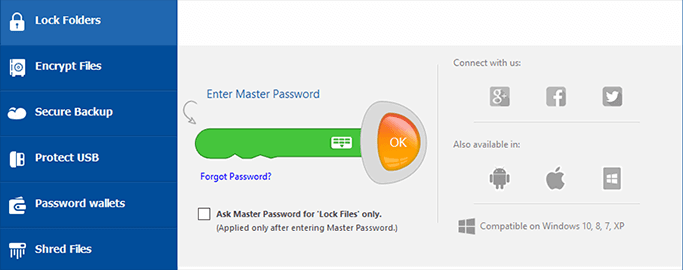
De nombreux utilisateurs de Folder Lock ont connu le même problème, en oubliant le mot de passe. Si vous rencontrez le même problème ou si vous ne pouvez pas ouvrir Folder Lock, voire si vous avez oublié votre mot de passe, ne vous inquiétez pas.
Dans les deux parties suivantes, vous apprendrez des solutions vérifiées pour supprimer le mot de passe de Folder Lock et restaurer facilement tous les fichiers perdus.
Partie 1. Déverrouillage des dossiers et des fichiers, supprimer le mot de passe de Folder Lock (3 méthodes)
Dans cette partie, nous énumérerons 3 méthodes principales fournies par www.newsoftwares.net, les geeks des forums techniques et YouTubers :
Méthode 1. Déverrouiller des dossiers/fichiers (utiliser la clé de série de Folder Lock comme mot de passe)
Proposé par : www.newsoftwares.net
Selon une FAQ sur www.newsoftware.net, il est dit que lorsque vous avez oublié le mot de passe principal, vous pouvez toujours utiliser le numéro de série que vous avez utilisé pour enregistrer Folder Lock comme clé principale.
Remarque : il ne fonctionne que si vous avez conservé l'option Clé principale activée dans les paramètres de sécurité du mot de passe. Si vous ne savez pas comment activer les paramètres, contactez l'équipe d'assistance Folder Lock pour obtenir de l'aide : https://www.newsoftwares.net/contact.
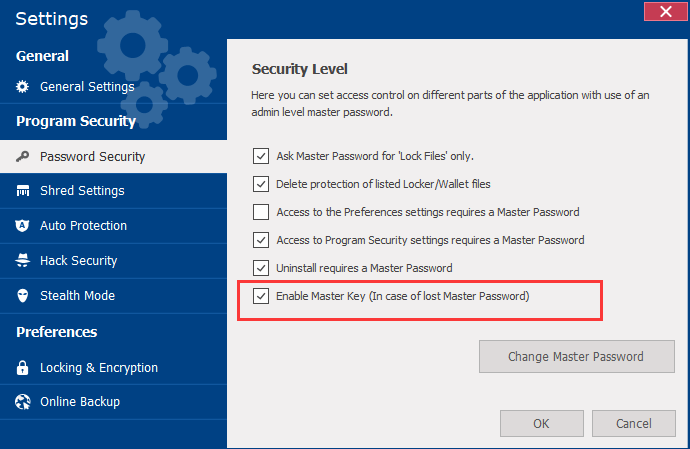
Voici les étapes à suivre pour déverrouiller Folder Lock avec votre clé de série :
Étape 1. Ouvrez le verrouillage des dossiers et cliquez sur "Verrouiller les dossiers".
Étape 2. Entrez votre numéro de série dans la colonne des mots de passe, puis cliquez sur "OK" pour le déverrouiller.
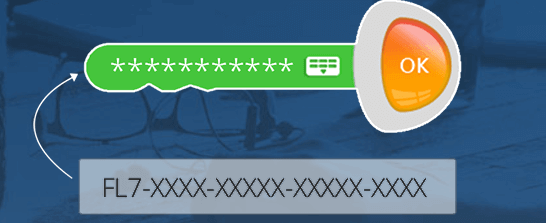
Après cela, vous pouvez ouvrir à nouveau votre dossier et vos fichiers verrouillés.
Méthode 2. Supprimer le mot de passe des fichiers verrouillés en désinstallant le Folder Lock
Offert par : YouTubers, les geeks des forums technologiques.
Remarque: Si vous êtes un utilisateur d'essai et que vous avez une clé de série, essayez la méthode 1 pour déverrouiller directement les fichiers et les dossiers avec la clé.
Cette méthode vise à aider les utilisateurs de Folder Lock qui n'ont pas de clé de série ni de mot de passe.
Voici les étapes :
Étape 1. Éditeur de registre ouvert :
Cliquez sur Démarrer > Ouvrez la boîte de dialogue "Exécuter" > Tapez : regedit et appuyez sur Entrée. Cliquez sur "Oui" pour l'ouvrir.
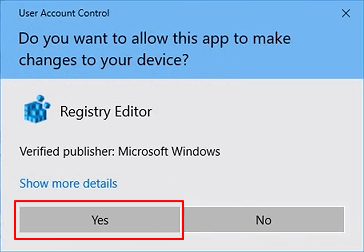
Étape 2. Aller à : HKEY_CURRENT_USER/SOFTWARE/NewSoftware's/Verrouillage des dossiers/Désinstallation.

Étape 3. Double-cliquez sur "Désinstaller" et modifiez la valeur des données de "1" à "0" et cliquez sur "OK".
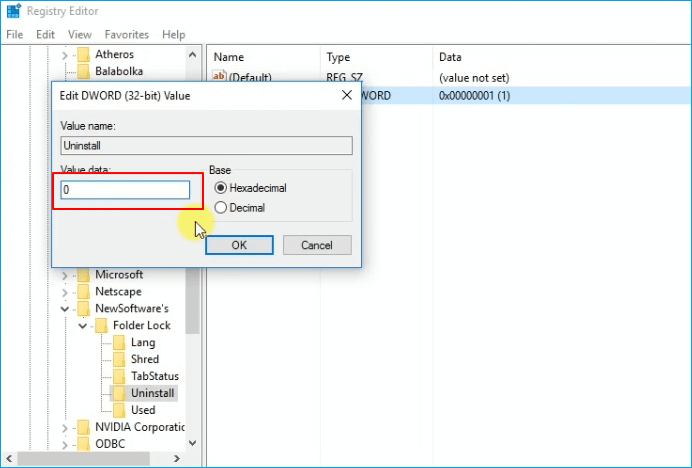
Étape 4. Quitter l'éditeur de registre, ouvrir le gestionnaire de tâches et terminer la tâche de toutes les applications et programmes en cours.
Étape 5. Allez sur Apps & Features, cherchez et trouvez "Folder Lock".
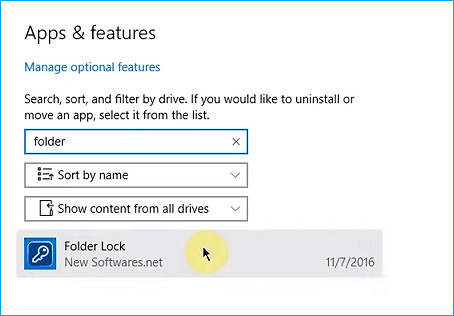
Étape 6. Passez votre souris sur "Verrouillage des dossiers" et cliquez sur "Désinstaller". Cliquez à nouveau sur "Désinstaller" pour confirmer.
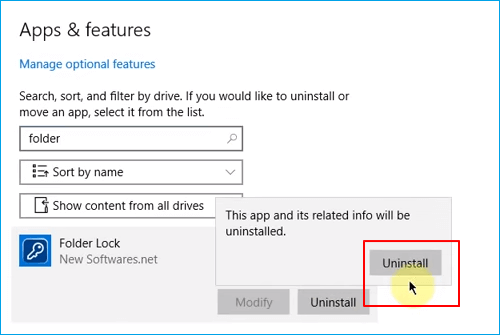
Étape 7. Attendez la fin du processus de désinstallation.
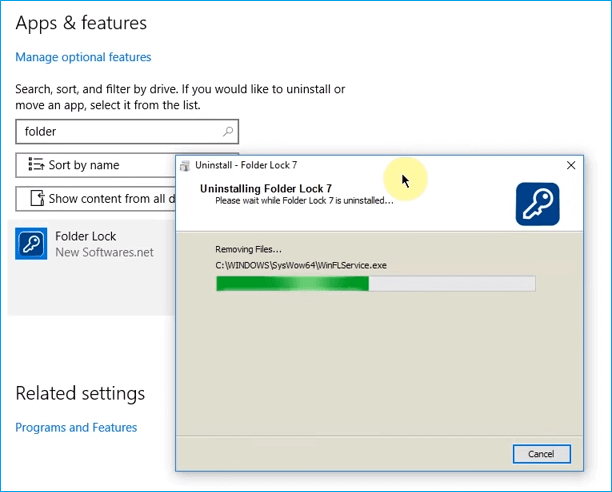
Ensuite, vous pouvez ouvrir directement les dossiers précédemment verrouillés par le verrouillage des dossiers et accéder à vos fichiers en toute simplicité.
Si vous souhaitez utiliser Folder Lock pour protéger à nouveau vos fichiers, vous pouvez le re-télécharger et le réinstaller sur votre PC pour continuer à profiter de son service.
Méthode 3. Arrêter la protection par mot de passe du verrouillage de dossier
Proposé par : les geeks des forums technologiques.
Cette méthode vise à aider les utilisateurs de Folder Lock à supprimer la protection par mot de passe en redémarrant le PC en mode sans échec et à supprimer l'autorisation d'accès au dossier.
Remarque : Soyez prudent lorsque vous suivez les étapes ci-dessous pour supprimer la protection par mot de passe.
Étape 1. Redémarrez Windows en mode "Safe Boot" :
1. Appuyez sur Win + R pour ouvrir la boîte de dialogue "Exécuter" > Tapez : MSCONFIG et appuyez sur Entrée.
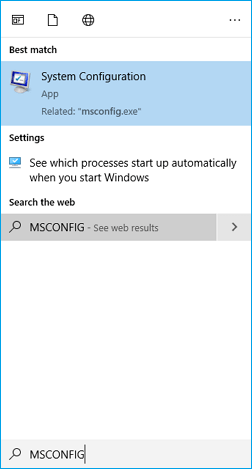
2. Cliquez sur "Boot" dans la boîte de dialogue "System Configuration".
3. Sélectionnez "Safe Boot" avec le bouton radio minimum > "OK".
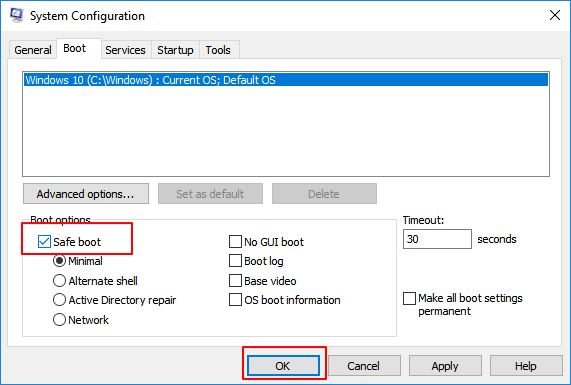
4. Cliquez sur "Redémarrer" lorsqu'une autre boîte de dialogue apparaît pour vous demander de redémarrer Windows en mode sans échec.
Étape 2. Après avoir redémarré l'ordinateur en mode sécurisé, réinstallez le verrouillage des dossiers.
Remarque : Après l'installation du verrouillage des dossiers, ne cliquez pas sur le bouton "Terminer". Et poursuivez avec les étapes suivantes.
Étape 3. Supprimer l'autorisation d'accès au dossier
Allez à l'emplacement du fichier ou du dossier où votre dossier est verrouillé. Ensuite, vous pourrez à nouveau voir le dossier verrouillé.
1. Cliquez avec le bouton droit de la souris sur le fichier ou le dossier qui est verrouillé par Folder Lock et sélectionnez "Propriétés".
2. Cliquez sur "Sécurité" > "Modifier".
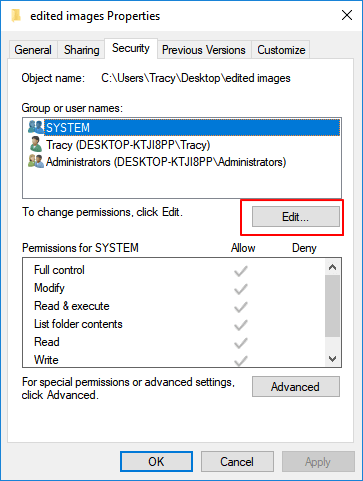
3. Vous verrez maintenant "Groupe", la boîte des noms d'utilisateur.
Les noms d'utilisateur sont Système, Votre nom et Administrateur, etc.
4. Sélectionnez le prénom et vous verrez la liste des cases à cocher "Refuser" (Contrôle total, Modifier, Lire et exécuter, Lister le contenu du dossier, Lire, Ecrire etc.
5. Décochez toutes les cases "Refuser" et faites de même pour tous les autres noms d'utilisateur.
6. Cliquez sur OK.
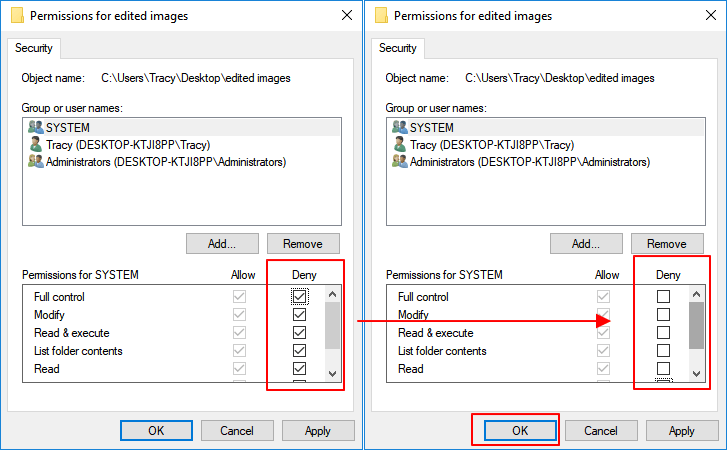
Remarque: si Windows vous demande de vérifier, cliquez sur "Oui" pour modifier l'autorisation du dossier.
Après cela, vous avez peut-être réussi à arrêter la protection par mot de passe du dossier et vous pouvez maintenant ouvrir le dossier pour copier et coller des fichiers dans un autre endroit sûr.
Partie 2. Récupérer des fichiers perdus après supprimer le mot de passe de Folder Lock (2 méthodes)
Vous pouvez donc désormais consulter, retrouver et réutiliser vos fichiers enregistrés dans le verrouillage des dossiers ou des dossiers sans mot de passe. Si vous ne trouvez pas les fichiers souhaités dans le dossier cible, suivez l'une des méthodes proposées ci-dessous pour récupérer vos fichiers perdus.
Méthode 1. Afficher ou masquer les fichiers cachés dans le Folder/Folder Lock
Si vous avez choisi de masquer certains fichiers importants dans le dossier, suivez les étapes ci-dessous pour afficher ou masquer tous les fichiers cachés :
Étape 1. Cliquez avec le bouton droit de la souris sur l'icône "Démarrer" ou "Windows", puis sélectionnez "Rechercher".
Étape 2. Tapez : Afficher les fichiers cachés, sélectionnez "Afficher les fichiers et dossiers cachés" pour ouvrir les options de l'explorateur de fichiers.
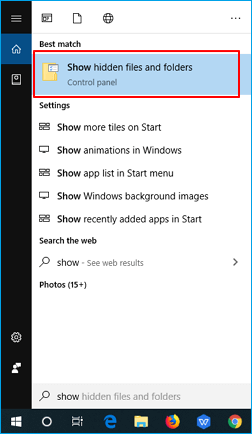
Étape 3. Sous Paramètres avancés, cliquez sur "Afficher les fichiers, dossiers et lecteurs cachés" > Cliquez sur "OK".
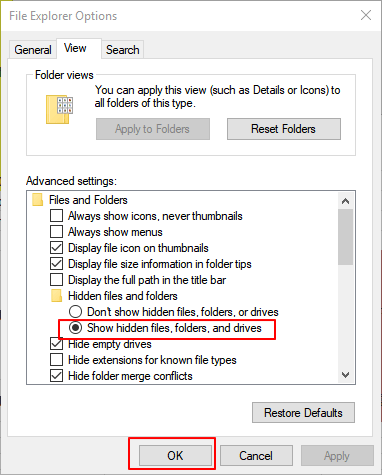
Ensuite, vous pouvez vérifier votre dossier pour voir si les fichiers manquants apparaissent.
Remarque : Si vous ne voyez toujours pas de fichiers, vos fichiers sont perdus. Ne vous inquiétez pas, dans la méthode suivante, vous verrez un logiciel de récupération de fichiers fiable pour analyser et restaurer entièrement tous les fichiers perdus.
Méthode 2. Restaurer les fichiers perdus à partir d'un dossier
Logiciel professionnel de récupération de fichiers - EaseUS Data Recovery Wizard vous permet de voir, d'afficher et de retrouver tous les fichiers présents et même perdus dans le dossier en quelques clics.
Suivez les étapes ci-dessous pour trouver tous vos fichiers dans Folder ou Folder Lock maintenant :
- ATTENTION:
- 1. Si votre dossier supprimé ou perdu est enregistré sur un périphérique externe, arrêtez d’utiliser le périphérique immédiatement et connectez-le à votre ordinateur.
- 2. Si vous avez supprimé un dossier sur votre PC, vérifiez d'abord si le dossier est dans la corbeille.
- 3. Sinon, détendez-vous. Faire appel à un logiciel de récupération de fichiers professionnel - EaseUS Data Recovery Wizard pour récupérer vos fichiers.
Etape 1. Exécuter le logiciel de récupération de fichiers EaseUS.
1. Sélectionnez un disque dur, un périphérique externe ou cliquez sur "Sélectionner Dossier" pour choisir l'emplacement exact où vous avez perdu le dossier dans la fenêtre d'EaseUS Data Recovery Wizard.
2. Cliquez sur "Analyser" pour laisser cet outil analyser le dossier perdu.

Etape 2. Prévisualiser le fichier de dossier trouvé.
1. Vérifiez les fichiers trouvés dans "Fichiers supprimés", "Disque (avec le nom de votre appareil)" ou vous pouvez utiliser "Rechercher des données" pour trouver rapidement votre dossier perdu en recherchant le nom du dossier.
2. Cliquez deux fois sur les fichiers trouvés pour les Prévisualiser .

Etape 3. Récupérer le dossier et les données trouvés.
Enfin, vous pouvez choisir le fichier de dossiers et naviguer pour les enregistrer dans un emplacement sécurisé sur votre PC ou sur un périphérique de stockage externe en cliquant sur "Récupérer".

Conclusion
Cette page comprend trois méthodes dans la partie 1 pour vous aider à supprimer le mot de passe Protection par mot de passe Folder Lock sans mot de passe et vous aider à accéder à nouveau à des fichiers verrouillés.
Lorsque vous ouvrez le dossier mais que vous ne voyez aucun fichier, deux méthodes de la partie 2 vous permettront effectivement de retrouver vos fichiers. Si vous avez d'autres questions concernant la récupération de fichiers, consultez nos pages "Articles" ou "Récupération de fichiers" pour trouver d'autres solutions.

