| Des solutions réalistes | Dépannage étape par étape |
|---|---|
| Ouvrir Excel protégé par un mot de passe |
Méthode 1. Déverrouiller avec le code VBA...Étapes complètes Méthode 2. Déverrouiller en modifiant l'extension du fichier...Étapes complètes |
| Récupérer les fichiers Excel perdus | Ouvrez EaseUS Data Recovery Wizard > sélectionnez l'emplacement et cliquez sur "Analyser" > localisez les fichiers Excel...Étapes complètes |
Comment ouvrir Excel protégé par un mot de passe
De nombreux utilisateurs définissent un mot de passe pour leurs fichiers Excel afin d'en limiter la modification ou l'accès, mais il arrive parfois que de nombreux utilisateurs oublient leur mot de passe Excel. Cette situation peut vous frustrer car elle comporte le risque de perdre des fichiers précieux.
Pour empêcher tout tiers de visualiser vos feuilles de calcul cachées, de les renommer, de les ajouter, de les supprimer, de les masquer ou de les supprimer, vous devez protéger votre fichier Excel à l'aide d'un mot de passe efficace. De nombreuses personnes ne préfèrent pas conserver un mot de passe parce qu'elles risquent d'oublier le code.
Mais vous n'avez plus à vous en soucier. Si vous ne vous souvenez pas de votre mot de passe Excel, il existe de nombreuses façons de déverrouiller votre fichier Excel. Dans cet article, vous découvrirez les différentes méthodes de récupération du mot de passe Excel et comment procéder.
Méthode 1. Déverrouiller la feuille de calcul Excel avec le code VBA
Étape 1. Ouvrez la feuille de calcul dont vous ne vous souvenez plus du mot de passe. Tapez Alt+F11 pour accéder à l'éditeur de macros. Dans VBA, cliquez deux fois sur la feuille, ce qui nécessite un déverrouillage à partir de la liste de menus sur votre gauche. Vous pouvez ainsi accéder à la page des déclarations générales de votre feuille.
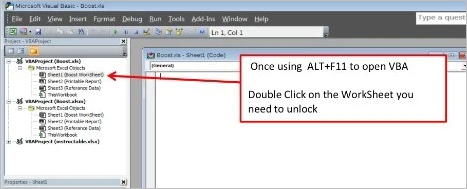
Étape 2. Collez le code ci-dessus sur la page des déclarations générales que vous avez ouverte. Il n'est pas nécessaire de changer le nom de la feuille ou quoi que ce soit d'autre, il suffit de couper, copier et coller.
Sub PasswordBreaker()
'Breaks worksheet password protection.
Dim I As Integer, j As Integer, k As Integer
Dim l As Integer, m As Integer, n As Integer
Dim i1 As Integer, i2 As Integer, i3 As Integer
Dim i4 As Integer, i5 As Integer, i6 As Integer
On Error Resume Next
For i = 65 To 66: For j = 65 To 66: For k = 65 To 66
For l = 65 To 66: For m = 65 To 66: For i1 = 65 To 66
For i2 = 65 To 66: For i3 = 65 To 66: For i4 = 65 To 66
For i5 = 65 To 66: For i6 = 65 To 66: For n = 32 To 126
ActiveSheet.Unprotect Chr(i) & Chr(j) & Chr(k) & _
Chr(l) & Chr(m) & Chr(i1) & Chr(i2) & Chr(i3) & _
Chr(i4) & Chr(i5) & Chr(i6) & Chr(n)
If ActiveSheet.ProtectContents = False Then
MsgBox "One usable password is " & Chr(i) & Chr(j) & _
Chr(k) & Chr(l) & Chr(m) & Chr(i1) & Chr(i2) & _
Chr(i3) & Chr(i4) & Chr(i5) & Chr(i6) & Chr(n)
Exit Sub
End If
Next: Next: Next: Next: Next: Next
Next: Next: Next: Next: Next: Next
End Sub
Étape 3. Après avoir ajouté votre code, allez dans l'onglet du menu et sélectionnez Exécuter, et vous remarquerez que la macro a commencé à s'exécuter. Allez à l'écran de l'éditeur VBA ou cliquez sur F5.
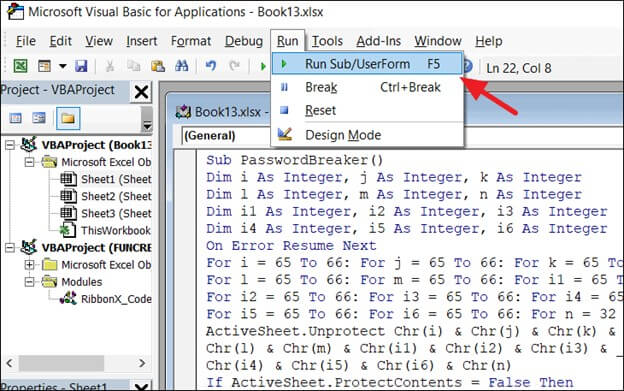
Étape 4. La macro passe à la feuille de calcul que vous souhaitez déprotéger. Vous remarquerez une boîte de style alerte avec un code valide.

Étape 5. Cliquez sur la feuille de déprotection dans la boîte de menu de révision. Saisissez le code généré comme mot de passe. Vous êtes libre de déverrouiller votre feuille.
Méthode 2. Débloquer Excel en modifiant l'extension du fichier
Cette méthode est fiable pour ouvrir ou visualiser des fichiers Excel non protégés en modifiant l'extension de votre fichier en exécutant les étapes simples ci-dessous :
Étape 1. Avant d'entamer le processus de récupération du mot de passe Excel, il est primordial de créer une sauvegarde de votre fichier Excel. Assurez-vous qu'il est protégé par un mot de passe.
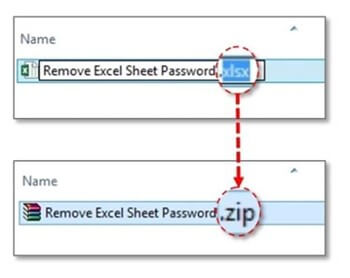
Étape 2. Après avoir créé votre sauvegarde, renommez votre fichier en appuyant à droite sur votre feuille Excel. Appuyez sur le bouton "renommer".
Étape 3. Que le fichier ait une extension .xls ou .csv, vous devez changer l'extension en ".zip".
Étape 4. Après avoir renommé votre fichier et changé l'extension en ".zip", assurez-vous de décompresser votre contenu à partir du fichier zip.
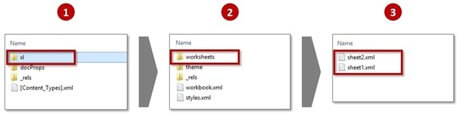
Étape 5. Recherchez un fichier se terminant par le format .xml. Une fois que vous avez trouvé votre fichier au format .xml, tapez dessus et ouvrez-le à l'aide de l'éditeur XML.
Étape 6. Tapez Ctrl + F, et appuyez sur les deux touches en même temps pour trouver le mot souhaité. Une fois le mot trouvé, supprimez-le de votre fichier.
Étape 7. Une fois le mot supprimé de votre fichier, enregistrez-le.
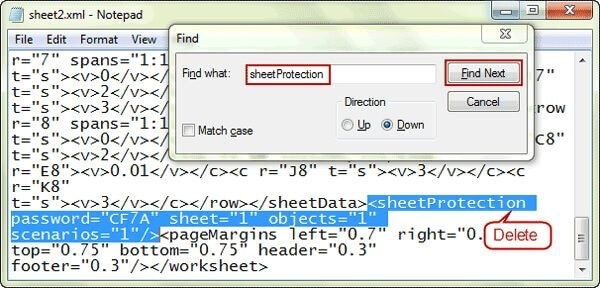
Étape 8. Une fois les modifications nécessaires apportées à l'enregistrement du fichier, modifiez l'extension de votre fichier de .zip à .csv ou .xls, selon vos préférences.
Après avoir mis en œuvre les étapes mentionnées ci-dessus, toutes les feuilles de travail seront accessibles. Cela signifie que vous pouvez ouvrir n'importe quel fichier sans avoir à saisir de mot de passe.
Tutoriel vidéo : 🔐 Mot de passe Excel Oublié ! Comment supprimer le mot de passe d'Excel
📌Chapitres vidéo:
0:57 Partie 1. Comment supprimer le mot de passe d'Excel avec Password
01:07 Méthode 1. Utilisation de la fonction Informations pour supprimer le mot de passe Excel
01:42 Méthode 2. Utiliser l'option Enregistrer sous
02:14 Partie 2. Comment enlever la protection d'un fichier Excel sans mot de passe
02:21 Méthode 1. Convertir une feuille Excel en fichier Zip
03:42 Méthode 2. Utiliser un outil de suppression du mot de passe Excel en ligne
04:42 Partie 3. Comment supprimer le mot de passe d'une feuille Excel sur Mac
05:11 Partie 4. Comment récupérer et réparer des fichiers Excel corrompus ?

En outre les méthodes présentées dans la vidéo, vous pouvez essayer les méthodes différentes suivantes pour supprimer le mot de passe Excel .
5 outils gratuits de suppression de mot de passe Excel en ligne
Les outils en ligne de récupération du mot de passe Excel peuvent rapidement récupérer votre mot de passe Excel dans un court laps de temps. Les recommandations sont les suivantes :
- 1. LostMyPass
- 2. Password-Online
- 3. Password-Find
- 4. Straxx Password Remover
- 5. Password Remover Online
1. LostMyPass

LostMyPass MS Excel Password recovery est considéré comme un outil en ligne de récupération de mots de passe Excel bien connu sur le marché, utilisé pour récupérer les mots de passe de MS Excel. Il vous offre un essai gratuit des mots de passe MS Excel en effectuant une recherche dans une base de données de plus de 3 millions de mots de passe courants.
Pour :
- Vous pouvez accéder librement à la récupération des mots de passe faibles
- Le processus sera achevé en quelques minutes
Cons :
- Vous devez dépenser une certaine somme pour identifier un mot de passe fort. C'est assez exorbitant.
2. Password-Online
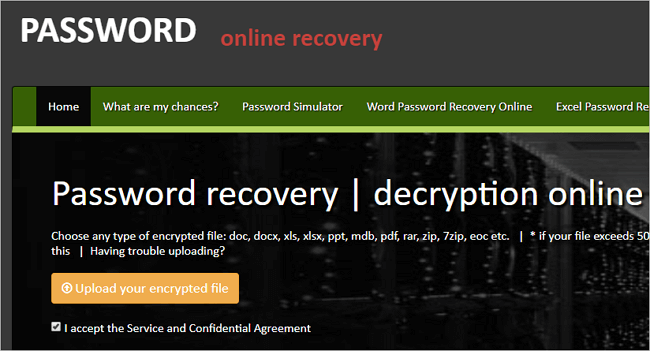
Password Online est une autre priorité lorsqu'on parle de récupération gratuite du mot de passe excel en ligne. En outre, il fonctionne selon sa technologie pour récupérer les mots de passe de Microsoft Office Excel 2003, 2000, 97 avec des clés de 40 bits, ce qui permet de récupérer le cryptage d'un fichier en quelques secondes.
Pour :
- Il peut déverrouiller et vous donner accès à une feuille Excel solidement sécurisée par un mot de passe.
- Les utilisateurs peuvent opter pour un essai gratuit
Cons :
- Il ne fonctionne pas sur les versions Excel 2010, 2013, 2016 ou 2019, et n'est pas vraiment compatible avec d'autres versions.
3. Password-Find
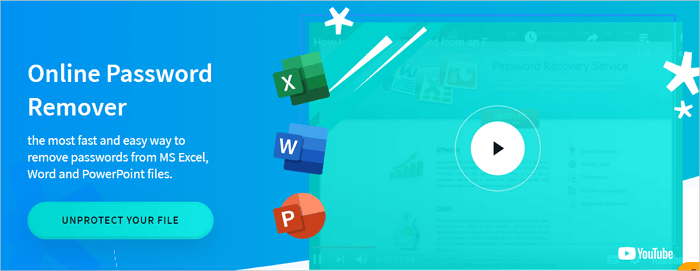
Password Find offre un service de qualité pour la déprotection des feuilles Excel en ligne. Il possède également une remarquable capacité à débloquer les mots de passe de vos projets VBA, de vos documents Word et de vos présentations PowerPoint. Les mots de passe sont supprimés en peu de temps, vous n'avez donc pas à attendre longtemps.
Pour :
- Utilisation gratuite pour une fois
- Déverrouillez facilement 100& des documents protégés de Microsoft Office de 97-2003
Cons :
- Demande 39,95 $ pour rechercher les mots de passe d'un document. Assez cher, et pas abordable par rapport à d'autres logiciels.
4. Straxx Password Remover
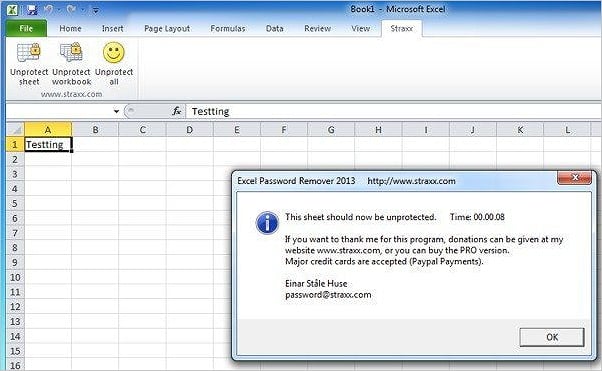
Straxx Excel Password Remover est reconnu comme l'outil de récupération de mot de passe Excel le plus robuste qui peut déverrouiller votre Excel protégé par mot de passe et donner accès à l'édition du classeur.
Il peut supprimer des mots de passe très complexes et longs, composés de caractères spéciaux.
Pour :
- Vous pouvez accéder à la version gratuite à des fins personnelles uniquement
- Il peut détecter les données originales au cours du processus
Cons :
- Frais supplémentaires pour supprimer le mot de passe d'Excel 2013, 2016, 2019, et sur Windows 2016, 2019
5. Password Remover Online
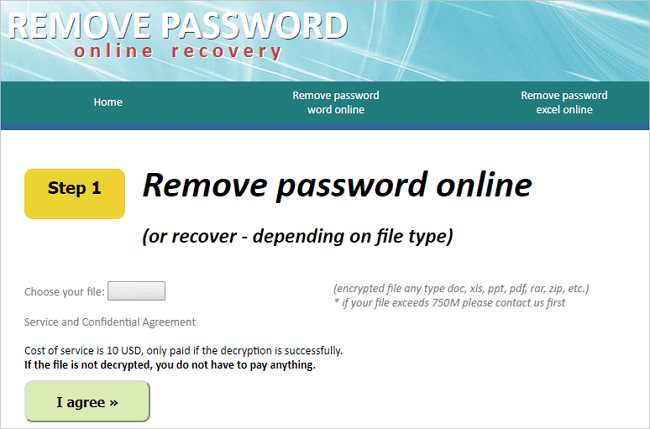
Password Remover Online est une autre priorité des utilisateurs lorsqu'il s'agit de supprimer le mot de passe de votre document Excel. Cet outil est une mine de fonctionnalités utiles, et c'est pourquoi les utilisateurs préfèrent l'utiliser.
Pour :
- Ne pas avoir à supporter des coûts supplémentaires si votre fichier n'est pas décrypté
- Fiable
Cons :
- Ne prend pas en charge la nouvelle version d'Excel en 2013, 2016 et 2019
Récupérer les fichiers Excel perdus avec l'Assistant de récupération de données EaseUS
EaseUS Data Recovery Wizard combine une suite de fonctionnalités utiles et une approche conviviale pour aider les utilisateurs à récupérer rapidement les fichiers qui ont été accidentellement supprimés de l'ordinateur, USB, Windows, ordinateurs portables, disques durs, PC, etc. C'est le meilleur outil pratique pour les situations de perte de données telles que la mise hors tension inattendue, le formatage, le craquage soudain du système, l'attaque de virus, etc.
Caractéristiques principales :
- Rrécupérer efficacement les fichiers Word, les courriels, les vidéos, les photos, la musique et les fichiers audio supprimés.
- Récupérer des fichiers à partir de caméscopes, de disques durs formatés, d'appareils photo numériques, de corbeilles vidées, de lecteurs flash et de cartes mémoire.
- Récupérer les données en cas d'attaque virale soudaine, de suppression soudaine, de corruption du disque dur, de formatage et de panne du système dans diverses situations.
C'est donc le meilleur soin que vous puissiez offrir pour récupérer vos données perdues. L'outil propose des modes d'analyse flexibles qui aident à la récupération des données. L'avantage est que l'assistance à distance est gratuite. Vous pouvez suivre les étapes ci-dessous pour récupérer vos fichiers Excel perdus.
1- Spécifiez un lieu
Exécutez EaseUS Data Recovery Wizard, tout d'abord, vous êtes invité à choisir un emplacement pour démarrer. Choisissez le lecteur X: ou peut-être un dossier spécifique sur le bureau ou ailleurs, puis cliquez sur "Analyser".

2- Analysez les données
Pendant l'analyse, vous verrez de plus en plus de données apparaître très rapidement dans le résultat "Fichiers supprimés". Cela fait partie de ce que le logiciel a trouvé et affiché.

3- Prévisualisez et récupérez
Pour trouver rapidement les fichiers Excel dans les données massives dans les résultats de l'analyse, cliquez sur le "Filtre" dans la zone supérieure et choisissez "Documents". Ou bien, recherchez simplement .xls ou .xlsx dans la zone de recherche. Sélectionnez les fichiers souhaités et cliquez sur "Récupérer".

Comment récupérer le mot de passe Excel sur Mac
Les méthodes mentionnées ci-dessus sont compatibles avec Windows. Pour oublier le mot de passe excel sur Mac, vous pouvez utiliser le programme Keychain Access. Il vous suffit de suivre le guide mentionné ci-dessous :
Étape 1. Sur votre Mac, localisez le dossier de l'application et ouvrez-le. Commencez à naviguer jusqu'à "Utilitaires > Accès au trousseau". Ouvrez-la en tapant dessus.

Étape 2. Dans la section de gauche, vous trouverez le programme Accès au trousseau ; cliquez sur "Mots de passe" pour continuer.
Étape 3. Dans la partie supérieure de l'écran principal du programme, vous remarquerez une colonne "nom". Faites défiler l'écran jusqu'à ce que vous obteniez "Excel". Cliquez dessus.
Étape 4. Une fenêtre contextuelle apparaît sur un nouvel écran. Sous l'onglet "Attributs", sélectionnez "Afficher le mot de passe". Un nouvel écran s'affiche et vous devez cliquer sur "login Keychain password".

Étape 5. Appuyez sur "Autoriser" pour continuer. Vous remarquerez votre mot de passe dans la case "mot de passe donné".
Conclusion
Un outil de récupération de mot de passe Excel en ligne accessible et simple est le meilleur moyen d'accéder à votre fichier Excel protégé par un mot de passe et de le déverrouiller. Pour résoudre votre problème, vous ne devez pas faire de compromis sur la sécurité des données, car cela pourrait conduire au vol et à la perte de données. Il est donc essentiel de choisir le bon outil de récupération de mot de passe Excel en ligne.
Cet article vous présentera plusieurs logiciels et méthodes pour ouvrir Excel protégé par un mot de passe. Parmi toutes les recommandations, Ease US Data Recovery Wizard est la solution unique pour protéger vos données.

