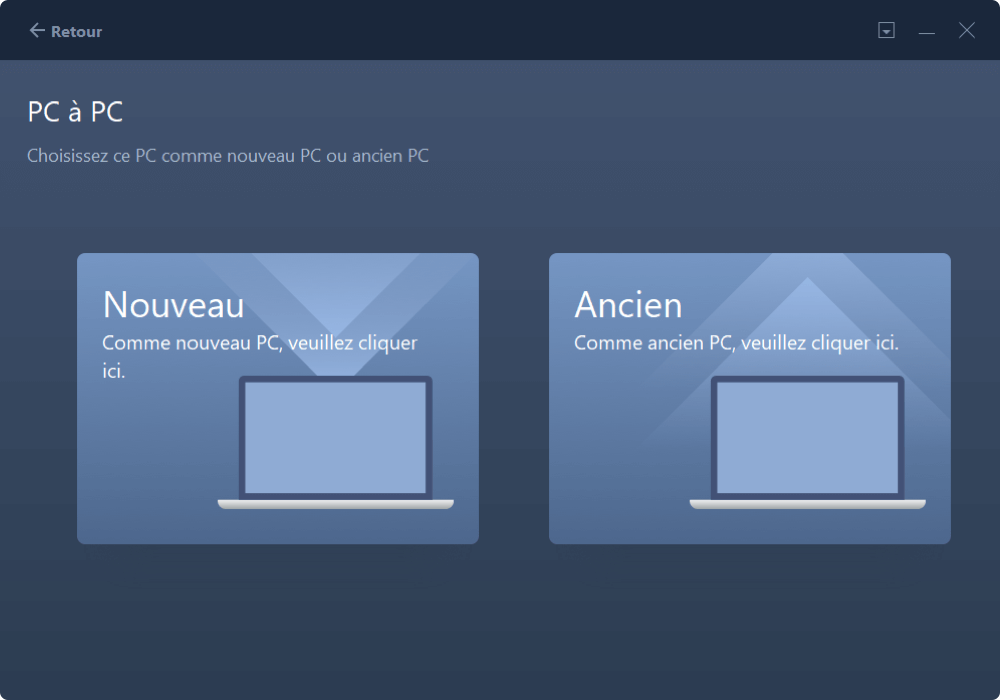EaseUS Todo Backup
- Sauvegarder et restaurer des fichiers personnels en toute sécurité en quelques clics.
- Un seul clic pour cloner, mettre à niveau ou transférer rapidement votre système.
"J'ai un nouvel ordinateur portable pour remplacer monmon vieil ordinateur car il devient de plus en plus lent après quelques années d'utilisation. Le problème auquel jeLe problème auquel je suis confronté est le suivant : comment puis-je conserver le même Windows 10, les mêmes programmes et les mêmes fichiers que sur l'ancien PC ? Je ne veux pasJe ne veux pas réinstaller Windows et les applications. Existe-t-il un moyen simple et rapide de le faire ?"
De nombreux utilisateurs sont dans la même situation que celle décrite ci-dessus. Vous envisagez de passer à un nouvel ordinateur, mais vous ne savez pas comment migrer les données et le système d'exploitation de l'ancien PC. Au lieu de perdre du temps à réinstaller le système, les applications et les fichiers, vous pouvez utiliser les méthodes présentées ici pour finir de cloner votre PC efficacement.
Supposons que vous ayez seulement besoin de cloner Windows 10 et les applications sur le nouvel ordinateur, vous pouvez passer à la partie 1 et utiliser un puissant logiciel de sauvegarde pour transférer le système. Si vous souhaitez toujours copier des fichiers de l'ancien ordinateur vers le nouveau, vous ne pouvez pas manquer l'outil de transfert de données PC en un clic dans la partie 2. Il vous permet de transférer des données volumineuses entre deux ordinateurs sans fil.
Chaque fois que nous discutons du clonage de Windows 10 d'un ordinateur à un autre, les problèmes de compatibilité et de démarrage sont nos principales préoccupations. Étant donné que la plupart des matériels nécessitent les pilotes appropriés pour fonctionner, vous ne pouvez pas simplement déplacer le système vers un nouvel ordinateur avec une configuration matérielle différente, et espérer que le système puisse fonctionner normalement.
Pour éviter ces soucis et cloner le système Windows sans retirer et installer le disque, nous vous recommandons vivement d'essayer la fonction "Transfert de système" fournie par EaseUS Todo Backup. Cet outil peut vous aider à cloner Windows 10 de l'ancien ordinateur vers le nouveau avec un disque amorçable. Et il garantit un démarrage réussi du système à partir du disque dur cloné sur le nouvel ordinateur. Maintenant, préparez un disque/USB de secours WinPE approprié, et commençons à cloner un PC en créant une sauvegarde du système Windows 10.
Étape 1. Créer un disque d'urgence sur USB
1. Connectez un lecteur flash USB ou un disque dur externe vide (avec plus de 100 Go d'espace) à votre PC.
Remarque : Initialisez le disque dur USB ou externe en tant que MBR, et créez deux partitions : définissez la première partition en tant que FAT32 et la seconde partition en tant que NTFS.
2. Exécutez EaseUS Todo Backup et cliquez sur "Outils" > "Créer un disque de secours".
3. Choisissez USB comme emplacement du disque pour créer le disque d'urgence et cliquez sur "Créer".
Le disque amorçable vous aidera à démarrer l'ordinateur et à transférer l'image système vers le nouveau PC.
Étape 2. Créer une image de sauvegarde du système sur l'ordinateur source
1. Cliquez sur "OS" sur la page principale et Windows OS sera sélectionné par défaut.
2. Choisissez la deuxième partition du lecteur USB qui contient le disque de secours pour sauvegarder l'image système.
Vous pouvez également enregistrer l'image de sauvegarde du système sur un autre disque externe vide (qui doit être égal ou supérieur au lecteur C du système).
3. Cliquez sur "Sauvegarder maintenant" pour commencer à créer une image de sauvegarde du système sur le périphérique cible.
Étape 3. Démarrer l'ordinateur cible à partir du disque d'urgence EaseUS Todo Backup
1. Éjectez le disque d'urgence et l'image de sauvegarde du système USB et connectez-les au nouvel ordinateur.
2. Redémarrez le PC et appuyez sur "DEL/F2/F10/F12" pour démarrer dans le BIOS.
3. Allez dans le menu de démarrage et configurez l'ordinateur pour qu'il démarre à partir du disque d'urgence EaseUS Todo Backup.
Si vous voulez restaurer l'image système sur un disque GPT, vous devez changer le mode de démarrage en EUFI dans le BIOS. Votre ordinateur entrera alors dans l'interface principale de EaseUS Todo Backup.
Étape 4. Transférer le système vers le nouvel ordinateur
Remarque : la restauration de l'image système sur le nouvel ordinateur effacera les données du disque cible. N'oubliez pas de sauvegarder les fichiers à l'avance ou d'utiliser un disque vide pour restaurer l'image système afin d'éviter toute perte de données.
1. Sur l'interface principale d'EaseUS Todo Backup, cliquez sur "Outils" > "Transférer le système".
2. Sélectionnez l'image système sur votre lecteur externe USB et cliquez sur "OK" pour continuer.
3. Cliquez ensuite sur "Procéder" pour lancer le transfert du système vers un nouvel ordinateur.
Étape 5. Redémarrer le PC avec le système transféré
1. Entrez dans le BIOS et configurez l'ordinateur pour qu'il démarre à partir du lecteur avec le système transféré.
2. Enregistrez toutes les modifications et redémarrez votre ordinateur.
3. Mettez à jour tous les pilotes et programmes du lecteur pour vous assurer que tout fonctionnera parfaitement sur le nouvel ordinateur.
Une fois le transfert du système effectué, Windows 10/Windows 7 et la plupart des applications fonctionneront sur votre ordinateur. Si vous avez installé certains logiciels sur d'autres partitions que le lecteur C, vous pouvez les copier vous-même sur le nouvel ordinateur pour les utiliser régulièrement.
En dehors du transfert de système, EaseUS Todo Backup vous fournit également la fonction de clonage de système pour résoudre de nombreux problèmes de migration complexes, en particulier lorsque vous avez besoin de mettre à niveau le disque dur d'un ancien à un nouveau, d'un plus petit à un plus grand, ou d'un disque dur à un SSD. Jetez un coup d'oeil et obtenez plus de tutoriels pratiques.
EaseUS vous offre une solution complète de migration d'ordinateur. Après avoir transféré le système d'exploitation de l'ancien ordinateur vers le nouveau avec EaseUS Todo Backup, vous pouvez continuer à copier des fichiers avec l'excellent logiciel de transfert de données PC - EaseUS Todo PCTrans.
La copie manuelle d'un grand nombre de fichiers et de programmes prend beaucoup de temps, ou vous ne disposez tout simplement pas d'un disque externe suffisamment grand pour effectuer la migration des données. Ne soyez pas gêné par ces problèmes. Utilisez cet outil de transfert facile pour PC afin de migrer rapidement et en toute sécurité tous les fichiers, dossiers et programmes.
Étape 1. Installez et lancez EaseUS Todo PCTrans sur les deux ordinateurs portables. Sur l'ordinateur portable source, sélectionnez "PC to PC" pour continuer.
Étape 2. Vérifiez le sens du transfert. (Nouveau PC ou Ancien PC).
"Nouveau" - Transférez les fichiers de l'ancien ordinateur portable vers le nouveau.
"Ancien" - Transférez les fichiers de l'ordinateur portable actuel vers le nouvel ordinateur distant.
Étape 3. Choisissez ensuite les options pour connecter les ordinateurs portables.
L'une consiste à saisir le mot de passe du compte de l'ordinateur portable de destination, et l'autre à saisir le code de vérification (que vous pouvez cliquer et vérifier en haut à droite de l'écran principal "PC à PC" sur l'ordinateur portable de destination, en activant le bouton derrière Vérification de la connexion).
Étape 4. Maintenant, choisissez "Fichiers" pour sélectionner les fichiers à transférer.
Choisissez tous les fichiers que vous voulez transférer vers un autre ordinateur portable. Vous pouvez cliquer sur l'icône "Editer" pour rediriger les fichiers sélectionnés vers un emplacement différent sur le PC cible en modifiant le chemin cible.
Étape 5. Après la sélection, cliquez sur "Transférer" pour commencer à transférer les fichiers d'un ordinateur portable à un autre.
EaseUS Todo Backup vous aide à remplacer facilement votre ancien ordinateur sans vous soucier du problème de transfert du système. Ce logiciel de sauvegarde programmée de Windows peut également sauvegarder votre nouvel ordinateur régulièrement et automatiquement avec la fonction de sauvegarde de disque/partition. Efficace et pratique, il est votre meilleur atout.

EaseUS Todo Backup
Outil de sauvegarde intelligent pour vos fichiers et l'ensemble de votre ordinateur sous Windows 10/8/7.
Télécharger100% Sûr
Taille: 1.88Mo
![]()