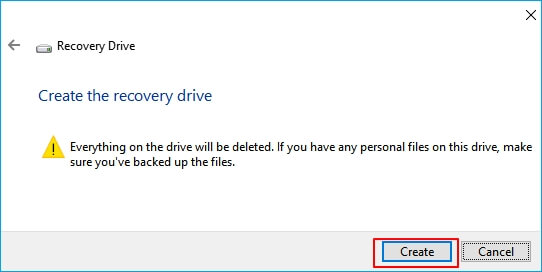Peut-on copier une partition de récupération sur un autre disque dur ? Sur cette page, vous apprendrez deux façons différentes de copier et de déplacer une partition de récupération vers une clé USB ou un autre disque dur sous Windows 10/8/7. Commençons.
Aperçu de la partition de récupération
Une partition de récupération est une partie de votre disque dur existant sans lettre de lecteur qui contient des informations importantes pour la récupération du système lorsqu'un sinistre attaque de manière inattendue. Il vient parfois avec un nouvel ordinateur portable ou de bureau, et est parfois créé automatiquement lorsque vous installez Windows OS. Cependant, pour certaines raisons, de nombreux utilisateurs tentent de copier ou de déplacer une partition de récupération de copie vers un périphérique USB, un nouveau disque dur ou un disque SSD.
![Image de la partition de récupération]()
Lire aussi : Impossible de réinitialiser votre PC. Une partition de lecteur requise est manquante
Avantages de déplacer la partition de récupération vers un périphérique USB ou un autre disque dur
1. Libérer l'espace disque
Parfois, la partition de récupération occupe beaucoup d'espace. Le déplacer vers une clé USB amorçable ou un disque dur externe permet de libérer de l'espace disque local.
2. Protéger les informations de partition de récupération
Parfois, le disque dur entier de l'ordinateur peut tomber et ne démarre pas parce qu'il est gravement endommagé ou mort. Le transfert de la partition de récupération vers un nouveau disque dur ou USB vous permet de vous préparer complètement aux scénarios de récupération après les sinistres les plus graves.
Comment copier une partition de récupération sur une clé USB ou un autre disque dur [2 méthodes]
Selon les différents besoins, ici nous avons recueilli deux moyens efficaces qui peuvent aider. Choisissez la méthode qui vous convient et suivez-la pour copier et déplacer en toute sécurité la partition de récupération vers un périphérique cible - un lecteur USB ou un autre lecteur.
Méthode 1. Copier la partition de récupération sur un périphérique USB avec l'outil intégré de Windows
S'applique à : Copier la partition de récupération sur USB.
- Source : Support Microsoft
- https://support.microsoft.com/en-us/windows/create-a-usb-recovery-drive-460091d5-1e8f-cb33-2d17-8fdef77412d5
Windows dispose d'un outil intégré permettant de réaliser des copies réparées de Windows. C'est un bon moyen pour les utilisateurs de sauvegarder la partition de récupération. C'est aussi connu comme la création d'un lecteur de récupération USB. Cette méthode est officiellement fournie par Microsoft que vous pouvez appliquer cette méthode pour copier la partition de récupération à un lecteur USB.
Outils nécessaires : Un lecteur flash USB, un disque dur externe, vide, d'une taille supérieure à 16 Go (suggéré), FAT32.
Voici les étapes détaillées pour copier une partition de récupération sur une clé USB avec l'outil intégré de Windows :
Étape 1. Cliquez avec le bouton droit de la souris sur l'icône Windows de votre ordinateur et cliquez sur "Rechercher".
Étape 2. Saisissez lecteur de récupération dans le champ de recherche, puis sélectionnez " Créer un lecteur de récupération ".
![Ouvrez l'application de création de lecteur de récupération]()
Étape 3. Cochez la case " Copier la partition de récupération du PC vers le lecteur de récupération " lorsque l'outil de création de lecteur de récupération s'ouvre, puis sélectionnez " Suivant ".
Étape 4. Insérez un lecteur flash USB ou un disque externe dans votre PC, sélectionnez-le, puis cliquez sur " Suivant ".
![Sélectionnez USB pour créer le lecteur de récupération]()
Étape 5. Sélectionnez "Créer". Le logiciel commencera à copier la partition de récupération sur le disque dur ou la clé USB.
![Confirmer la création du lecteur de récupération]()
Remarque : si vous souhaitez supprimer la partition de récupération pour libérer de l'espace sur votre disque, continuez les étapes suivantes. Sinon, vous pouvez vous arrêter ici.
Étape 6. Lorsque le processus est terminé, pour supprimer la partition de récupération et libérer de l'espace sur le disque, sélectionnez " Supprimer la partition de récupération ".
Étape 7. Sélectionnez ensuite "Supprimer". Lorsque la suppression est terminée, sélectionnez "Terminer".
Étape 8. Retirez la clé USB.
Maintenant, vous pouvez réinitialiser ou restaurer votre système à partir de la clé USB de récupération à tout moment sans partition de récupération sur votre ordinateur.
- Tips
- 1. Pour que la clé USB de récupération fonctionne à tout moment, conservez-la dans un endroit sûr et n'enregistrez pas d'autres fichiers ou données dessus.
- 2. Si vous avez mis à niveau l'ordinateur vers Windows 10, alors que le lecteur de récupération USB contient un ancien système d'exploitation. N'oubliez pas de mettre à niveau vers Windows 10 après avoir rafraîchi ou réinitialisé votre PC avec le lecteur.
Méthode 2. Clonez/déplacez la partition de récupération sur un autre disque avec le logiciel de clonage EaseUS.
S'applique à : Copier la partition de récupération sur une clé USB ou un autre disque, cloner la partition de récupération sur un SSD.
Un autre moyen efficace que vous pouvez essayer est de vous tourner vers des outils tiers pour vous aider. Ici, nous vous recommandons d'essayer le logiciel de clonage d'EaseUS - Disk Copy. Vérifiez ce que le logiciel de clonage EaseUS peut faire pour vous :
- Copier la partition de récupération sur le lecteur USB.
- Cloner tout dans la partition de récupération à un autre lecteur - HDD/SSD.
- Facile et rapide : 1-clic pour copier et déplacer la partition de récupération.
Comparé à l'outil de récupération intégré de Windows, ce logiciel avec sa fonction de clonage de disque/partition est plus fiable pour copier et déplacer la partition de récupération. Téléchargez le logiciel et voyez comment copier la partition de récupération sur un nouveau disque dur ou un lecteur USB :
(Le guide ci-dessous vous montre comment cloner une partition sur un autre disque. Changez le périphérique cible si vous en avez besoin).
Outils : Un lecteur USB externe, un autre disque dur ou SSD, vide. Connectez d'abord le disque externe à votre PC.
1. Téléchargez, installez et exécutez EaseUS Disk Copy sur votre PC.
Cliquez sur Mode de partition et sélectionnez les partitions sources que vous souhaitez copier ou cloner. Cliquez sur Suivant pour continuer.
2. Sélectionnez la partition cible sur laquelle vous souhaitez cloner/copier la partition source et cliquez sur Suivant pour continuer.
Cliquez sur OK si le programme vous demande d'effacer des données sur la partition de destination.
3. Vérifier et modifier la disposition des partitions : Ajuster automatiquement le disque, Copier comme source ou Modifier la disposition du disque. Il est recommandé d'adapter automatiquement le disque.
- L'option Copier comme source permet de copier/cloner la même disposition des partitions de votre disque source vers le disque de destination.
- L'option Modifier la disposition du disque vous permet de redimensionner ou de déplacer manuellement la disposition des partitions sur le disque de destination.
Cliquez sur "Procéder" pour lancer le processus de clonage ou de copie de partition.
Conseil bonus : Alternative à la partition de récupération - Créer une sauvegarde du système d'exploitation
Pour certaines raisons, il arrive que la partition de récupération ne fonctionne pas à 100 % sur votre ordinateur lorsque vous souhaitez rafraîchir ou restaurer votre ordinateur à un état sain antérieur.
C'est pourquoi nous vous proposons ici une astuce bonus. Une résolution alternative de partition de récupération - créer une sauvegarde du système d'exploitation de votre ordinateur.
EaseUS Todo Backup, avec sa fonction de sauvegarde du système d'exploitation, rend le processus facile pour tous les niveaux d'utilisateurs. Suivez ce tutoriel vidéo pour créer une sauvegarde de votre Windows 10/8/7 dès maintenant :
Étape 1. Sur la page principale, cliquez sur "Sélectionner le contenu" de la sauvegarde.
Étape 2. Parmi les quatre catégories disponibles, cliquez sur OS.
Étape 3. EaseUS Todo Backup sélectionnera automatiquement votre partition système, il ne vous reste plus qu'à sélectionner la destination de la sauvegarde.
Étape 4. Vous pouvez enregistrer le fichier de sauvegarde sur le lecteur local ou sur le NAS.
Étape 5. Une fois le processus de sauvegarde terminé, vous pouvez vérifier l'état de la sauvegarde, la récupérer, l'ouvrir ou la supprimer en cliquant avec le bouton droit de la souris sur la tâche de sauvegarde à gauche.
Copier et déplacer la partition de récupération est possible, commencer maintenant
Sur cette page , nous avons expliqué ce qui est partition de récupération et ce que les gens utilisent principalement pour elle . Lorsque votre lecteur système est à court d'espace ou afin de protéger les informations de la partition de récupération , vous pouvez copier et déplacer la partition de récupération à l'USB ou un autre lecteur .
Pour ce faire, vous avez deux façons de procéder : 1. Se tourner vers l'outil intégré de Windows - Recovery Drive ; 2. laisser EaseUS Disk Copy avec sa fonction de clonage de partition de disque vous aider.
Pour les débutants de Windows, nous vous recommandons d'essayer EaseUS Disk Copy. Il est possible de copier et de déplacer la partition de récupération vers une clé USB ou un autre lecteur. Prenez vos dispositions et commençons maintenant.