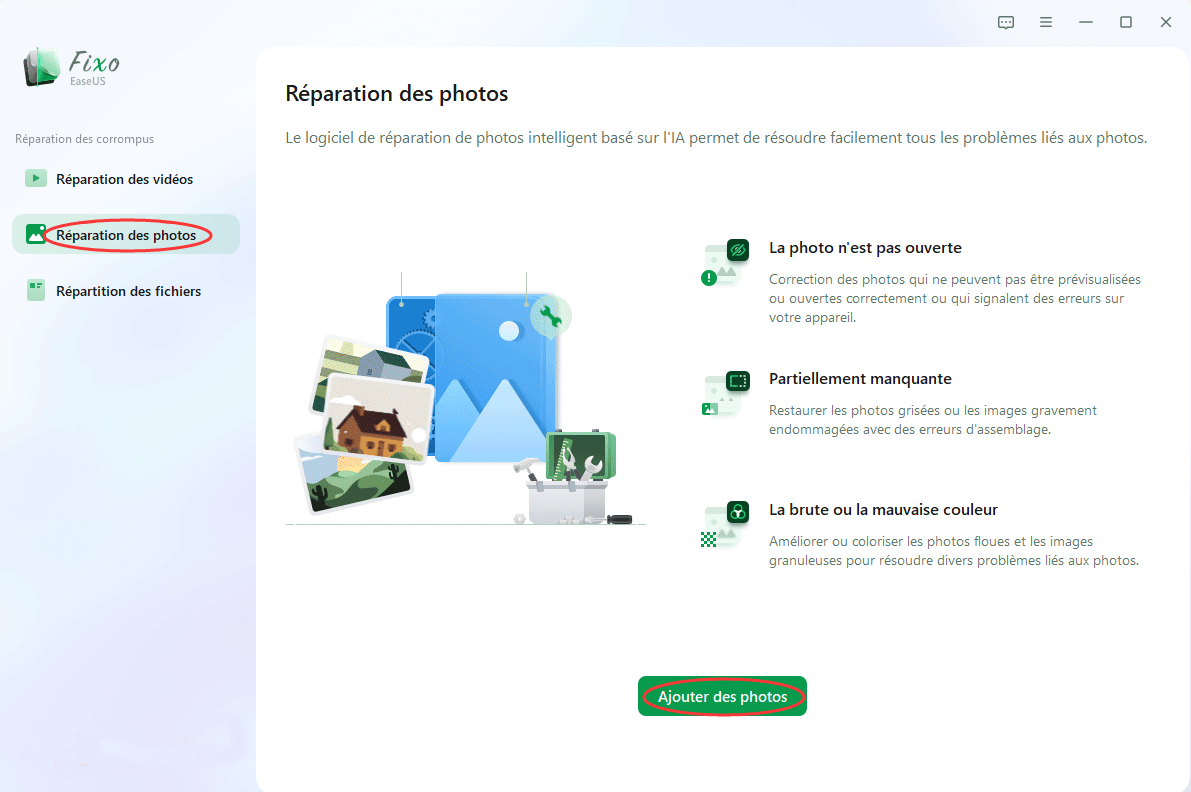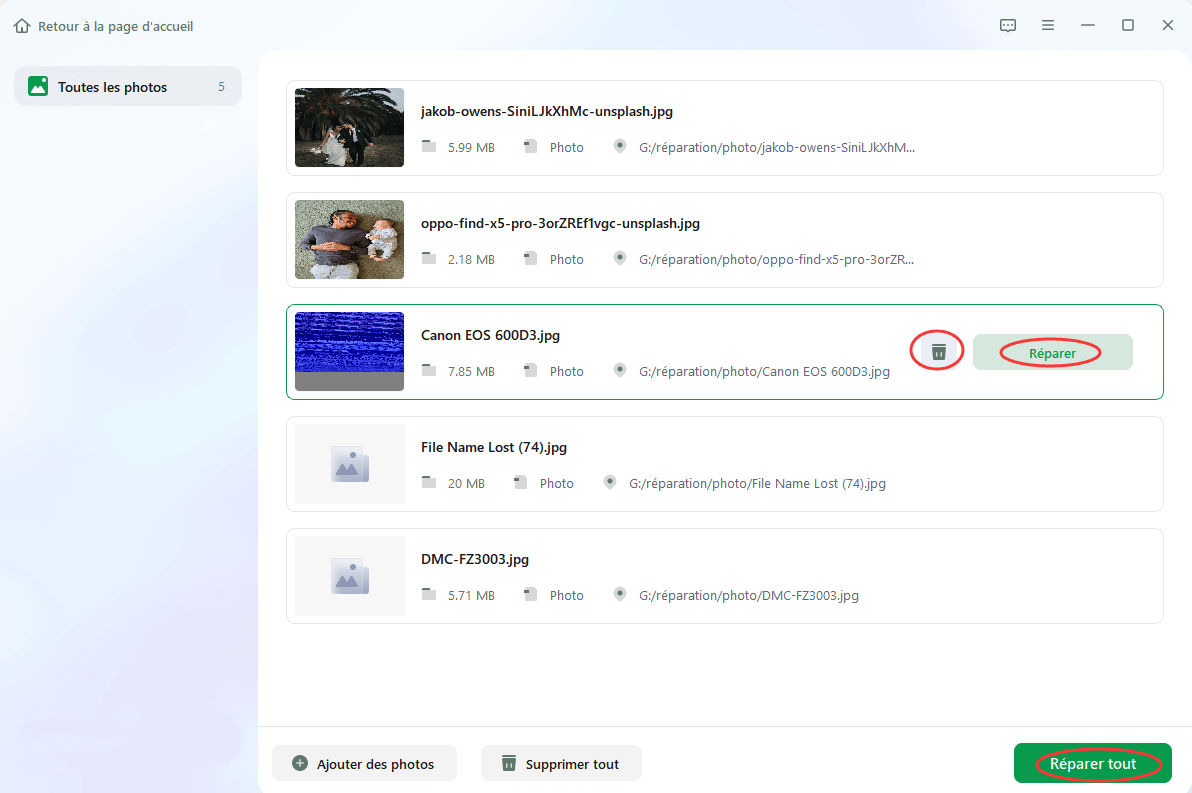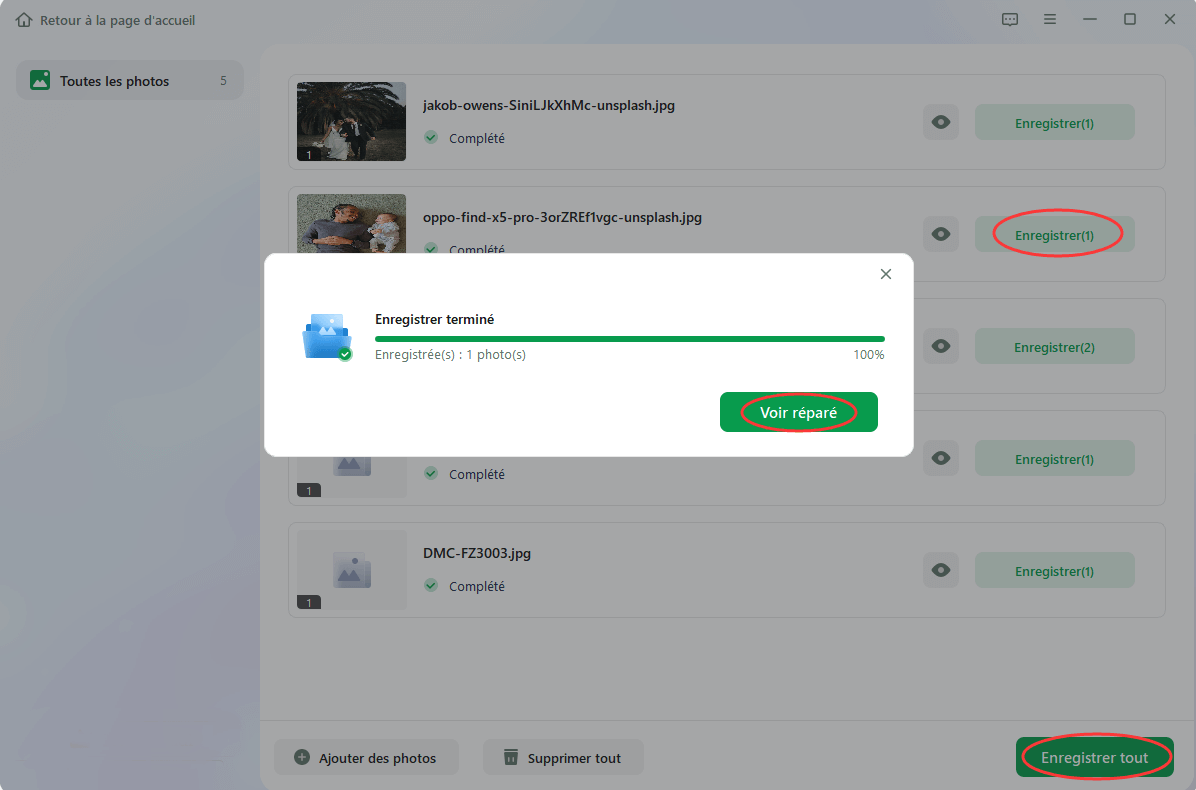EaseUS Todo Backup
- Sauvegarder et restaurer des fichiers personnels en toute sécurité en quelques clics.
- Un seul clic pour cloner, mettre à niveau ou transférer rapidement votre système.
"Salut, récemment, j'ai vécu quelque chose de bizarre. Il y a quelque chose qui ne va pas avec mon Windows 10. Chaque fois que j'essaie de me connecter, il est écrit "Le service de profil utilisateur n'a pas pu ouvrir de session. Impossible de charger le profil utilisateur." Je ne peux pas ouvrir mon Windows 10 comme d'habitude. Quelqu'un peut m'aider ?"

Si vous avez l'erreur "Le service de profil utilisateur n'a pas pu ouvrir de session .Impossible de charger le profil utilisateur. " sur votre Windows 10, cela signifie que votre profil utilisateur a été endommagé. En outre, vous ne pouvez pas accéder à Windows 10. Mais heureusement, une erreur aussi ennuyeuse peut être corrigée efficacement. Suivez nos conseils et débarrassez-vous de l'erreur maintenant.
Si vous avez reçu le message d'erreur indiquant que votre profil utilisateur est corrompu, vous pouvez suivre les solutions les plus efficaces ci-dessous pour réparer un profil utilisateur endommagé dans Windows 10. En fait, elles peuvent également être appliquées à Windows 8.1, 8 et 7.
| Solutions pratiques | Dépannage étape par étape |
|---|---|
| 1. Créer un nouveau profil d'utilisateur | Activez le compte administrateur caché dans l'Invite de commande en entrant la commande... Les étapes complètes |
| 2. Réparer avec le registre de Windows | Ouvrez l'éditeur du registre de Windows 10 en tapant regedit dans la zone de recherche... Les étapes complètes |
| 3. Exécuter les commandes DISM et SFC | Appuyez sur les touches Windows + X en même temps pour faire apparaître l'option Prompt de commande... Les étapes complètes |
| 4. Réparer les données utilisateur dans le dossier | Sélectionnez un emplacement de disque où les fichiers corrompus sont enregistrés. Cliquez sur " Analyser " pour commencer à rechercher les fichiers corrompus... Les étapes complètes |
| 5. Installer les dernières mises à jour | Ouvrez l'application Paramètres en appuyant simultanément sur les touches Windows + I... Les étapes complètes |
Pour éliminer votre inquiétude et vous aider à sortir du problème de profil utilisateur corrompu, nous vous proposons un accès gratuit et rapide pour exécuter la réparation du profil Windows 10. Ces méthodes peuvent entraîner une perte de données lors de la réparation d'un profil utilisateur corrompu. Nous vous recommandons donc vivement de créer une sauvegarde complète de votre ordinateur pour garantir une réparation sans souci et sans risque d'un profil utilisateur corrompu dans Windows 10.
Vous pouvez copier manuellement votre profil utilisateur si vous pouvez démarrer dans Windows. Si vous ne pouvez pas démarrer dans Windows, vous pouvez vous tourner vers le logiciel de sauvegarde et de récupération EaseUS. Avec lui, vous pouvez sauvegarder des fichiers sans Windows. En outre, vous pouvez exécuter cette application pour migrer le système d'exploitation vers un SSD, cloner un disque dur et sauvegarder des fichiers sur un disque cloud.
Téléchargez et installez le logiciel de sauvegarde professionnelle EaseUS Todo Backup sur votre PC. Suivez les étapes ci-dessous pour sauvegarder des fichiers sans démarrer dans votre système d'exploitation.
* La procédure de sauvegarde suivante nécessite un autre ordinateur en fonctionnement pour créer un disque d'urgence d'EaseUS Todo Backup. Vous devrez démarrer votre ordinateur non amorçable à l'aide de ce disque d'urgence pour effectuer une sauvegarde complète.
Étape 1. Pour créer un disque de secours avec EaseUS Todo Backup, vous devez disposer d'une clé USB et la connecter à un ordinateur en fonctionnement. Lancez EaseUS Todo Backup, cliquez sur "Outils", puis sur "Créer un disque de secours".
Étape 2. Passez à l'option USB lorsque vous choisissez l'emplacement du disque de démarrage, puis cliquez sur Créer.
Étape 3. Lorsque c'est terminé, insérez ce disque d'urgence dans l'ordinateur qui doit être sauvegardé. Redémarrez le PC, et appuyez sur F2/DEL pour entrer dans le BIOS. Modifiez la séquence de démarrage, puis démarrez l'ordinateur et exécutez le logiciel de sauvegarde EaseUS à partir du disque de démarrage.
Étape 4. Accédez à l'option Sélectionner le contenu de la sauvegarde, puis choisissez le mode sauvegarde du disque. Ici, sélectionnez le ou les disques durs de l'ordinateur pour effectuer une sauvegarde complète.
Étape 5.Sélectionnez une destination pour enregistrer votre fichier de sauvegarde. Il est recommandé d'enregistrer le fichier de sauvegarde sur un support de stockage externe.
Étape 6. Cliquez sur " Sauvegarder maintenant " pour exécuter votre opération.
Si vous avez reçu le message d'erreur de réparation de profil Windows 10, la solution consiste à créer un nouvel utilisateur et à copier les fichiers de votre utilisateur actuel vers le nouveau compte.
Créer un nouveau profil utilisateur Windows 10
Copier les fichiers vers le nouveau profil utilisateur
Suivez les étapes ci-dessous pour créer un nouveau profil pour un utilisateur existant dans Windows 10.
Pour créer un nouveau profil d'utilisateur Windows 10 :
Étape 1. Vous devez créer un nouveau profil utilisateur entièrement fonctionnel en tant qu'administrateur. Ainsi, activez le compte administrateur caché dans l'invite de commande en saisissant la commande et en appuyant sur la touche Entrée : net user administrator /active:yes.
Étape 2. Ouvrez l'application Paramètres en appuyant sur les touches Windows + I en même temps. Dans le panneau Paramètres, cliquez sur "Comptes".
Étape 3. Pour créer un profil utilisateur local dans Windows 10, dans le volet de gauche, cliquez sur "Famille et autres personnes", puis sélectionnez "Ajouter quelqu'un d'autre à ce PC".
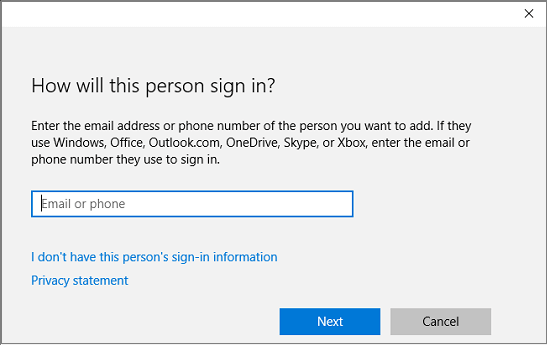
Étape 4. Une invite vous demandera de fournir des informations pour vous connecter, cliquez simplement sur le lien en bas qui dit "Je n'ai pas les informations de connexion de cette personne".
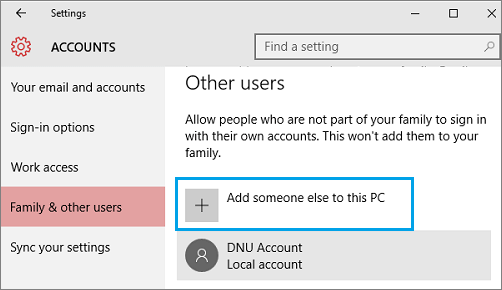
Étape 5. Vous recevrez ensuite une autre demande de confirmation pour créer votre compte. Ne tenez pas compte de l'e-mail et cliquez sur le lien en bas de page qui indique "Ajouter un utilisateur sans compte Microsoft".
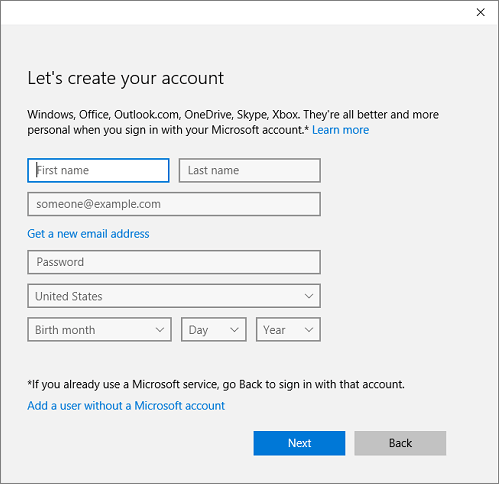
Étape 6. Dans la dernière partie, vous obtenez l'écran familier de création de compte Windows. Saisissez le nom d'utilisateur et le mot de passe de votre nouveau compte utilisateur, puis cliquez sur "Suivant".
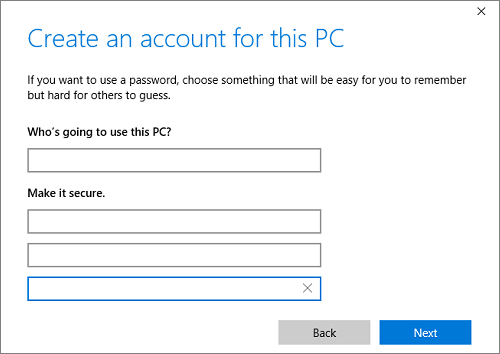
Étape 7. Les fichiers et les paramètres personnels, etc., resteront dans l'ancien compte d'utilisateur. Vous allez maintenant suivre le guide détaillé pour transférer les données d'un compte utilisateur à un autre sur le même ordinateur.
Pour copier des fichiers vers le nouveau profil utilisateur :
Après avoir créé le profil et vous être connecté, vous pouvez copier les fichiers de l'ancien profil :
Étape 1. Ouvrez votre dossier utilisateur en sélectionnant "Démarrer", en tapant "explorateur de fichiers" dans la boîte de recherche et en sélectionnant "explorateur de fichiers" dans la liste des résultats.
Étape 2. Sélectionnez Ce PC, puis le disque dur sur lequel Windows est installé (il s'agit généralement du lecteur C :), puis le dossier Utilisateurs, puis le dossier portant le nom de votre compte.
Étape 3. Localisez le dossier C:\Users, où C est le lecteur sur lequel Windows est installé, et Ancien_Nom d'utilisateur est le nom du profil à partir duquel vous voulez copier les fichiers.
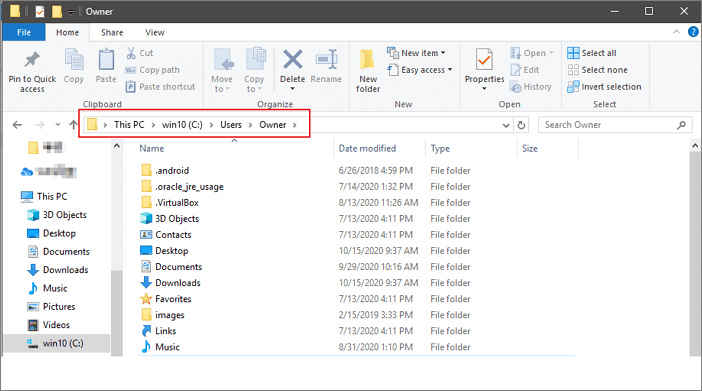
Étape 4. Sélectionnez tous les fichiers et dossiers de ce dossier, puis sélectionnez le menu Edition et choisissez Copier.
Étape 5. Localisez le dossier C:³Users, où C est le lecteur sur lequel Windows est installé, et New_Username est le nom du nouveau profil utilisateur que vous avez créé.
Étape 6. Sélectionnez le menu Édition et choisissez Coller. Redémarrez le PC, puis reconnectez-vous en tant que nouvel utilisateur.
Si vous pouvez démarrer dans Windows 10, vous pouvez réparer le profil utilisateur avec le Registre Windows. Voici les étapes à suivre pour réparer un profil utilisateur corrompu via l'éditeur de registre.
Étape 1. Ouvrez l'éditeur de registre de Windows 10 en tapant regedit dans la zone de recherche.
Étape 2. Lorsque l'Éditeur du Registre se lance, naviguez jusqu'à la clé suivante :
HKEY_LOCAL_MACHINE\SOFTWARE\Microsoft\Windows NT\\CurrentVersion\ProfileList.
Étape 3. Cliquez sur chaque dossier S-1-5 et double-cliquez sur l'entrée "ProfileImagePath" pour savoir à quel compte utilisateur il se rapporte. (Si le nom de votre dossier se termine par .bak ou .ba, suivez les instructions de Microsoft pour le renommer).

Étape 4. Une fois que vous avez déterminé où se trouve le profil utilisateur corrompu (et qu'il n'a pas de terminaison .bak), double-cliquez sur "RefCount" et changez les données de la valeur en 0 et cliquez sur "OK". Si cette valeur n'est pas disponible, vous devrez peut-être la créer manuellement.
Étape 5. Maintenant, double-cliquez sur "State", assurez-vous que la valeur est à nouveau 0 et cliquez sur "OK".
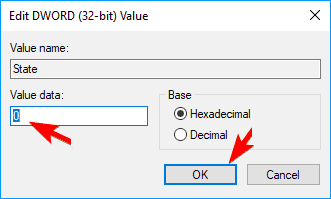
Étape 6. Fermez l'éditeur de registre et redémarrez votre PC.
Vos fichiers peuvent être corrompus pour diverses raisons, et afin de résoudre le problème, vous devez effectuer un scan SFC. Certains utilisateurs disent qu'ils réparent un profil utilisateur corrompu simplement en effectuant un scan SFC. Pour exécuter un scan SFC et DISM pour la réparation d'un profil utilisateur corrompu :
Étape 1. Appuyez sur les touches Windows + X en même temps pour faire apparaître l'option Invite de commande. Cliquez sur "Invite de commande((Admin)" dans la liste.
Étape 2. Dans la fenêtre d'invite de commande, tapez la commande sfc/scannow et appuyez sur "Entrée".
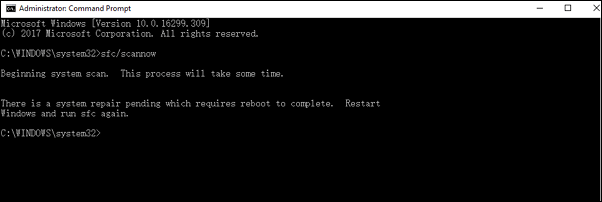
N'abandonnez pas la correction de l'invite de commande si l'analyse SFC a échoué, continuez avec l'analyse DISM à la place.
Étape 3. Démarrez l'Invite de commande en tant qu'administrateur de la même manière.
Étape 4. Tapez la commande : DISM /Online /Cleanup-Image /RestoreHealth et appuyez sur "Entrée".
Ensuite, vous pouvez redémarrer votre PC, pour voir si vous avez résolu votre problème.
Un autre moyen efficace de réparer le profil Windows 10 est d'utiliser un logiciel de réparation de données. Il convient de noter que le logiciel de réparation de données ne restaure que certaines données et ne peut pas restaurer le profil complet. Pour réparer les données et les fichiers du profil utilisateur, vous devez utiliser EaseUS Fixo. Il s'agit d'un outil de réparation de photos EaseUS Fixo et d'une application de réparation de fichiers. Il peut restaurer les données perdues et réparer les fichiers MP4/MOV corrompus, réparer les photos, les fichiers Word et Excel. Téléchargez ce logiciel de récupération de données et réparez vos données utilisateur en quelques étapes simples.
Étape 1. Lancez Fixo sur votre ordinateur. Vous pouvez choisir « Réparation des photos » pour réparer les photos qui ne peuvent pas être ouvertes, partiellement manquantes, etc. Cliquez sur « Ajouter des photos » pour sélectionner les photos corrompues.
Étape 2. Vous pouvez réparer plusieurs photos à la fois en cliquant sur le bouton « Réparer tout ». Si vous souhaitez réparer une seule photo, déplacez votre pointeur sur la photo cible et choisissez « Réparer ».
Étape 3. Vous pouvez cliquer sur l'icône de l'œil pour prévisualiser les photos et cliquer sur « Enregistrer » pour enregistrer une photo sélectionnée. Choisissez « Enregistrer tout » pour enregistrer toutes les images réparées. Cliquez sur « Voir réparé » pour localiser le dossier réparé.
Étape 1. Ouvrez l'application Paramètres en appuyant sur les touches Windows + I en même temps.
Étape 2. Cliquez sur "Mise à jour et sécurité".
Étape 3. Sous l'état "Mise à jour", vous pouvez vérifier si votre appareil est à jour en cliquant sur "Rechercher les mises à jour". Windows installera automatiquement la mise à jour la plus récente pour vous si elle est disponible.
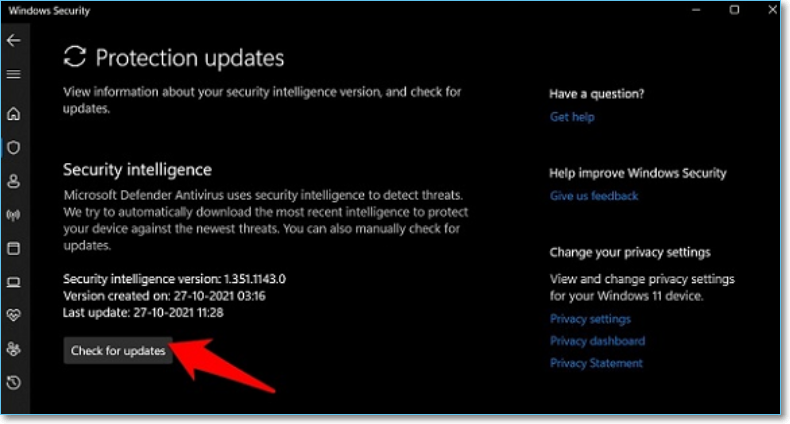
Encore une fois, assurez-vous d'avoir fait la sauvegarde nécessaire avec EaseUS Todo Backup avant de tenter chaque méthode de réparation, en particulier la réinitialisation de Windows 10, qui supprimera sûrement les applications installées.
Étape 1. Ouvrez l'application Paramètres en appuyant sur les touches Windows + I en même temps. Cliquez sur "Mise à jour et sécurité".
Étape 2. Dans le volet de gauche, cliquez sur "Récupération". Parmi les trois options, choisissez "Réinitialiser ce PC".
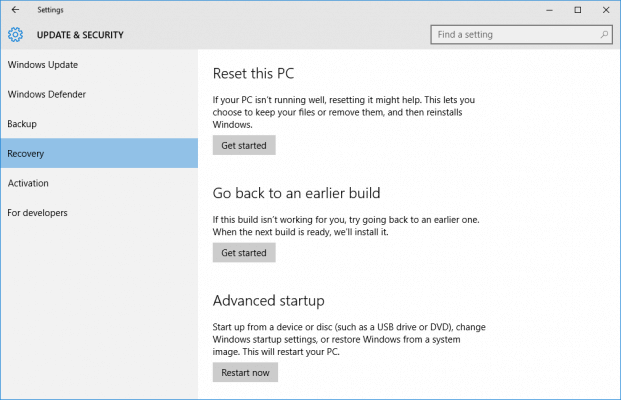
Étape 3. Cliquez sur "Démarrer" sous "Réinitialiser ce PC".
Étape 4. Cliquez sur "Conserver mes fichiers" ou "Tout supprimer", selon que vous souhaitez conserver vos fichiers de données intacts ou non. Dans tous les cas, tous vos paramètres reviendront à leurs valeurs par défaut et les applications seront désinstallées.
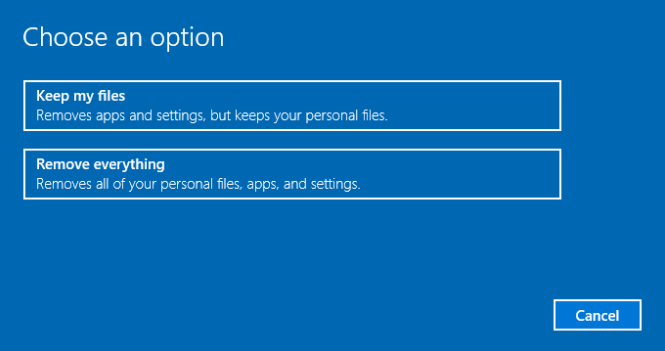
Étape 5. Sélectionnez "Supprimer seulement mes fichiers" ou "Supprimer les fichiers et nettoyer le disque" si vous avez choisi de "tout supprimer" à l'étape précédente. Le nettoyage du disque prend beaucoup plus de temps mais permet de s'assurer que, si vous donnez l'ordinateur, la personne qui le recevra aura du mal à récupérer les fichiers effacés. Si vous conservez l'ordinateur, choisissez "Supprimer seulement mes fichiers".
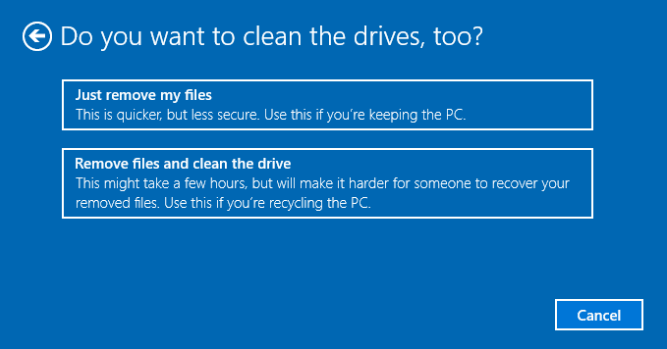
Étape 6. Cliquez sur "Suivant" si Windows vous avertit que vous ne pourrez pas revenir à une version antérieure du système d'exploitation.
Étape 7. Cliquez sur "Réinitialiser" si vous y êtes invité.
Un profil utilisateur corrompu dans Windows 10 peut vous empêcher d'utiliser votre PC. Vous pouvez le réparer en réparant le compte via l'éditeur de registre, en créant un nouveau profil, en exécutant SFC, en réparant les données utilisateur avec un logiciel, etc. Si vous ne voulez pas perdre de données, exécutez EaseUS Todo Backup pour protéger vos données en faisant une sauvegarde.

EaseUS Todo Backup
Outil de sauvegarde intelligent pour vos fichiers et l'ensemble de votre ordinateur sous Windows 10/8/7.
Télécharger100% Sûr
Taille: 1.88Mo
![]()