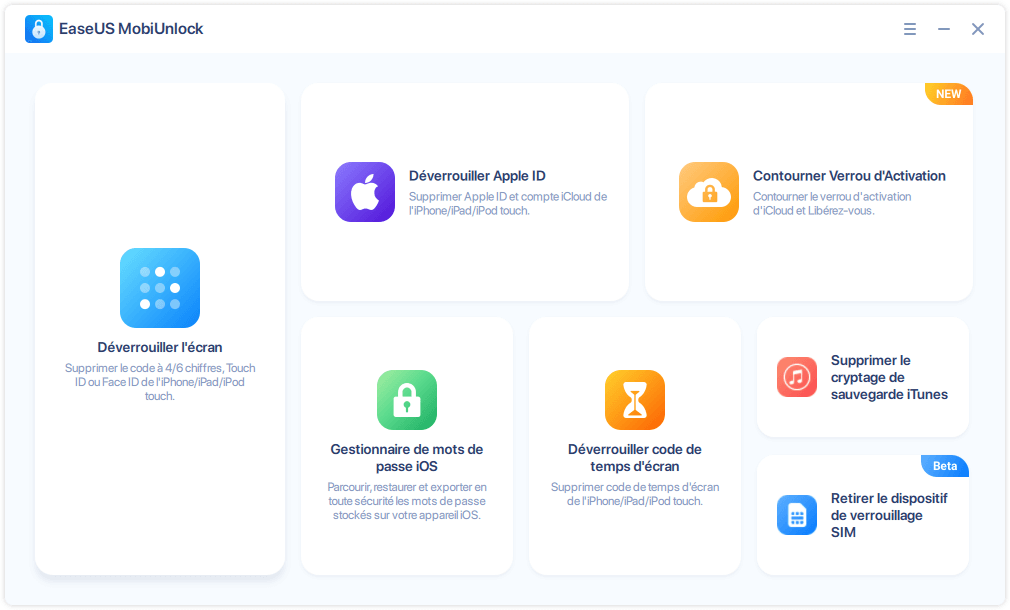L'application Photos sur votre Windows 10 vous permet de profiter, d'organiser, d'éditer les photos et les vidéos de tous vos appareils, ce qui en fait un bon choix pour transférer des photos de l'iPhone vers le PC . Cependant, aussi pratique soit-elle, l'utilisation de l'application Photos sous Windows 10 n'est pas sans problème. Selon les utilisateurs, il est assez courant que l' application Photos Windows 10 n'affiche pas de photos ou que l'application Photos Windows 10 ne s'ouvre pas , ce qui en sont les signes. de l'application Photos ne fonctionne pas sous Windows 10. (Un autre problème lié à l'application Photos est que les photos de l'iPhone ne s'affichent pas sur PC Windows 10.)
Si vous rencontrez le même problème, la lecture de cet article vous aidera non seulement à résoudre le problème avec les solutions potentielles fournies, mais vous aidera également à apprendre une autre méthode pour afficher les photos de l'iPhone sur PC ou transférer des photos de l'iPhone vers le PC Windows 10 sans l'application Photos. . Lisez la suite pour obtenir les détails.
![Articles Liés]()
comment déverrouiller l'iPhone sans code
Si vous avez accidentellement oublié le mot de passe sur votre iPhone, essayez ces solutions simples et rapides pour déverrouiller votre appareil sans mot de passe.
5 Solutions efficaces pour Windows 10 Application Photos ne fonctionnent pas
Quel que soit le problème que vous rencontrez, l'application Photos Windows 10 n'affiche pas les photos ou l'application Photos Windows 10 ne s'ouvre pas, vous pouvez suivre les correctifs fournis ci-dessous pour essayer. (Les solutions ci-dessous sont classées par ordre croissant de difficulté.)
Solution 1 : Mettre à jour l'application Windows et Photos
Si le problème de l'application Photos Windows 10 qui ne fonctionne pas est lié au système ou si l'application Photos entre en conflit avec le système, c'est un bon choix pour vous de mettre à jour votre système d'exploitation Windows et l'application Photos sur votre PC pour résoudre le problème.
Comment mettre à jour Windows :
Étape 1 : Appuyez sur la touche Windows et cliquez sur l'icône Paramètres .
Étape 2 : Choisissez Mise à jour et sécurité > Windows Update et recherchez les mises à jour.
Étape 3 : Installez les mises à jour sur votre PC Windows si de nouvelles mises à jour sont disponibles.
Comment mettre à jour l'application Photos :
Accédez au Microsoft Store , recherchez Microsoft Photos et vérifiez les mises à jour. Installez la dernière version de l'application Photos sur votre PC Windows 10 si de nouvelles mises à jour sont disponibles.
Solution 2 : Réinitialiser l'application Photos sur un PC Windows 10
L'efficacité de cette astuce a été prouvée pour résoudre le problème de non-fonctionnement de l'application Photos de Windows 10. Suivez les étapes ci-dessous pour réinitialiser l'application Photos sur votre PC Windows 10 et voir si le problème est résolu.
Étape 1 : Cliquez sur la touche Windows et choisissez Paramètres .
Étape 2 : Accédez à Système > Applications et fonctionnalités . (Choisissez Applications sous Paramètres si vous ne trouvez pas Applications et fonctionnalités sous Système .)
Étape 3 : Recherchez des photos et cliquez dessus.
Étape 4 : Choisissez Options avancées et cliquez sur Réinitialiser .
Solution 3 : Exécuter l'outil de dépannage des applications
Windows vous fournit une fonctionnalité intégrée pour résoudre les problèmes liés aux applications que vous avez obtenues du Microsoft Store, qui est App Troubleshooter . Voici comment l'exécuter.
Étape 1 : Ouvrez l'application Paramètres dans Windows 10.
Étape 2 : Accédez à Mise à jour et sécurité > Dépannage .
Étape 3 : Faites défiler vers le bas pour cliquer sur Applications du Windows Store et choisissez Exécuter l'utilitaire de résolution des problèmes .
Étape 4 : Suivez les instructions à l'écran, redémarrez votre ordinateur et voyez si le problème persiste.
Solution 4 : Réinstaller l'application Photos dans Windows 10
Il est possible que l'application Photos de votre PC soit corrompue, ce qui entraîne un problème de non-fonctionnement de l'application Photos de Windows 10. Si tel est le cas, il vous suffit de réinstaller l'application Photos sur votre PC : supprimez d'abord complètement l'application Photos de votre ordinateur, puis accédez au Microsoft Store pour la réinstaller. Voici les étapes détaillées pour le faire.
Étape 1 : Cliquez avec le bouton droit sur l'icône Windows de votre barre des tâches et choisissez Windows PowerShell (Admin) .
Étape 2 : Tapez la commande suivante dans la fenêtre et appuyez sur Entrée .
get-appxpackage *Microsoft.Windows.Photos* | supprimer-appxpackage
Étape 3 : Attendez que le processus soit terminé, puis redémarrez votre PC sous Windows 10.
Étape 4 : Accédez au Microsoft Store sur votre ordinateur et recherchez Microsoft Photos .
Étape 5 : Téléchargez et installez l'application Photos sur votre PC Windows 10.
Solution 5 : Utiliser une puissante alternative à l'application Photos
Pourquoi utilisez-vous l'application Photos ? Pour visualiser vos photos iPhone sur PC ? Transférer des photos de l'iPhone vers le PC sous Windows 10 ? Si tel est le cas, vous pouvez essayer l'alternative à l'application Photos pour faire avancer les choses. L'alternative Photos présentée ici est EaseUS MobiMover , un outil fiable pour le transfert de données iOS et la gestion de fichiers. Si vous trouvez qu'il est assez ennuyeux de résoudre le problème de l'application Windows 10 Photos qui n'affiche pas les photos/ne s'ouvre pas, l'utilisation de MobiMover est un bon choix pour répondre à vos besoins.
Avec EaseUS MobiMover installé sur votre PC (également compatible avec Mac), vous pouvez transférer des fichiers entre un appareil iOS (iPhone/iPad sous iOS 8 ou version ultérieure) et un ordinateur ou entre deux appareils iOS.
- Qu'est-ce que MobiMover peut transférer ou gérer pour vous :
-
Photos : Pellicule, Photothèque, Flux de photos, Vidéos photo
Vidéos : Films, émissions de télévision, clips musicaux
Audios : musique, sonneries, mémos vocaux, livres audio, listes de lecture
Autres : contacts, notes, messages, messages vocaux, livres et signets Safari
Avec MobiMover, vous pouvez non seulement afficher/transférer des photos iPhone sur/vers un PC, mais également accéder à des fichiers iPhone, notamment des contacts, de la musique, des vidéos, des contacts, des messages, etc., à partir d'un ordinateur. Suivez les étapes ci-dessous pour découvrir comment transférer des photos de l'iPhone vers le PC pour essayer.
Étape 1. Connectez votre appareil iOS à votre ordinateur (Mac, PC ou portable). Lancez EaseUS MobiMover, puis choisissez "Téléphone vers PC" et cliquez sur "Continuer" à l'écran. Si vous préférez transférer des photos de votre appareil iOS vers l'ordinateur de manière sélective, allez dans "Gestionnaire" > "Images" > "Photos".
Étape 2. Sélectionnez "Images" pour déplacer les photos de votre appareil iOS vers l'ordinateur. Vous pouvez également choisir d'autres catégories de données prises en charge en même temps. MobiMover exportera les images vers votre bureau par défaut. Et vous pouvez personnaliser le chemin de stockage comme vous le souhaitez.
Étape 3. Maintenant, cliquez sur le bouton "Transférer" pour commencer à transférer les photos de votre appareil iOS à l'ordinateur à une vitesse rapide. Vous pouvez sauvegarder votre appareil iOS de cette manière régulièrement.
Outre le transfert de photos de l'iPhone vers Windows 10, MobiMover peut vous aider à bien d'autres égards. Par exemple, vous pouvez utiliser MobiMover pour transférer des vidéos d'un PC vers un iPhone , synchroniser des contacts d'un iPhone vers un iPhone ou enregistrer des messages texte de l'iPhone vers un ordinateur. En un mot, EaseUS MobiMover est un outil incontournable pour vous si vous êtes un utilisateur d'iPhone. N'hésitez pas à essayer.