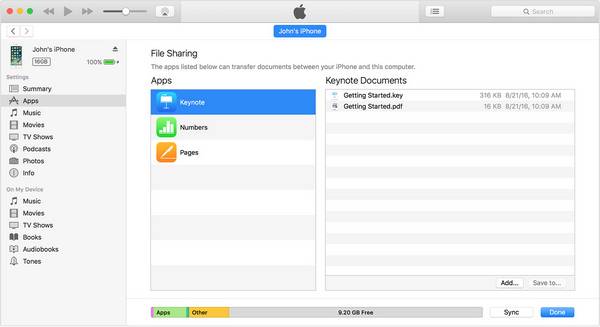Lorsqu'il s'agit de transférer des fichiers d'un ordinateur vers un iPad, trois éléments doivent être pris en compte : le type de données, le type de fichier et les formats de fichier, qui déterminent la manière dont vous effectuez le transfert. Généralement, vous disposez de deux types de moyens pour postuler : en utilisant le Wi-Fi ou en utilisant un câble USB. Si vous choisissez d'utiliser le Wi-Fi, vous pouvez essayer des services basés sur le cloud comme iCoud, Dropbox et Google Drive. Si vous préférez transférer des fichiers d'un PC vers un iPad via USB, voici les deux méthodes qui s'offrent à vous :
| 🔍Correction |
💻Efficacité |
🧿Difficulté
|
| 1️⃣ EaseUS MobiMover
|
un outil de transfert de données iOS fiable et professionnel (un câble USB est requis) |
Facile |
| 2️⃣iTunes
|
synchroniser les fichiers du PC vers l'iPad via iTunes (un câble USB est requis) |
Moyen |
| 3️⃣ iCloud Drive (bonus)
|
un service basé sur le cloud pour transférer, sauvegarder et restaurer des données (sans fil) |
Moyen |
✦ EaseUS MobiMover : il s'agit d'une approche fourre-tout qui permet de transférer tous les fichiers iOS, y compris les contacts, les messages, les vidéos, la musique et bien plus encore, à une vitesse assez élevée. Il prend en charge divers formats de données, allant de MKV, FLV, WMV et AVI, à JPG, PNG, etc., et fonctionne parfaitement avec presque tous les appareils et ordinateurs iOS.
✦ iTunes : il s'agit d'un moyen officiel de synchroniser des fichiers multimédias tels que des vidéos, de la musique, des photos et bien plus encore d'un ordinateur à un iPad. Mais cela serait prolongé car iTunes plante et se bloque souvent.
Comment transférer des fichiers d'un PC vers un iPad à l'aide d'un câble USB
Le logiciel de transfert iPhone - EaseUS MobiMover est un moyen recommandé lorsque vous souhaitez transférer des fichiers d'un PC vers un iPhone, iPad ou iPod touch à l'aide d'un câble USB. En connectant votre iPad à l'ordinateur et en lançant EaseUS MobiMover, vous pourrez :
- Transférer des fichiers d'un PC ou d'un Mac vers un iPhone, iPad ou iPod touch
- Transférer des fichiers d'un iDevice vers un PC ou un Mac
- Transférer des données d'un iPhone/iPad/iPod touch à un autre
- Sauvegarder et restaurer le contenu de l'iDevice
Il prend en charge les photos, vidéos, contacts, musique, sonneries et bien d'autres types de fichiers. Que vous souhaitiez transférer des films sur iPad ou transférer des photos d'iPad vers un PC, EaseUS MobiMover est un moyen pratique. En outre, vous pouvez également transférer de la musique d'un iPad à un autre ou transférer des contacts d'un iPhone à un iPhone pour partager des fichiers de manière sélective.
Comment transférer des fichiers d'un PC vers un iPad à l'aide d'un câble USB :
Étape 1. Connectez votre iPad à votre PC via un câble USB et appuyez sur « Confiance » sur votre appareil si vous y êtes invité. Exécutez EaseUS MobiMover et accédez au mode « PC vers téléphone ». Déplacez votre souris vers le volet droit et choisissez "Sélectionner des fichiers" pour continuer.
Étape 2. L'Explorateur de fichiers Windows s'ouvrira. Sélectionnez les fichiers ou dossiers souhaités que vous souhaitez transférer du PC vers votre iPad et cliquez sur « Ouvrir ».
Étape 3. Les fichiers sélectionnés s'afficheront dans le volet de droite, avec les noms de fichiers et la taille des fichiers détaillés. Si vous souhaitez ajouter de nouveaux fichiers à cette étape, cliquez sur « Ajouter un fichier ». Une fois terminé, cliquez sur « Transférer » pour transférer des fichiers du PC vers l'iPad via le câble USB. Une fois le processus terminé, allez ouvrir les applications correspondantes sur votre iPad pour vérifier les éléments synchronisés.
La raison pour laquelle il est conseillé d’utiliser EaseUS MobiMover inclut également ses autres fonctionnalités utiles. En plus du transfert de données, c'est également un outil de gestion WhatsApp et de conversion de fichiers. Ces fonctionnalités vous permettent de transférer des messages WhatsApp , de sauvegarder et de restaurer les discussions WhatsApp et de convertir HEIC en JPG. En tant qu'utilisateur d'iPhone, vous aurez souvent besoin d'un tel outil. N'hésitez pas à l'essayer.
Comment transférer des fichiers d'un PC à un iPad via USB via iTunes
iTunes peut être utilisé pour transférer des photos, des vidéos, de la musique, des podcasts, des livres audio et bien plus encore d'un PC vers votre iPad. Ainsi, outre le transfert de fichiers, vous pouvez également utiliser iTunes pour transférer des photos du PC vers l'iPad . Voici deux choix : synchroniser des fichiers d'un PC vers un iPad ou copier des fichiers d'un PC vers votre appareil via une application prenant en charge le partage de fichiers iTunes. Vous pouvez également transférer des fichiers d'iPad vers un PC avec iTunes. Pour vérifier si votre application prend en charge le partage de fichiers, vous pouvez consulter sa documentation.
Pour transférer des fichiers d'un PC vers un iPad via USB avec synchronisation iTunes :
Étape 1 . Connectez votre appareil à l'ordinateur et ouvrez iTunes.
Étape 2 . Appuyez sur « Faire confiance à cet ordinateur » sur votre iPad. Cliquez ensuite sur l'icône de l'appareil et choisissez le type de données que vous souhaitez envoyer.
Étape 3 . Cochez l'option "Synchroniser [catégorie]" et sélectionnez les éléments que vous souhaitez copier. Ensuite, cliquez sur « Appliquer » pour commencer le transfert de fichiers.
![transférer des fichiers d'un PC vers un iPhone]()
Pour transférer des fichiers avec le partage de fichiers iTunes :
Étape 1 . Connectez votre iPad à votre PC via un câble USB.
Étape 2 . Depuis l'interface d'iTunes, cliquez sur l'icône de votre appareil et cliquez sur "Partage de fichiers".
Étape 3 . Sélectionnez l'application vers laquelle vous souhaitez transférer un fichier.
Étape 5 . Cliquez sur "Ajouter" pour copier des fichiers sur votre iPad. Ensuite, sélectionnez le fichier que vous souhaitez transférer et cliquez sur « Ajouter » pour continuer.
Étape 6 . Accédez à l'application que vous venez de sélectionner pour vérifier les fichiers transférés.
![Transférer des fichiers du PC vers l'iPhone via le partage de fichiers]()
Astuce bonus : Comment transférer des fichiers d'un PC vers un iPad sans fil
Les trois méthodes ci-dessus vous montrent comment déplacer des fichiers d'un PC vers votre iPad avec une connexion USB. Mais il peut arriver que vous ne disposiez pas de câble USB et que vous ayez besoin de copier des fichiers sans fil. C'est alors qu'iCloud Drive vous aidera. Avec ce service iCloud, vous pourrez partager presque n'importe quel type de fichier entre votre iPad et votre PC sans connexion USB.
Pour transférer des fichiers d'un PC vers un iPad sans USB :
Étape 1. Activez iCloud Drive sur la tablette.
Étape 2. Sur PC, accédez à iCloud.com et connectez-vous avec l'identifiant Apple que vous utilisez sur l'iPad.
Étape 3. Choisissez « iCloud Drive » et cliquez sur le bouton « Télécharger » pour télécharger les fichiers que vous souhaitez transférer.
Étape 4. Sur votre iPad, accédez à l'application « Fichiers » et cliquez sur « Parcourir » > « iCloud Drive » pour vérifier les fichiers synchronisés depuis le PC.
![Comment transférer des fichiers d'un PC vers un iPad sans USB]()
L'essentiel
Les moyens de transférer des fichiers d'un PC vers un iPad à l'aide d'un câble USB, à savoir EaseUS MobiMover et iTunes, sont également applicables au transfert de fichiers iPad vers un PC. Si vous souhaitez utiliser une solution sans fil un jour, vous pouvez utiliser iCloud Drive pour l'essayer.
FAQ sur la façon de transférer des fichiers d'un PC vers un iPad
Si vous avez des questions sur le sujet d'aujourd'hui, vous souhaiterez peut-être consulter les questions fréquemment posées ci-dessous.
1. Puis-je transférer des photos de l’iPad directement vers un PC ?
Oui. Connectez votre iPad à votre PC avec un câble USB et vous aurez accès aux photos sur votre iPad. Mais à l’exception des photos, vous n’êtes pas autorisé à accéder de manière transparente aux autres fichiers.
2. Comment transférer des photos de Mac vers iPad ?
Il existe de nombreuses méthodes pour transférer des photos d'un ordinateur Mac vers un iPad. Si vous possédez iTunes, vous pouvez facilement comprendre comment transférer des fichiers d'iTunes vers iPad. Vous pouvez accéder à vos données sur votre iPad en les téléchargeant sur iTunes.
3. La désactivation de iCloud Photos supprimera-t-elle mes photos ?
Non, la désactivation de iCloud Photos ne supprimera pas vos photos. Cela vous empêchera uniquement d'accéder aux photos sur votre stockage cloud. Cependant, si vous disposez d'une sauvegarde des photos sur votre stockage local, vous pouvez toujours y accéder sans limitations.