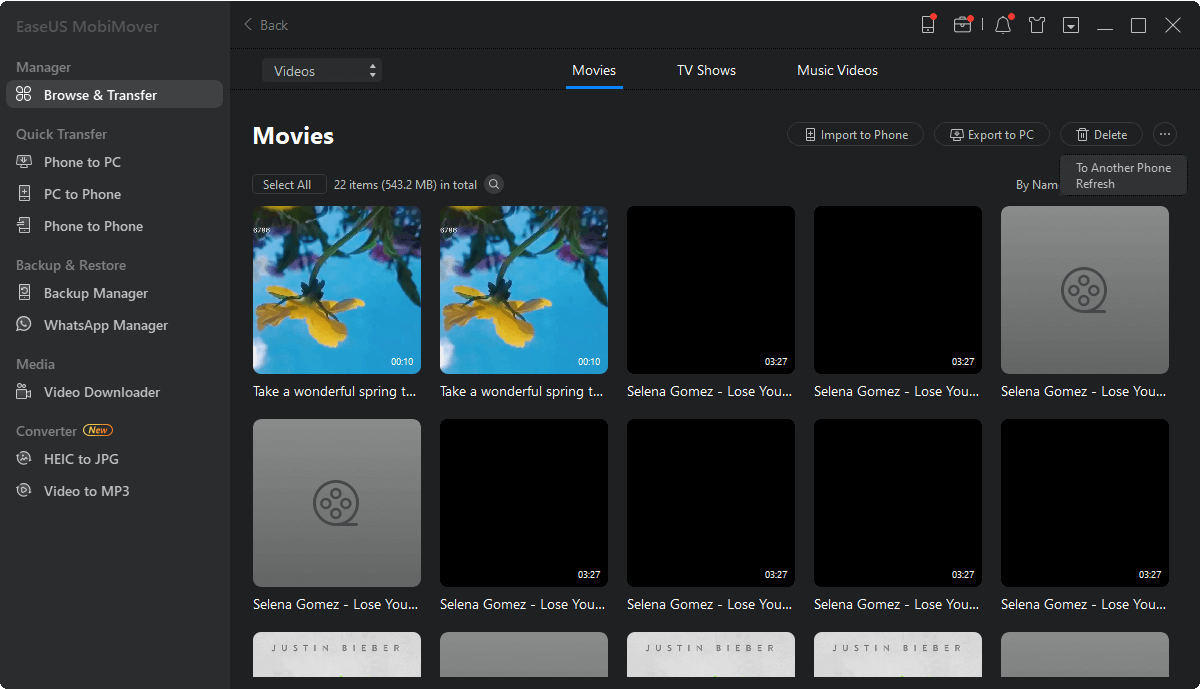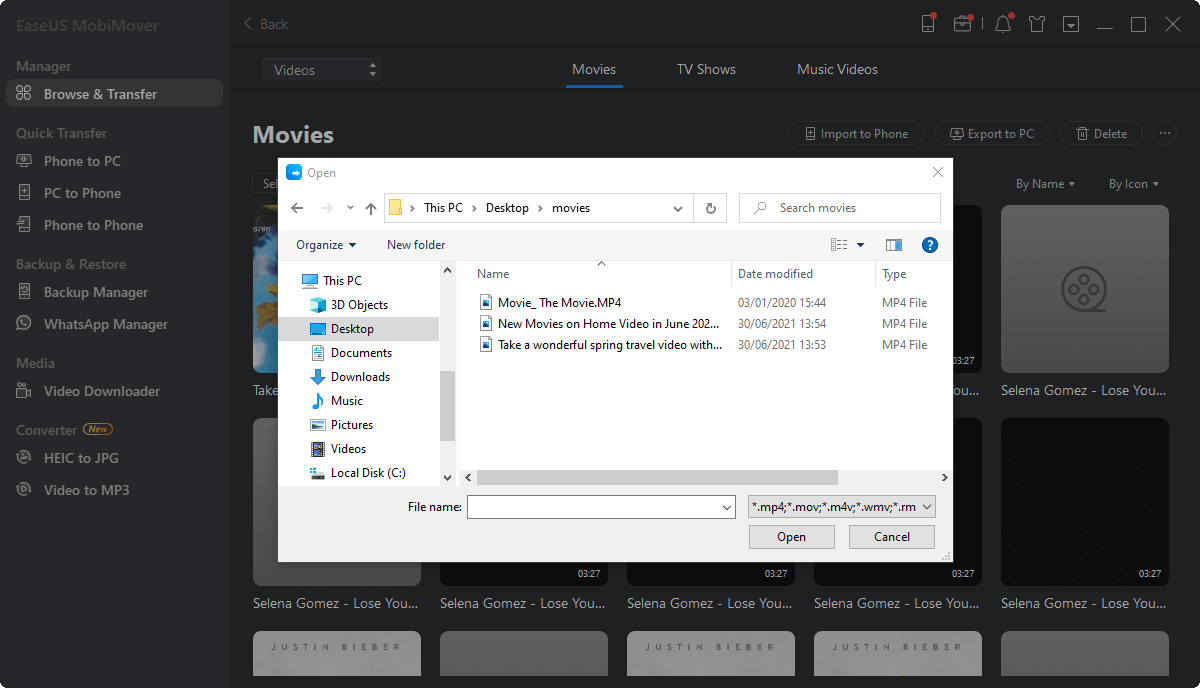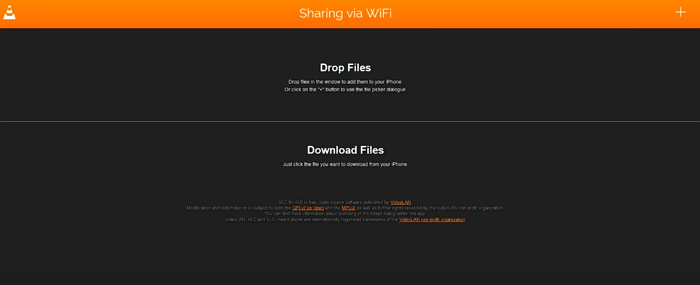Pourquoi avez-vous besoin de mettre des films sur iPad
Pour profiter des films plus facilement, c'est un bon choix de transférer des films sur un appareil mobile. Étant plus portable qu’un ordinateur et doté d’un écran plus grand qu’un iPhone, l’iPad est le choix optimal pour mettre des films. De plus, certains d’entre vous devront peut-être éditer des vidéos sur un iPad, ce qui nécessite également que vous mettiez d’abord les vidéos sur l’iPad.
Quelle que soit votre raison, tant que vous souhaitez mettre des films sur votre iPad, vous pouvez le faire après avoir lu ce guide.
| 🔍Correction |
💻Efficacité |
🧿Difficulté |
| 1️⃣ EaseUS MobiMover
|
🔹 vous permet de transférer des fichiers entre un ordinateur et un iPhone/iPad. |
Facile |
| 2️⃣iTunes Store
|
🔹Achetez et téléchargez un film depuis l'iTunes Store sur l'iPad. |
Facile |
| 3️⃣ Lecteur multimédia VLC
|
🔹 enregistrez un film dans l'application VLC et partagez-le avec Wi-Fi. |
Moyen |
| 4️⃣ Téléchargeur vidéo
|
🔹téléchargez un film via un outil de téléchargement de vidéos. |
Moyen |
| 5️⃣ Apple TV
|
🔹Trouvez un film sur Apple TV et achetez-le directement. |
Facile |
Comment mettre des films sur iPad de 5 manières
Il existe cinq manières courantes de télécharger des films sur votre iPad. Vous pouvez mettre des films téléchargés sur votre iPad à partir d'un ordinateur avec iTunes, un logiciel de transfert iPhone ou VLC, télécharger des films sur votre iPad via un téléchargeur vidéo ou acheter des films directement depuis l'application Apple TV sur votre iPhone.
Méthode 1. Comment mettre des films sur iPad sans iTunes
iTunes peut vous aider à synchroniser les données sur différents appareils, mais cela remplacera les données existantes, notamment la musique, les films, les émissions de télévision et les livres, sur votre appareil. Si vous ne souhaitez pas remplacer vos données actuelles, vous pouvez utiliser ce logiciel de transfert iPhone - EaseUS MobiMover pour le faire.
Cet outil est professionnel dans la manière de transférer des fichiers d'un PC vers un iPad , entre un ordinateur et un iPhone ou entre deux iDevices, notamment des photos, des vidéos, de la musique, des sonneries, des contacts, des livres, etc. Ainsi, vous pouvez non seulement transférer des films d'un PC vers votre iPad, mais également copier des vidéos d'un iPad à un autre si vous en avez besoin.
Pour transférer des films vers iPad depuis un PC ou un ordinateur portable :
Étape 1. Connectez votre iPhone/iPad à votre ordinateur et lancez EaseUS MobiMover. Sur votre iDevice, cliquez sur « Confiance » pour faire confiance à votre ordinateur. Ensuite, allez dans « Gestion de contenu » > « Vidéos » > « Film ».
Étape 2. Pour transférer des vidéos d'un PC vers un iPhone ou un iPad, choisissez « Ajouter du contenu ».
Étape 3. Sélectionnez les films souhaités et cliquez sur « Ouvrir » pour les transférer de l'ordinateur vers votre iPhone/iPad. Vous pouvez transférer des vidéos aux formats MP4, MOV, M4V, WMV, RM, MKV, AVI et FLV. (Si votre format vidéo n'est pas pris en charge par EaseUS MobiMover, il sera automatiquement converti en MP4 pendant le processus de transfert.)
Méthode 2. Comment transférer des films sur iPad avec iTunes
Si les vidéos que vous souhaitez transférer sont achetées et téléchargées depuis l'iTunes Store sur votre ordinateur, vous pouvez facilement synchroniser des films sur votre iPad à l'aide d'iTunes.
Si vous utilisez un Mac exécutant macOS Catalina, iTunes n'est plus disponible et le Finder effectue les tâches de synchronisation des données. Par conséquent, vous devez utiliser le Finder pour ajouter des films sur votre iPad sur un Mac exécutant macOS Catalina.
Pour synchroniser des films sur iPad avec iTunes :
Étape 1. Connectez votre iPad à votre ordinateur et lancez iTunes.
Étape 2. Faites confiance à l'ordinateur sur votre iPad. Si nécessaire, saisissez le mot de passe de votre iPad pour continuer.
Étape 3. Cliquez sur le bouton « Appareil » et choisissez « Films ».
Étape 4. Cochez l'option « Synchroniser les films » et choisissez les éléments que vous souhaitez transférer.
Étape 5. Cliquez sur « Appliquer » pour commencer à ajouter des vidéos sur votre iPad. Une fois terminé, cliquez sur "OK".
![Comment mettre des films sur iPad avec iTunes]()
Vous pouvez utiliser une méthode similaire pour transférer des émissions de télévision sur votre iPad ou iPhone.
Méthode 3. Comment ajouter des films sur iPad sans fil
Si vous ne disposez pas d'un câble USB, vous pouvez choisir de transférer des vidéos sur votre iPad sans fil. L'application VLC pourrait vous aider dans un tel cas. Tant que votre iPad et votre ordinateur sont sous la même connexion réseau, vous pouvez utiliser VLC pour partager des films entre vos appareils.
Téléchargez et installez l'application VLC sur votre iPad, puis suivez les étapes ci-dessous pour enregistrer des films sur votre iPad.
Pour transférer des films sur iPad sans fil :
Étape 1. Ouvrez l'application VLC et cliquez sur l'icône dans le coin supérieur gauche.
Étape 2. Activez « Partage via WiFi » et mémorisez l'adresse IP en dessous.
Étape 3. Sur votre PC ou ordinateur portable, ouvrez un navigateur et entrez l'adresse IP (les chiffres).
Étape 4. Pour mettre des films sur votre iPad, vous pouvez soit ajouter les éléments par glisser-déposer, soit cliquer sur l'icône plus dans le coin supérieur droit. Ensuite, vous verrez que les vidéos sont transférées sur votre iPad sans fil et automatiquement.
Étape 5. Les éléments transférés seront enregistrés par défaut dans l'application VLC. Si vous avez l'intention de transférer des vidéos d'un PC vers la pellicule de votre iPad, vous devez sélectionner les fichiers vidéo, cliquer sur l'icône de partage et choisir « Enregistrer [nombre] vidéos » pour les exporter vers l'application Photos de votre appareil.
![Comment mettre des films sur iPad sans iTunes]()
Méthode 4. Comment télécharger des vidéos sur iPad
Les trois méthodes ci-dessus sont réalisables pour mettre des films téléchargés sur votre iPad à partir d'un ordinateur. Pour obtenir plus de films sur votre iPad, vous pouvez télécharger des vidéos en ligne sur votre iPad à l'aide d'un téléchargeur vidéo, comme EaseUS MobiMover présenté ci-dessus.
Il ne s'agit pas seulement d'un outil de transfert pour iPhone, mais également d'un téléchargeur vidéo et audio qui vous permet de télécharger des fichiers vidéo et audio sur votre ordinateur ou iPhone/iPad à l'aide d'une URL. Ensuite, vous pourrez profiter de la vidéo sans connexion Internet.
Si vous souhaitez essayer cette méthode pour enregistrer des vidéos sur votre iPad, consultez le guide expliquant comment télécharger des vidéos YouTube sur iPad pour savoir comment procéder.
Méthode 5. Comment télécharger directement des films sur iPad
Vous souhaitez mettre des films sur votre iPad sans ordinateur ni programme tiers ? Si vous le faites, vous pouvez acheter et télécharger des films directement depuis l’application Apple TV sur votre iPad.
Étape 1. Ouvrez l'application Apple TV et appuyez sur « Regarder maintenant » > « Films ».
Étape 2. Recherchez et appuyez sur le film que vous aimez, cliquez sur le prix et choisissez « Acheter ».
Étape 3. Après l'achat, vous pouvez lire le film comme vous le souhaitez. Si vous le souhaitez, appuyez sur l'icône de téléchargement pour télécharger le film sur votre appareil. Ce faisant, vous pouvez profiter de la vidéo même sans connexion Internet.
Étape 4. Si vous avez besoin de retrouver la vidéo la prochaine fois, accédez à l'onglet « Bibliothèque » de l'application.
L'essentiel
Pour vous aider à faire un meilleur choix :
- iTunes synchronisera les films sur votre iPad mais pourrait entraîner une perte de données sur votre appareil.
- EaseUS MobiMover transférera des vidéos du PC vers votre iPad, copiera des films d'iPad vers iPad et téléchargera des vidéos en ligne sur votre iPad.
- L'application VLC vous permet de mettre des films sur votre iPad sans fil.
- L'application Apple TV vous permet d'acheter et de télécharger des films directement depuis l'application sur votre iPad.
Effectuez la méthode la mieux adaptée à vos besoins pour ajouter des films sur votre iPad en quelques minutes.
FAQ sur la façon de mettre des films sur iPad
Si vous avez des questions sur le sujet d'aujourd'hui, vous souhaiterez peut-être consulter les questions fréquemment posées ci-dessous.
1. Comment importer des contacts de Mac vers iPhone ?
Pour transférer des contacts de Mac vers iPhone, vous pouvez connecter votre iPhone et Mac avec un câble USB. Et puis ouvrez le Finder pour sélectionner votre appareil iPhone. Cliquez ensuite sur Info et suivez les instructions à l'écran pour synchroniser les contacts du Mac vers l'iPhone. Vous pouvez également utiliser EaseUS MobiMover pour déplacer des contacts de Mac vers iPhone.
2. Puis-je transférer des films d’Android vers iPhone ?
Bien sûr vous pouvez. Vous pouvez utiliser le service cloud Move to iOS ou un logiciel tiers pour transférer des données d'Android vers l'iPhone.
3. Puis-je déplacer des films d’un iPhone à un autre sans fil ?
Si vous achetez un nouvel iPhone, vous pouvez utiliser le démarrage rapide d'Apple pour transférer sans fil des données d'iPhone à iPhone. Si vous souhaitez simplement transférer un film ou un autre contenu d'un iPhone à un autre, AirDrop est une bonne option. De plus, vous pouvez également utiliser un outil de transfert tiers (tel que EaseUS MobiMover) pour vous aider.