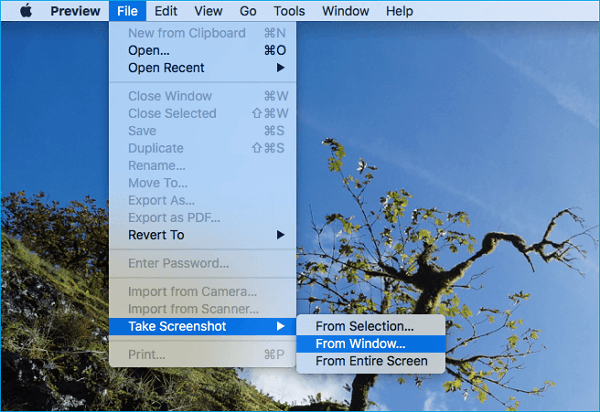"Les raccourcis pour la capture d'écran sur mon MacBook Pro ne fonctionnent pas. J'entends le son de l'obturateur de l'appareil photo mais ils n'apparaissent pas sur mon bureau et lorsque je recherche des images créées aujourd'hui sur mon Mac, elles ne sont pas là. Est-ce que quelqu'un sait comment réparer ceci?" - Un utilisateur d'Apple Discussions
Théoriquement parlant, il est facile de prendre une capture d'écran sur Mac quand il ne se passe rien. Cependant, de nombreux utilisateurs ont signalé qu'ils avaient rencontré le problème de capture d'écran Mac qui ne fonctionnait pas, comme indiqué ci-dessus, sans raison particulière. Alors, comment résoudre ce problème en temps opportun et continuer avec une capture d'écran sur Mac ? Lisez la suite pour obtenir des conseils efficaces.
4 Solutions efficaces pour réparer la capture d'écran ne fonctionnant pas sur Mac
De nombreux utilisateurs ont constaté que la commande shift 4 ne fonctionnait pas sur Mac lorsqu'ils souhaitaient prendre une capture d'écran d'une zone sélectionnée et qu'aucun obturateur de caméra ou aucune image n'était enregistrée sur Mac. Ne vous inquiétez pas, corrigez-le en suivant les méthodes ci-dessous.
1. Redémarrer Mac
Si vous ne redémarrez pas longtemps votre Mac, certaines applications ne fonctionneront pas correctement. Vous pouvez redémarrer votre Mac de trois manières :
- Appuyez sur le bouton d'alimentation (ou appuyez sur "Contrôle + Éjecter") et, lorsqu'une boîte de dialogue apparaît, cliquez sur le bouton Redémarrer.
- Choisissez la "Clé Apple" puis cliquez sur "Redémarrer".
- Appuyez sur "Contrôle + Commande + Éjecter" (ou bouton "Contrôle + Commande + Alimentation")
2. Vérifier les raccourcis de capture d'écran
Vous pouvez utiliser les raccourcis Commande + Maj + 3 pour capturer une capture d'écran en plein écran et Commande + Maj + 4 pour prendre une région sélectionnée, sauf si vous avez activé les raccourcis.
Allez dans "Préférences système" > "Clavier et souris" > "Raccourcis clavier" > vérifiez si les raccourcis sont activés ou non sous Captures d'écran, et vérifiez également qu'ils n'ont pas été affectés à autre chose.
3. Utiliser Grab pour prendre une capture d'écran sur Mac
Si les deux solutions ci-dessus ne permettent pas de réparer la capture d'écran Mac qui ne fonctionne pas et que vous devez le faire rapidement, vous pouvez utiliser Grab préinstallé sur Mac pour prendre une capture d'écran d'une section particulière de l'écran, une fenêtre individuelle, ou tout l'écran.
Allez dans "Applications" > "Utilitaires" > recherchez et ouvrez "Grab" > "Capture" > choisissez de prendre une capture d'écran spécifique en fonction de vos propres besoins.
![saisir-mac-captures d'écran]()
4. Prendre une capture d'écran en utilisant Aperçu
Aperçu est l'outil par défaut qui vous permet d'ouvrir et de modifier des images. Et vous pouvez capturer une capture d'écran en cliquant simplement sur l'icône de la boîte à outils.
Allez dans "Aperçu"> cliquez sur "Fichier"> sélectionnez "Prendre une capture d'écran" dans le menu déroulant résultant.
![aperçu-prendre-capture d'écran]()
Comment transférer la capture d'écran de Mac vers iPhone
Après avoir réussi à faire une capture d'écran sur Mac et de quoi synchroniser les images sur votre iPhone, comment le faire en toute simplicité ? Vous pouvez utiliser AirDrop pour transférer une capture d'écran de Mac vers iPhone ou AirDrop des photos d'iPhone vers Mac . Activez simplement AirDrop, la connexion Wi-Fi Bluetooth sur iPhone et Mac, accédez à l'application Photos sur Mac, puis choisissez de partager la capture d'écran spécifique avec l'iPhone via AirDrop.
Comment transférer la capture d'écran de Mac vers iPhone
Comment transférer une capture d'écran de Mac vers iPhone de manière efficace et sans frais ? Voici la solution en utilisant EaseUS MobiMover Free pour transférer les photos Mac vers iPhone. En outre, si vous avez besoin de télécharger des émissions de télévision ou des films intéressants ou si vous souhaitez ajouter des sonneries de Mac à iPhone, MobiMover Free peut également répondre à vos besoins en toute simplicité.
Étape 1. Utilisez un câble USB pour connecter votre iPhone/iPad à votre ordinateur (Mac/PC). Lancez EaseUS MobiMover, choisissez "PC vers téléphone" et cliquez sur " Sélectionner des fichiers " pour continuer.
Étape 2. Maintenant, allez sur votre ordinateur pour sélectionner les photos que vous voulez importer. Ensuite, cliquez sur le bouton "Ouvrir" pour charger les fichiers.
Étape 3. Si les dossiers que vous avez choisis comprennent non seulement des photos mais aussi d'autres contenus, MobiMover les chargera tous comme le montre l'image ci-dessous. Ici, désélectionnez les autres types de données et gardez "Photos" coché. Ensuite, cliquez sur le bouton "Transférer" pour commencer à transférer les photos de l'ordinateur vers votre iPhone ou iPad.