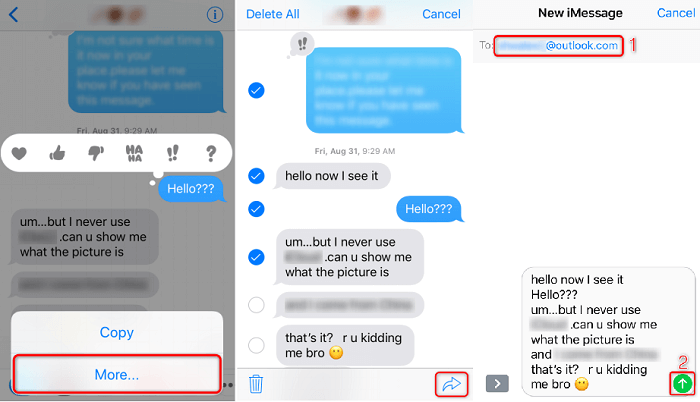Vous devrez peut-être transférer des messages texte de l'iPhone vers un ordinateur à diverses fins, telles que créer une sauvegarde régulière des messages , imprimer les messages nécessaires via un ordinateur ou transférer des messages vers un autre appareil pour libérer plus d'espace disponible pour votre iPhone. Quels que soient vos objectifs, ce guide vous aidera à transférer des messages texte de votre iPhone vers votre ordinateur en quelques minutes, que vous ayez iTunes ou non.
Partie 1. Transférer des messages texte d'un iPhone à un ordinateur sans iTunes
Le transfert de messages texte de l'iPhone vers l'ordinateur à l'aide d'iTunes vous offre un moyen sûr de transférer des données car les données exportées sont cryptées et ne peuvent pas être visualisées sans autorisation. Mais d'un autre côté, iTunes est inflexible car iTunes ne prend pas en charge le transfert de données spécifiques vers l'ordinateur. Cela signifie que vous devez sauvegarder tout le contenu de votre iPhone au lieu des messages uniquement sur l'ordinateur.
Compte tenu de cela, il est conseillé d’utiliser un moyen plus contrôlable et plus flexible pour transférer des messages. Voici quelques solutions de contournement recommandées à cet effet.
1. Transférer les messages iPhone vers l'ordinateur via EaseUS MobiMover [Mac et PC]
EaseUS MobiMover est un outil de transfert de données iPhone riche en fonctionnalités qui vous permet de transférer des données de l'iPhone vers un ordinateur ou vice versa. Contrairement à iTunes qui ne vous permet pas d'exporter des fichiers spécifiques, EaseUS MobiMover vous permet de transférer des messages, contacts, vidéos, photos ou autres données spécifiques vers l'ordinateur. Après le transfert, vous pouvez vérifier et afficher les fichiers quand vous le souhaitez.
En dehors de cela, si vous souhaitez enrichir votre iPhone ou iPad avec des vidéos, vous pouvez télécharger des vidéos 4K à partir de YouTube ou d'autres sites Web de plus de 1000.
Pour transférer des messages texte d'un iPhone vers un ordinateur sans iTunes :
Étape 1. Connectez votre iPhone à votre ordinateur et exécutez EaseUS MobiMover > Cliquez sur « Faire confiance » sur votre iPhone pour faire confiance à cet ordinateur > Depuis l'écran principal d'EaseUS MobiMover, choisissez « Gestion de contenu » > Choisissez « Messages » dans le volet de droite.
Étape 2. Dans « Paramètres », vous pouvez choisir un emplacement pour enregistrer les messages que vous allez transférer. Sinon, l'emplacement par défaut est sur le bureau de votre ordinateur.
Étape 3. Sélectionnez les messages que vous souhaitez transférer et cliquez sur le bouton « Transférer vers le PC ». Une fois terminé, vous pouvez accéder au dossier sélectionné pour vérifier les messages. (Les éléments seront enregistrés dans un fichier HTML sur votre ordinateur, vous devrez donc l'ouvrir avec un navigateur pour afficher ses détails.)
Ces étapes vous montrent comment recevoir des messages iPhone sous Windows 10 et comment copier des messages texte sur iPhone . Vous pouvez également suivre ces étapes pour transférer d'autres fichiers de votre iPhone vers un ordinateur lorsque vous en avez besoin. De plus, comme EaseuS MobiMover fonctionne également sur macOS, vous pouvez également l'utiliser pour importer des messages d'iPhone vers Mac .
2. Transférer des messages texte de l'iPhone vers l'ordinateur via iCloud [pour Mac uniquement]
Comme nous le savons tous, iCloud permet également aux utilisateurs de synchroniser les données entre différents appareils iOS. Si vous êtes un utilisateur Mac et souhaitez exporter des messages iPhone vers votre Mac, vous pouvez suivre ces étapes pour le faire.
Étape 1 . Ouvrez l'application Message sur votre Mac.
Étape 2 . En haut de l'écran de votre application Message, cliquez sur "Messages".
Étape 3 . Sélectionnez "Préférences..."
Étape 4 . Cochez la case "Activer les messages dans iCloud". Si vous avez d'autres messages disponibles à synchroniser, vous pouvez cliquer sur « Synchroniser maintenant » pour les synchroniser.
Étape 5 . Ensuite, vous pouvez afficher vos messages texte synchronisés dans l'application Messages de votre ordinateur Mac.
![Synchroniser les messages de l'iPhone vers Mac]()
3. Copiez des SMS de l'iPhone vers le PC sans iTunes via e-mail
Si vous avez un ou deux messages à transférer, vous pouvez utiliser le courrier électronique pour les transférer facilement vers l'ordinateur. Voici les étapes détaillées pour procéder.
Étape 1 . Ouvrez l'application Messages et sélectionnez la conversation que vous souhaitez transférer.
Étape 2 . Appuyez longuement sur le message jusqu'à ce que les options "Copier" et "Plus" s'affichent, choisissez "Plus".
Étape 3 . Vous verrez un cercle à côté de chaque message texte. Cochez le cercle à côté du message que vous souhaitez transférer.
Étape 4 . Appuyez sur le bouton « Suivant » en bas à droite.
Étape 5 . Entrez votre adresse e-mail et appuyez sur Envoyer.
Étape 6 . Connectez-vous à votre compte de messagerie sur votre ordinateur et téléchargez-le.
![Copier des SMS de l'iPhone vers le PC]()
Partie 2. Comment transférer des messages texte d'un iPhone vers un ordinateur avec iTunes/Finder
Si vous insistez pour utiliser iTunes pour transférer des messages texte, voici comment procéder. Notez qu'à partir de macOS Catalina, iTunes a été remplacé par le Finder. Vous pouvez donc utiliser le Finder pour transférer des messages de l'iPhone vers le Mac si vous utilisez un Mac exécutant macOS Catalina ou une version plus récente. La procédure à suivre est similaire à celle utilisée pour iTunes.
Étape 1 . Connectez votre iPhone à votre PC ou Mac.
Étape 2 . Ouvrez iTunes ou le Finder sur votre ordinateur. (iTunes sauvegardera automatiquement votre iPhone)
- Sur l'écran du Finder, cliquez sur votre iPhone > développez la section Emplacement dans le panneau de gauche > Cliquez sur « Sauvegarder maintenant » dans le panneau de gauche.
- Sur l'écran iTunes, cliquez sur "Restaurer à partir d'une sauvegarde" dans le panneau de droite. Ensuite, toutes vos données, y compris vos messages, seront enregistrées sur votre iPhone.
L'essentiel
C'est tout sur la façon de copier des SMS d'un iPhone vers un PC sans iTunes. Comme vous pouvez le constater, avec l'aide d'EaseUS MobiMover, vous pouvez facilement transférer vos messages texte et autres fichiers iOS de l'iPhone vers l'ordinateur. Téléchargez-le sur votre ordinateur et essayez !


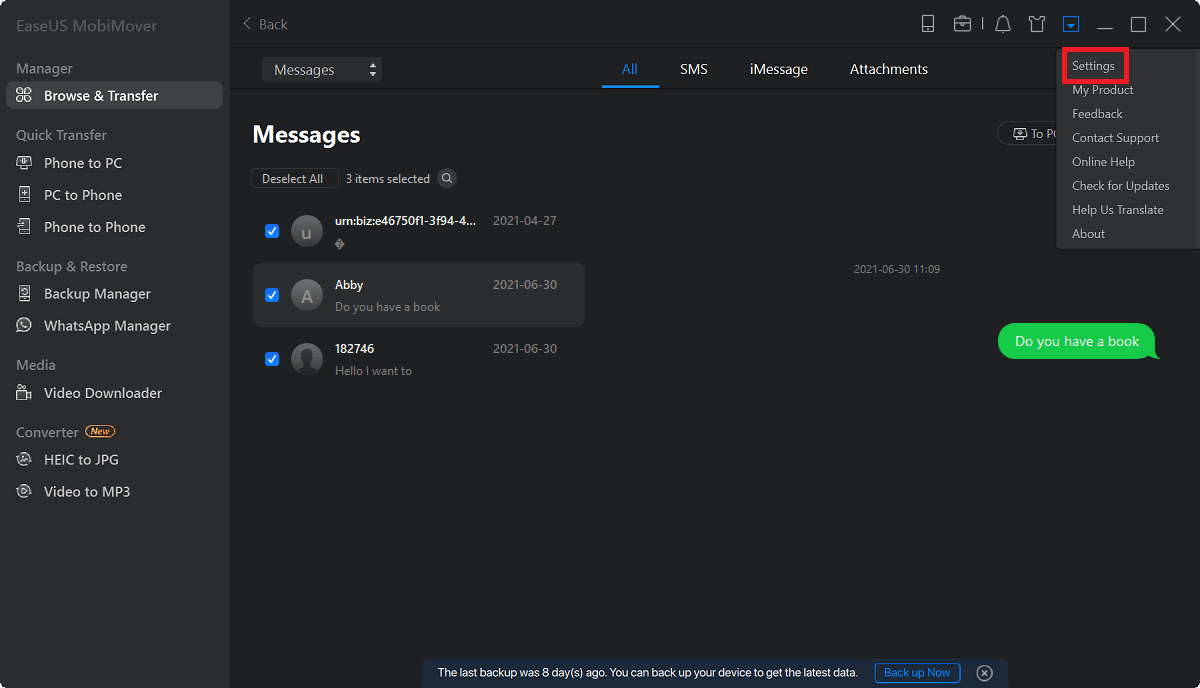
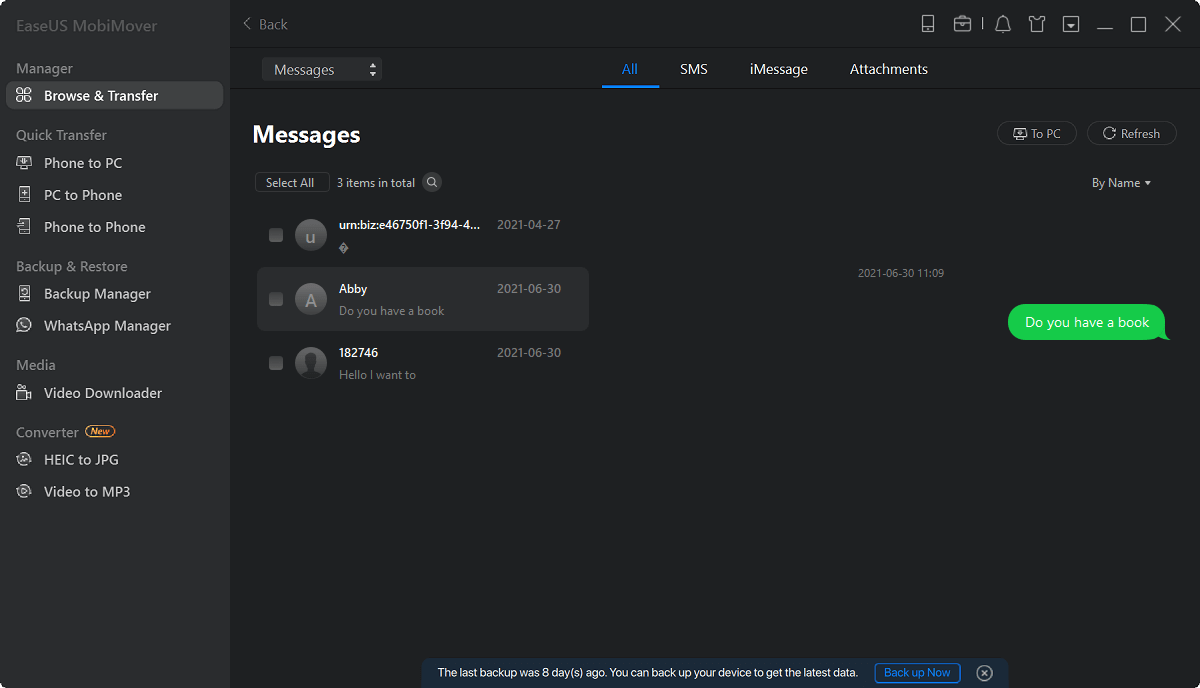
.jpg)