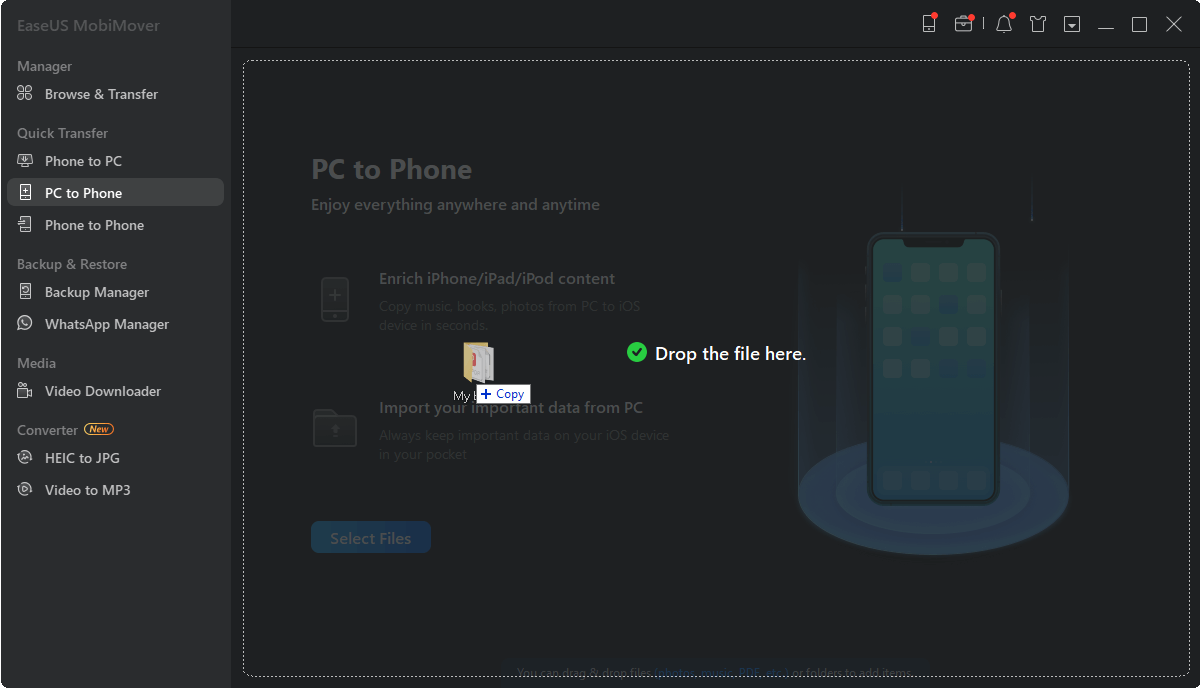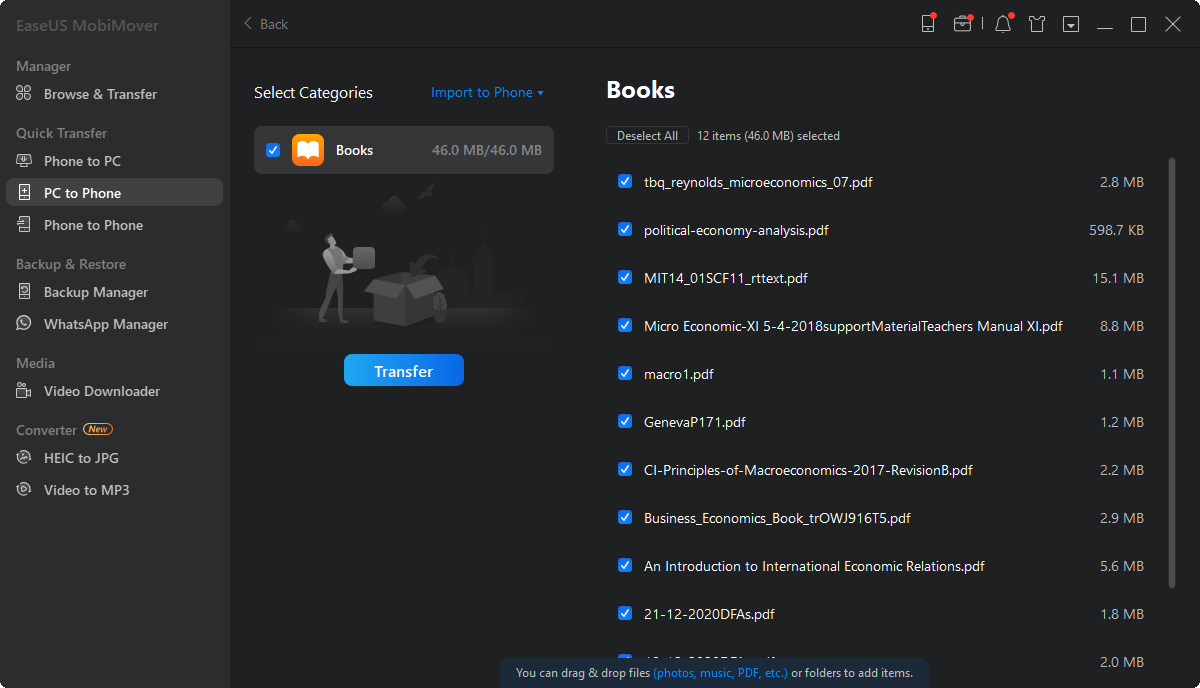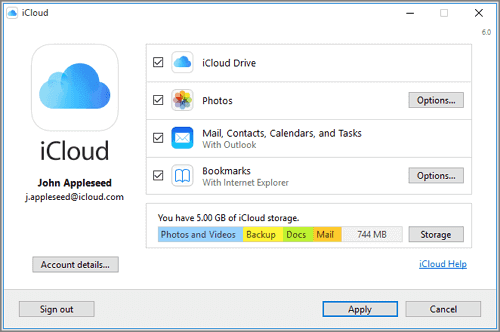Quatre façons simples de transférer des photos d'un PC vers un iPhone sans iTunes.
| 📱Solutions |
🎯Efficacité |
📈Difficulté |
| 1️⃣ Logiciel de transfert iPhone tiers 🔥 |
Élevé - disponible pour transférer ou sauvegarder facilement des photos ou d'autres contenus sur des appareils iPhone. |
Facile |
| 2️⃣ Photos iCloud |
Moyen - activez iCloud Photos pour synchroniser les photos. |
Facile |
| 3️⃣Google Photos |
Medium - un service basé sur le cloud. |
Facile |
| 4️⃣ E-mail |
Moins efficace - convient au transfert de petites quantités de photos. |
Facile |
Puis-je glisser et déposer des photos d'un PC vers un iPhone
Comme vous l'avez peut-être constaté, lorsque vous transférez des photos d'un iPhone vers un PC, vous pouvez directement glisser-déposer les photos via l'Explorateur de fichiers Windows puisque vous pouvez accéder au dossier DCIM sur votre appareil iOS.
Alors, est-ce la même chose lorsqu’il s’agit de transférer des photos d’un PC vers un iPhone ? Pouvez-vous glisser et déposer les photos de votre ordinateur vers la mémoire de stockage interne de l'iPhone pour transférer des photos de votre PC ou ordinateur portable vers l'appareil ? Si vous l'avez essayé par vous-même, sachez que vous ne pouvez pas glisser et déposer des photos du PC vers l'iPhone via l'Explorateur de fichiers. Une fois que vous avez fait glisser les photos vers le dossier 100APPLE sur votre iPhone, vous verrez une icône interdite sous les images, ce qui signifie que l'opération n'est pas autorisée.
Heureusement, vous ne pouvez pas utiliser l'Explorateur Windows pour transférer des photos d'un PC vers un iPhone par glisser-déposer ne signifie pas que vous ne pouvez pas du tout faire glisser et déposer des photos d'un PC vers un iPhone. Avec l'aide d'un outil approprié, vous pourrez facilement transférer des photos d'un PC ou d'un ordinateur portable vers un iPhone par glisser-déposer. Lisez la suite pour connaître les détails.
Pouvez-vous transférer des photos d'un PC vers un iPhone sans iTunes
iTunes permet de copier des photos d'un PC vers un iPhone. Cependant, cela entraînera inévitablement une perte de données sur l'appareil cible puisque les éléments synchronisés remplaceront ceux existants sur votre iPhone. C'est la principale raison pour laquelle tant d'utilisateurs demandent « Comment puis-je transférer des photos d'un PC vers un iPhone sans iTunes ? »
La bonne nouvelle est qu'il existe de nombreux autres choix pour transférer des photos d'un ordinateur vers un iPhone, un iPad ou un iPod, à l'exception d'iTunes. Il existe quatre manières courantes :
Comment glisser et déposer des photos d'un PC vers un iPhone
Étant donné que Windows vous interdit de transférer directement des photos d'un PC à un iPhone, vous aurez besoin d' un logiciel de transfert d'iPhone tiers comme EaseUS MobiMover pour transférer des photos d'un PC à un iPhone sans iTunes. Pour votre information, EaseUS MobiMover :
- Transférer des fichiers d'un PC (ou Mac) vers un iPhone, iPad ou iPod et vice versa
- Synchronisez les données d'un iPhone, iPad ou iPod à un autre
- Supprimer, créer et modifier des éléments sur iPhone depuis l'ordinateur
De plus, EaseUS MobiMover est également un convertisseur HEIC en JPG qui vous permet de convertir en masse des photos iPhone en fichiers JPEG . Si vous ne pouvez pas ouvrir les photos HEIC sur votre PC, convertissez HEIC en JPG et vous pourrez alors les ouvrir et les visualiser librement.
Pour transférer des photos vers iPhone sans iTunes :
2
Étape 1. Connectez votre iPhone à votre ordinateur avec un câble USB et lancez EaseUS MobiMover. Sur votre iPhone, cliquez sur « Autoriser » ou « Confiance ». Ensuite, cliquez sur « PC vers téléphone » dans EaseUS MobiMover.
Étape 2. Faites glisser et déposez les photos que vous souhaitez transférer de votre ordinateur vers la fenêtre EaseUS MobiMover. (Vous pouvez également cliquer sur « Sélectionner les fichiers » pour choisir les éléments que vous souhaitez copier sur votre iPhone.)
Étape 3. Après la sélection, cliquez sur « Transférer » pour commencer à copier les photos sur votre iPhone.
Si vous préférez transférer des photos d'un PC vers un iPhone sans iTunes , il est conseillé d'utiliser EaseUS MobiMover. Vous pouvez appliquer les mêmes étapes pour transférer facilement des vidéos, de la musique, des sonneries, des fichiers PDF et d'autres types de fichiers pris en charge sur votre iPhone. Vous pouvez également cliquer ici pour apprendre : Comment transférer des vidéos d'un PC vers un iPhone si vous êtes intéressé.
En plus du transfert de photos d'un ordinateur vers un iPhone par glisser-déposer, il existe d'autres moyens d'envoyer des photos d'un ordinateur à un iPhone.
Comment transférer des photos d'un PC vers un iPhone sans iTunes sans fil
Si vous ne disposez pas de câble USB, vous préférerez peut-être déplacer des photos d'un PC vers un iPhone sans fil, ce qui peut être effectué à l'aide d'iCloud. iCloud, comme de nombreux autres services basés sur le cloud, vous permet de stocker et d'accéder à des fichiers sur vos appareils.
Assurez-vous de disposer de suffisamment de stockage iCloud, puis suivez les étapes ci-dessous pour continuer.
Pour copier des photos d'un PC vers un iPhone sans fil :
Étape 1. Transférez des photos de votre PC ou ordinateur portable vers iCloud.
- Si vous avez installé le panneau de configuration iCloud, accédez à « Photos » et activez « Bibliothèque de photos iCloud » via les paramètres iCloud et copiez les photos que vous souhaitez transférer dans le dossier à partir duquel vous avez défini pour télécharger les images.
- Si vous n'avez pas iCloud pour Windows, accédez à iCloud.com, connectez-vous avec l'identifiant Apple que vous utilisez sur l'iPhone cible, choisissez « Photos » et téléchargez les photos que vous souhaitez envoyer sur iCloud.
Étape 2. Activez « iCloud Photos » sur votre iPhone en allant dans « Paramètres » > [votre nom] > « iCloud » > « Photos ».
Étape 3. Accédez à l'application Photos sur votre iPhone et vous verrez les photos de votre ordinateur. Téléchargez les éléments que vous souhaitez transférer sur votre iPhone en fonction de vos besoins.
![Comment transférer des photos d'un PC vers un iPhone à l'aide d'iCloud]()
iCloud transférera les photos de votre PC vers votre iPhone via Wi-Fi. Assurez-vous que vos appareils disposent d’une connexion réseau stable et fiable.
Comment transférer des photos d'un PC vers un iPhone sans iTunes à l'aide de Google Photos
Contrairement à iCloud qui impose une limite de stockage, Google Photos vous offre un espace illimité pour stocker des photos. Via Google Photos, vous pouvez transférer des photos d'un PC vers un iPhone ou vice versa sans vous soucier des problèmes de stockage.
Pour télécharger des photos d'un ordinateur vers un iPhone :
Étape 1. Accédez à Google Photos et connectez-vous avec votre compte Google.
Étape 2. Cliquez sur « Télécharger » > « Ordinateur » pour télécharger les images que vous souhaitez transférer sur votre iPhone vers le stockage cloud.
Étape 3. Téléchargez et installez Google Photos sur votre appareil iOS depuis l'App Store et connectez-vous avec le compte Google que vous utilisez sur votre ordinateur.
Étape 4. Allez dans l'onglet "Photos" et vous verrez les images de votre ordinateur.
![Comment importer des photos d'un PC vers un iPhone à l'aide de Google Photos]()
Les photos seront stockées dans l'application Google Photos au lieu de l'application Photos sur votre iPhone. Si vous préférez transférer des photos d'un PC vers la pellicule de votre iPhone, utilisez plutôt d'autres méthodes présentées dans ce guide. De plus, d'autres services de stockage cloud comme OneDrive et Dropbox partageront également des photos et des albums entre votre iPhone et votre PC Windows.
Comment copier gratuitement des photos d'un PC vers un iPhone sans iTunes
Les trois méthodes ci-dessus vous aident à importer facilement des photos de votre ordinateur vers votre iPhone en masse. Que faire si vous souhaitez copier uniquement plusieurs éléments ? Quel est le moyen le plus rapide de transférer des photos et des vidéos de petite taille sur votre iPhone ? La réponse est d'utiliser un e-mail.
En ajoutant les photos et vidéos que vous souhaitez transférer à un e-mail sous forme de pièces jointes, vous pouvez les transférer vers n'importe quel appareil. Tout ce dont vous avez besoin est de :
- Créez un nouvel e-mail et ajoutez-y les photos et vidéos en pièces jointes.
- Envoyez l'e-mail à votre propre compte et vérifiez-le sur l'iPhone cible.
- Téléchargez les pièces jointes sur votre appareil.
L'essentiel
Que vous souhaitiez demander « Puis-je glisser-déposer des photos d'un PC vers un iPhone » ou « Comment puis-je transférer des photos d'un PC à un iPhone sans iTunes » avant de lire cet article, je pense que vous avez désormais une réponse assez claire.
À propos, vous pouvez également appliquer les méthodes pour transférer des photos de Mac vers iPhone . Outre ces conseils, AirDrop sur Mac fonctionne également bien pour importer des photos d'un ordinateur vers un iPhone ou envoyer des photos d'un iPhone vers un ordinateur.
Utilisez la méthode la mieux adaptée à vos besoins pour transférer sans effort des photos de votre PC ou ordinateur portable exécutant Windows 10/Windows 8/Windows 7 vers votre iPhone.
2
FAQ sur Puis-je faire glisser et déposer des photos d'un PC vers un iPhone
Vous avez d'autres doutes ? Pour plus d'informations sur la façon de transférer des photos d'un PC vers un iPhone, consultez les questions fréquemment posées ci-dessous une par une.
1. Puis-je transférer des photos de l'iPhone directement vers un PC Windows ?
Vous pouvez transférer des photos de votre iPhone vers votre ordinateur à l'aide d'un câble USB. Mais les photos stockées sur l'iPhone sont au format HEIC qui n'est pas supporté par Windows. Il est recommandé d'utiliser EaseUS MobiMover pour transférer des photos de l'iPhone vers le PC. Cet outil de transfert de données iPhone est également capable de convertir HEIC en JPG.
2. La désactivation des photos iCloud supprimera-t-elle mes photos ?
Non, la désactivation de iCloud Photos ne supprimera pas vos photos. Cela vous empêchera uniquement d'accéder aux photos sur votre stockage cloud. Cependant, si vous disposez d'une sauvegarde des photos sur votre stockage local, vous pouvez toujours y accéder sans limitations.
3. Puis-je fusionner des photos de deux comptes iCloud ?
Oui, vous pouvez fusionner des photos de deux comptes iCloud. Lorsque vous désactivez la synchronisation, vous pouvez enregistrer des photos sur votre iPhone. Ensuite, vous pouvez fusionner les photos de votre iPhone avec un nouveau compte iCloud.