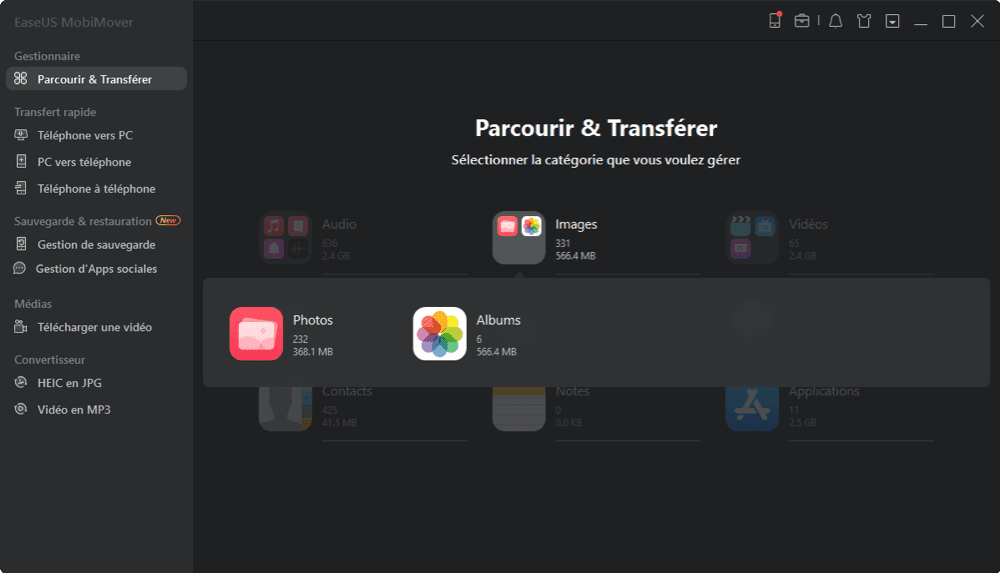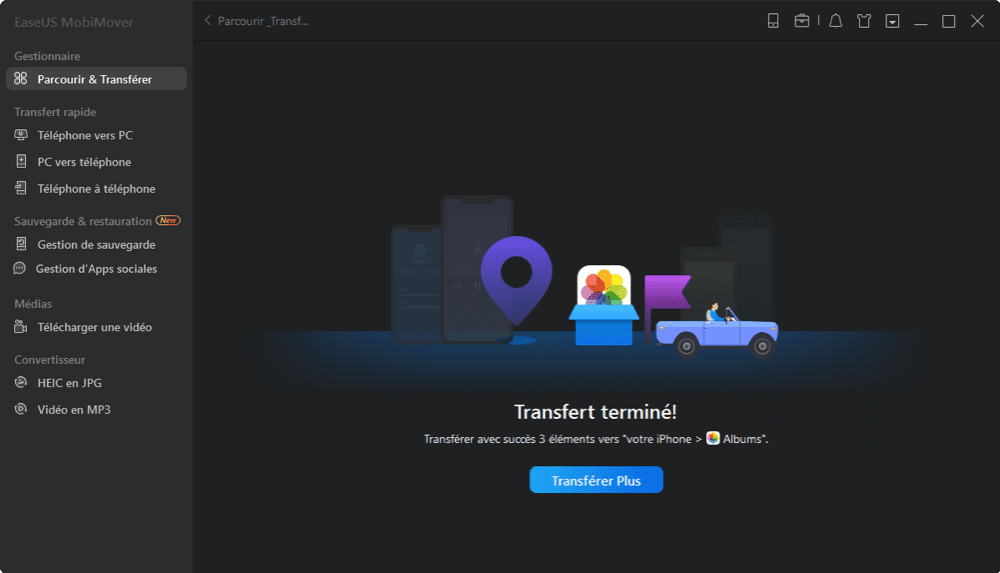Vous voulez transférer des données d'un iPhone à un autre ou d'un iPhone/iPad à Mac ? L'utilisation d'Airdrop est toujours un bon moyen qui nous vient immédiatement à l'esprit. Et si Airdrop ne fonctionne pas en cas de besoin ? Si vous avez ce problème, voici le guide qui présente six conseils pour le résoudre. Parmi les six conseils, cinq d'entre eux sont les conseils qui vous permettent de réparer AirDrop, tandis que le dernier est le conseil qui vous permet de transférer des données entre les appareils iOS d'une manière alternative.
Questions qui nécessitent votre attention
Il y a plusieurs questions auxquelles vous devez faire attention avant d'utiliser Airdrop. Ces éléments vous permettent d'exclure les facteurs qui entaîne le problème "Airdrop de fonctionner correctement". Vérifiez-les avec votre iPhone ou iPad.
1.Assurez-vous que vos appareils sont dans iOS 7/Mac ou X lion (10.7) ou versions ultérieures.
2. Avant d'activer Airdrop, démarrez Bluetooth et Wi-Fi sur vos iDevices.
3. Pour sécuriser le transfert, la distance optimale entre les deux appareils doit être inférieure à 30 pieds.
Comment réparer AirDrop qui ne fonctionne pas sur iPhone/iPad
Les six conseils suivants sont des moyens courants de résoudre le problème "Airdrop ne fonctionne pas" sur iPhone, du premier iPhone 4 au plus récent iPhone 7 dans iOS 7 ou versions ultérieures.
Suivez le tutoriel en vidéo pour réparer Airdrop qui ne fonctionne pas avec 6 astuces
📌Chapitres vidéo:
00:58 Astuce 1: Réinitialisez les paramètres de réseau
01:30 Astuce 2: Redémarrez le Wi-Fi et le Bluetooth
01:48 Astuce 3: Reconnectez-vous sur iCloud
02:11 Astuce 4: Redémarrez votre appareil
02:24 Astuce 5: Equipez votre appareil de la dernière version d'iOS
02:53 Astuce 6: Utilisez le logiciel de transfert de données iOS pour vous aider à transférer des données
Tutoriel étape par étape pour réparer AirDrop qui ne fonctionne pas
Astuce 1: Réinitialiser les paramètres de réseau
Comme vous le savez peut-être, l'utilisation d'AirDrop vous oblige à activer le Wi-Fi et le Bluetooth sur vos appareils. S'il y a un problème de connexion Wi-Fi sur votre iPhone, cela pourrait être la cause de votre problème "AirDrop ne fonctionne pas". La méthode que vous pouvez essayer pour réparer votre connexion Wi-Fi est de réinitialiser les paramètres de réseau de votre appareil. Les étapes sont illustrées ci-dessous.
Étape 1: Ouvrez l'application "Paramètres" et cliquez sur "Général"
Étape 2: Choisissez "Réinitialiser" et appuyez sur "Réinitialiser les paramètres de réseau"
Astuce 2: Redémarrez le Wi-Fi et le Bluetooth
Comme ce qu'on a présenté dans l'astuce 1, l'activation du Wi-Fi et du Bluetooth est inévitable pour utiliser AirDrop. Lorsque AirDrop ne peut pas fonctionner correctement, vous pouvez ouvrir le Wi-Fi et le Bluetooth pour essayer. La façon de le faire est de glisser vers le haut depuis le bas de l'écran de votre iPhone et appuyez sur l'icône Wi-Fi et l'icône Bluetooth pour les désactiver, puis cliquez à nouveau sur les icônes pour activer les services.
Astuce 3: Reconnectez-vous sur iCloud
En plus de redémarrer le Wi-Fi et le Bluetooth, vous pouvez vous reconnecter sur votre iCloud pour résoudre le problème. Ouvrez l'application "Paramètres", appuyez sur votre nom, puis accédez à "iCloud". Déconnectez-vous d'abord de votre iCloud puis reconnectez-vous.
Astuce 4: redémarrez votre appareil
La manière courante de redémarrer un appareil iOS est d'appuyer simultanément sur les boutons "Accueil" et "Alimentation". De cette manière simple, vous pouvez non seulement réparer AirDrop qui ne fonctionne pas», mais aussi Bluetooth qui ne fonctionne pas.
Astuce 5: équipez votre appareil de la dernière version d'iOS
Lorsque Airdrop ne fonctionne pas, cela peut être dû aux défections intégrées dans l'ancien système iOS, avec la dernière version d'iOS, certaines anciennes défections peuvent avoir été réparées.
Astuce 6: utilisez le logiciel de transfert de données iOS pour vous aider à transférer des données
Comme ce qu'on a mentionné ci-dessus, ce qui est pratique avec AirDrop, c'est sa fonction de partage de données. Par exemple, vous pouvez transférer des photos d'un iPhone à un autre avec AirDrop activé. Si cela ne fonctionne pas correctement, votre intention de partager des données entre les appareils iOS échouera. Mais ne vous inquiétez pas, il existe une autre option pour vous de transférer des données entre deux appareils iOS, qui est d'utiliser EaseUS MobiMover. MobiMover est un outil de transfert de données iPhone conçu de façon professionnelle pour le partage de données. Vous pouvez transférer des fichiers entre un PC et un iPhone/iPad ou entre deux appareils iOS avec cet outil. MobiMover peut vous apporter plus de commodités en matière de transfert de données. Les étapes ci-dessous vous montreront comment transférer des photos entre iPhone avec MobiMover.
Étape 1.Connectez votre iPhone/iPad à votre ordinateur. Ouvrez EaseUS MobiMover, puis allez à Parcourir & Transférer > Images > Photos. Vous pouvez également utiliser la fonction de transfert rapide pour transférer toutes les photos de l'iPhone à l'iPhone à la fois.
Étape 2. Choisissez les photos ou les albums que vous souhaitez déplacer d'un iPhone à un autre (définissez correctement les iPhones source et cible en cliquant sur l'icône du téléphone dans la barre d'outils supérieure). Vous pouvez choisir de transférer toutes les photos en une fois ou des images spécifiques de manière sélective.
Étape 3. Cliquez sur "Vers un autre téléphone" pour commencer à transférer les photos de l'iPhone vers un autre. Une fois le transfert terminé, allez sur votre appareil cible pour vérifier les éléments dans l'application "Photos".
Avec MobiMover, vous pouvez non seulement partager des fichiers entre deux appareils iOS mais aussi faire des choses comme transférer des photos de l'ordinateur vers l'iPhone, importer des vidéos de l'iPhone vers l'ordinateur et supprimer des signets sur l'iPad. Équipez votre PC de MobiMover et vous apprécierez les commodités qu'il vous apporte.
Lisez également l'article sur la façon de réparer un iPhone bloqué sur le cercle de chargement si vous rencontrez un tel problème.