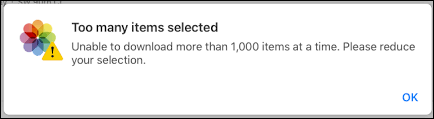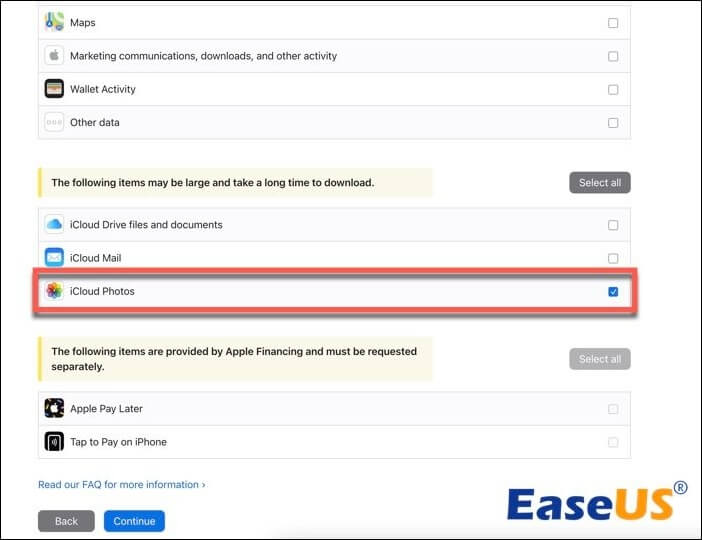Comment puis-je télécharger toutes les photos iCloud d'un coup ?
En raison de la limite de 1 000 photos iCloud, vous ne pouvez en sélectionner que 1 000 à télécharger simultanément. Pour télécharger plus de mille photos depuis iCloud, vous avez besoin de l'application iCloud pour Windows : ouvrez Microsoft Photos > cliquez sur Photos iCloud > utilisez Ctrl + A pour sélectionner toutes les images > faites un clic droit et choisissez « Toujours conserver sur cet appareil ».
Je souhaite télécharger TOUTES mes photos iCloud sur un disque dur externe. J'ai utilisé iCloud pour télécharger toutes les photos, mais je n'ai pu en télécharger que 1 000 à la fois. Je ne veux pas répéter 1 000 photos plusieurs fois pour toutes les télécharger. Existe-t-il d'autres solutions plus simples ? Ce message de la communauté de discussion Apple est devenu viral. Si vous rencontrez le même problème pour télécharger toutes vos photos iCloud en même temps, cet article vous explique comment télécharger toutes les photos d'iCloud d'un coup sur votre PC, Mac ou disque dur externe.
Pourquoi ne puis-je pas télécharger toutes les photos iCloud ?
Si vous avez moins de 1 000 photos et vidéos sur le site web Photos iCloud, utilisez simplement le raccourci clavier Commande + A sur Mac ou Ctrl + A sur Windows pour sélectionner toutes les photos iCloud. Cliquez ensuite sur l'icône de téléchargement pour un téléchargement direct. Cependant, si votre photothèque iCloud contient plus de 1 000 éléments, tenter de les télécharger tous en même temps déclenchera un avertissement d'iCloud. Ce dernier vous avertira que les téléchargements dépassant la limite de 1 000 éléments ne peuvent pas être traités.
![Impossible de télécharger plus de 1000 photos depuis iCloud]()
iCloud limite les téléchargements à 1 000 photos maximum afin de limiter le volume de données concernées. Lors du téléchargement de plus de 1 000 éléments depuis iCloud, des facteurs tels qu'une connexion Internet lente sur l'iPhone , des pannes système soudaines, des problèmes avec les serveurs iCloud d'Apple et un espace de stockage insuffisant sur votre iPhone peuvent entraîner des échecs de téléchargement. De plus, les interruptions de téléchargement augmentent le risque de corruption et de perte de données.
Pour garantir un transfert fluide et la sécurité des données, iCloud impose cette restriction. Si vous possédez plus de 1 000 images, il est préférable de les télécharger par lots plus petits. Pour contourner cette limite, explorez les solutions ci-dessous.
Comment télécharger toutes les photos iCloud
Nous vous expliquerons comment télécharger plus de 1 000 photos d'iCloud vers un PC de deux manières, notamment via l'application client iCloud et l'outil de gestion des données et de la confidentialité d'Apple.
Méthode 1 : Exporter toutes les photos d'iCloud vers l'ordinateur avec EaseUS MobiMover
Si vous souhaitez télécharger près de 1 000 photos ou plus d'iCloud sur votre ordinateur pour les sauvegarder ou libérer de l'espace de stockage, essayez EaseUS MobiMover. Il vous permet de sauvegarder gratuitement plus de 1 000 photos d'iCloud sur votre ordinateur en un seul clic.
Principales caractéristiques d'EaseUS MobiMover :
Étape 1. Lancez EaseUS MobiMover sur votre ordinateur Windows/macOS et cliquez sur « Gestionnaire iCloud » pour continuer. Saisissez votre identifiant Apple et votre mot de passe dans le panneau de droite pour vous connecter.
![cliquez sur iCloud Manager pour vous connecter à votre compte iCloud]()
Étape 2. Une fois connecté, vous pouvez voir tout ce qui est stocké sur iCloud ou iCloud Drive. Dans le panneau de droite, cliquez sur « Exporter les données iCloud vers l'ordinateur en un clic » pour commencer.
![tout voir dans iCloud]()
Étape 3. Sélectionnez maintenant les catégories que vous souhaitez exporter d'iCloud vers votre ordinateur. Vous pouvez y transférer vos contacts, photos, notes, calendrier, rappels et fichiers iCloud Drive depuis iCloud. Vous pouvez personnaliser le chemin d'exportation. Les chemins d'accès vers un disque dur externe ou une clé USB sont tous deux pris en charge. Une fois terminé, cliquez sur « Suivant » pour continuer.
![sélectionnez les données que vous souhaitez transférer]()
Étape 4. Patientez quelques minutes et le processus sera terminé. Vous pouvez maintenant consulter ces fichiers sur votre ordinateur ou continuer à enregistrer d'autres fichiers depuis iCloud sur votre PC ou Mac.
![le processus de transfert est terminé]()
(*Notez qu'il est 100 % sûr de se connecter à votre iCloud ici, car ce logiciel ne stockera ni ne mémorisera vos informations d'identification Apple ID ni les informations sur votre iCloud.*)
Méthode 2. Transférer toutes les photos d'iCloud sur votre PC via l'application iCloud
L'interface web de la photothèque iCloud limite les téléchargements à 1 000 photos, mais l'application cliente iCloud pour Windows n'applique pas cette restriction. Si vous ne parvenez pas à télécharger plus de 1 000 photos depuis iCloud.com, installez simplement l'application iCloud sur votre PC depuis le Microsoft Store.
Étape 1. Ouvrez l'application iCloud pour Windows et connectez-vous avec votre identifiant Apple.
Étape 2. Activez Photos iCloud.
Étape 3. Sous Windows 11, ouvrez Microsoft Photos ; Sous Windows 10, ouvrez l'Explorateur de fichiers.
Étape 4. Cliquez sur Photos iCloud dans le volet de gauche.
Étape 5. Appuyez sur les touches Ctrl + A de votre clavier pour sélectionner toutes les images que vous souhaitez conserver sur votre PC.
Étape 6. Faites un clic droit sur la sélection et choisissez « Toujours conserver sur cet appareil ». Vous pourrez ainsi transférer vos photos d'iCloud vers votre PC.
![Téléchargez plus de 1000 photos depuis iCloud vers PC]()
Méthode 3 : Téléchargement complet via le site Apple
Le site web Données et confidentialité d'Apple vous permet de demander une copie de vos données, notamment les informations de votre compte et de votre appareil, vos contacts, vos notes, vos e-mails, vos documents, vos photos et bien plus encore. Cependant, Apple peut mettre jusqu'à sept jours à préparer vos données et à vous envoyer les fichiers à télécharger. Une fois prêtes, vous pouvez facilement télécharger toutes vos photos iCloud en une seule fois sur votre PC, votre Mac ou un disque dur externe.
Étape 1. Visitez le site Web de confidentialité d'Apple et connectez-vous avec vos identifiants Apple ID.
Étape 2. Cliquez sur Demander une copie de vos données.
![Demandez une copie de vos données à Apple]()
Étape 3. Sélectionnez la catégorie de données, dans ce cas, Photos iCloud, que vous souhaitez télécharger et cliquez sur Continuer.
![télécharger toutes les photos iCloud d'Apple]()
Étape 4. Choisissez une taille de fichier maximale qui vous convient pour télécharger des photos iCloud sur PC et cliquez sur Terminer la demande.
![Choisissez une taille de fichier pour le téléchargement des photos iCloud]()
Étape 5. Vous recevrez un e-mail d'Apple contenant vos photos à télécharger.
Comment transférer photos dans les limites iCloud ?
iCloud limite le transfert de données à 1 000 éléments par session. Ainsi, si vous souhaitez enregistrer moins de 1 000 photos iCloud à la fois, cela ne devrait poser aucun problème. Poursuivez votre lecture pour découvrir comment sauvegarder sur PC (Windows/Mac) plus de 1000 photos depuis iCloud
Comment télécharger toutes les photos d'iCloud sur un PC Windows
Étape 1. Visitez iCloud.com et connectez-vous avec votre adresse e-mail et votre mot de passe Apple ID
Étape 2. Accédez à Photos > Photothèque
Étape 3. Utilisez Ctrl + A pour sélectionner toutes les photos iCloud et cliquez sur l'icône de téléchargement dans le coin supérieur droit.
![télécharger toutes les photos depuis iCloud]()
Étape 4. Choisissez « Original non modifié » pour télécharger la qualité d'origine. Un dossier ou un fichier zip nommé iCloud Photo sera téléchargé sur votre ordinateur.
Étape 5. Si les albums partagés sont activés, ouvrez les albums partagés iCloud sous Windows 11 ou ouvrez l'Explorateur Windows > Photos iCloud > Dossier partagé sous d'autres versions de Windows. Ouvrez l'album partagé depuis lequel vous souhaitez télécharger des photos ou des vidéos. Copiez tous les éléments dans un autre dossier de votre ordinateur.
Étape 1. Ouvrez l'application Photos sur votre Mac.
Étape 2. Cliquez sur Photos > Réglages dans la barre de menu supérieure et sélectionnez iCloud.
Étape 3. Cochez la case à côté de iCloud Photo et choisissez Télécharger les originaux sur Mac.
![Téléchargez moins de 1 000 photos iCloud sur Mac]()
Étape 4. Si vous utilisez des albums partagés, sélectionnez un album partagé dans le menu de gauche de l'application Photos, mettez en surbrillance toutes les photos et vidéos, puis choisissez Importer pour les télécharger sur votre Mac.
Bonus : Sauvegarder toutes les photos iPhone en une fois
iCloud Photos, qui permet de sauvegarder et de synchroniser photos et vidéos sur différents appareils, présente plusieurs inconvénients. Son efficacité dépend fortement d'une connexion internet fiable, de la stabilité du système et de Réglages précis.
Pour un transfert et une sauvegarde de photos iPhone plus pratiques et plus rapides, vous pouvez également utiliser l'application EaseUS MobiMover. Elle utilise un câble USB pour connecter deux appareils, assurant un transfert de données fluide et rapide. Son interface utilisateur simple facilite le transfert, la sauvegarde et la récupération de fichiers pour tous.
Conclusion
Si vous êtes gêné par la limitation de 1 000 photos lors du téléchargement depuis iCloud, cet article a fourni différentes solutions sur la façon de télécharger toutes les photos depuis iCloud vers Mac ou PC.
Vous ne pouvez pas télécharger de photos et de vidéos directement depuis iCloud vers un disque dur externe. Dans ce cas, pensez à utiliser EaseUS MobiMover pour sauvegarder toutes les photos de votre iPhone sur un ordinateur, puis les transférer vers un disque dur externe. EaseUS MobiMover n'impose aucune limite quant au nombre ou au format des photos, ce qui simplifie grandement la sauvegarde des photos de votre iPhone.
FAQ
Nous avons rassemblé quelques questions fréquemment posées sur le téléchargement de plus de 1 000 photos depuis iCloud.
1. Comment télécharger toutes mes photos iCloud d'un coup ?
Pour un téléchargement complet, utilisez l'application iCloud pour Windows : activez "Photos iCloud" dans les Réglages. Vos médias se synchroniseront automatiquement dans le dossier C:\Utilisateurs\[VotreNom]\iCloud Photos\. Prévoir 10 Go d'espace libre pour 10 000 photos.
2. Combien de temps pour transférer 10 000 photos ?
Avec une fibre 100 Mbps : ±8 heures (base de 3 Mo/photo). Optimisez le processus en :
• Branchant l'ordinateur sur secteur
• Désactivant le VPN le temps du transfert
• Utilisant un câble Ethernet plutôt que le Wi-Fi
3. Pourquoi certaines photos ne se synchronisent-elles pas ?
Trois causes principales :
1. Problème de compte : Vérifiez que vous utilisez le même identifiant Apple sur tous les appareils
2. Réglages iCloud : L'option "Optimiser le stockage" peut empêcher le téléchargement des originaux
3. Formats incompatibles : Les HEIC/RAW nécessitent macOS High Sierra/iOS 11