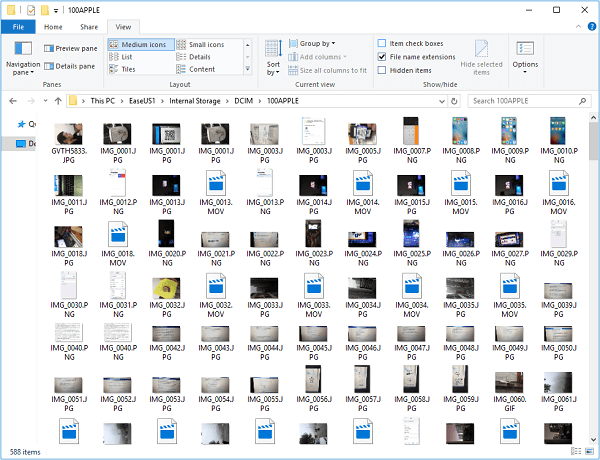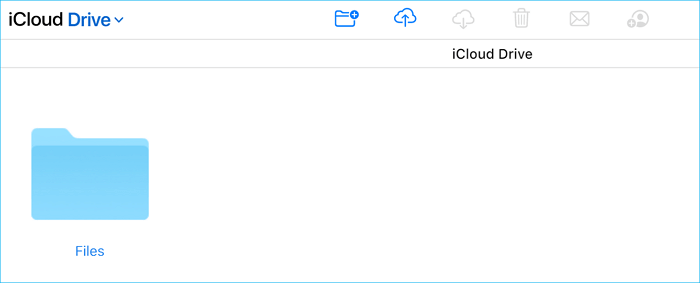S'applique à: iPad Pro, iPad Air, iPad, iPad Mini
Types de fichiers pris en charge: Photos, vidéos, fichiers audio, livres, documents...
Après avoir lu ce guide, vous saurez comment transférer des fichiers d'une clé USB vers un iPad, avec ou sans ordinateur.
Selon le type de fichier que vous souhaitez transférer, la solution la mieux adaptée varie. Lisez la suite pour obtenir les détails et appliquer celle qui correspond le mieux à vos besoins pour transférer facilement des fichiers d'une clé USB vers votre iPad.
CONTENU DE LA PAGE:
- Partie 1. 3 Méthodes gratuites pour transférer des fichiers d'une clé USB à un iPad avec un ordinateur
- Partie 2. Solution payante pour transférer des fichiers d'une clé USB à un iPad sans ordinateur
Partie 1. Comment transférer des fichiers d'une clé USB vers un iPad avec un ordinateur (Gratuit)
Si vous disposez d'un ordinateur, qu'il s'agisse d'un Mac ou d'un PC, vous pouvez facilement transférer des fichiers de l'USB vers votre iPad via la connexion USB.
Méthode 1. Transférer des fichiers d'une clé USB vers un iPad avec le logiciel de transfert de données iOS
Prend en charge: Photos, vidéos, fichiers audio, sonneries, contacts, PDF, etc.
Si vous souhaitez importer des fichiers tels que des photos, des vidéos, de la musique ou des livres depuis un lecteur flash USB vers votre iPad, vous pouvez utiliser le logiciel de transfert de données gratuit pour iPhone, iPad et iPod Touch - EaseUS MobiMover Free. Avec lui, vous êtes en mesure de:
Puisque vous êtes un utilisateur d'iPad, vous aurez besoin d'un tel outil à un moment ou à un autre pour transférer des données vers ou depuis votre iPad. Procurez-vous-le dès maintenant pour mieux contrôler le contenu de votre iDevice.
Pour transférer des fichiers de l'USB vers iPad (ou iPhone):
Étape 1. Connectez votre iPhone à votre ordinateur fonctionnant sous Windows ou Mac OS avec un câble USB > ; Démarrez EaseUS MobiMover > ; Cliquez sur "Téléphone vers PC" > ; Cliquez sur "Suivant".
Étape 2. Choisissez le type de fichiers que vous souhaitez exporter > Personnalisez la destination des données exportées de l'iPhone > ; Cliquez sur "Transférer" pour copier les fichiers de l'iPhone sur l'ordinateur à une vitesse rapide.
Étape 3. Une fois le transfert terminé, vous pouvez consulter, modifier, conserver ou supprimer le contenu comme bon vous semble.
N'est-ce pas facile? Sans installation d'iTunes, sans synchronisation des données, EaseUS MobiMover copiera les fichiers sur votre iPad en toute sécurité et rapidement.
Méthode 2. Transférer les fichiers d'une clé USB à un iPad via l'Explorateur de fichiers
Prend en charge: Photos et vidéos
Si les fichiers que vous souhaitez transférer sont des photos et des vidéos, vous pouvez utiliser l'Explorateur de fichiers (appelé Explorateur Windows dans les versions antérieures à Windows 10) pour y parvenir. Sans aucune installation de logiciel, vous pouvez transférer des photos et des vidéos de l'USB vers votre iPad en connectant vos appareils à l'ordinateur.
Pour transférer des fichiers de l'USB vers l'iPad via l'Explorateur de fichiers:
Étape 1. Connectez votre lecteur flash USB et votre iPad à l'ordinateur via le port USB.
Étape 2. Déverrouillez votre iPad et faites confiance à l'ordinateur.
Étape 3. Allez dans "Cet ordinateur" > [votre clé USB] et copiez les fichiers que vous voulez transférer.
Étape 4. Allez dans "Cet ordinateur" > [votre iPad] > "Stockage interne" > "DCIM" > "100APPLE" et collez les fichiers dans le dossier.
Étape 5. Ouvrez l'application "Photos" sur votre iPad et vous verrez les fichiers USB existant ici.
![Comment transférer des fichiers d'une clé USB à un iPad via l'Explorateur de fichiers]()
Méthode 3. Transférer les fichiers d'une clé USB à un iPad avec iCloud Drive
Prend en charge: Documents (Word, Excel, PPT...)
iCloud Drive est un service basé sur le cloud et orienté vers les documents, fourni par Apple. Grâce à lui, vous pouvez synchroniser et accéder à des fichiers sur tous vos appareils, notamment iPhone, iPad, Mac et PC. Avec iCloud Drive, vous pouvez transférer des fichiers d'une clé USB vers un iPad en téléchargeant des fichiers de la clé USB vers iCloud via un ordinateur, puis en téléchargeant les fichiers d'iCloud vers votre iPad dans l'application Fichiers.
Avant de commencer, assurez-vous que
- Vous utilisez le même identifiant Apple sur votre ordinateur et votre iPad.
- L'espace disponible dans iCloud est suffisant.
Pour copier des fichiers d'une clé USB vers un iPad avec iCloud Drive:
Étape 1. Téléchargez les fichiers de la clé USB vers iCloud.
- Si vous avez installé iCloud sur votre ordinateur, allez dans les réglages iCloud et activez "iCloud Drive", puis copiez les fichiers que vous souhaitez transférer dans le dossier "iCloud Drive" sur votre ordinateur.
- Sinon, allez sur iCloud.com et connectez-vous. Choisissez "iCloud Drive" et cliquez sur l'option "Transférer" pour ajouter les fichiers à iCloud.
Étape 2. Sur votre iPad, allez dans l'application "Files" et choisissez "iCloud Drive".
Étape 3. Vous devriez voir les fichiers synchronisés depuis iCloud ici. Si ce n'est pas le cas, attendez un peu que la synchronisation des fichiers soit terminée.
Étape 4. Cliquez sur l'icône "Télécharger" dans le coin supérieur droit du fichier pour le télécharger sur votre iPad.
Ainsi, vous pouvez transférer des fichiers Word, Excel, PPT et PDF d'une clé USB vers votre iPad via le Wi-Fi.
![Comment transférer des fichiers d'une clé USB à un iPad via iCloud Drive]()
Comme vous le savez peut-être, vous pouvez également transférer des photos et des vidéos d'une clé USB vers un iPad à l'aide d'iCloud, qui fonctionne de manière similaire à iCloud Drive: Vous devez d'abord télécharger des photos depuis une clé USB vers iCloud via un ordinateur, puis télécharger des photos vers l'iPad depuis iCloud. Pour un guide détaillé, consultez l'article sur comment transférer des photos de PC à iPad.
Partie 2. Comment transférer des fichiers d'une clé USB à un iPad sans ordinateur (Payant)
Prend en charge: Photos, vidéos, fichiers audio, documents, etc
Que faire si vous n'avez pas d'ordinateur à disposition ou si vous souhaitez simplement transférer des fichiers de l'USB vers l'iPad sans ordinateur? Vous pouvez le faire à condition de disposer d'une clé USB Type-C ou d'un adaptateur d'éclairage vers USB.
Si vous disposez d'un lecteur flash Type-C, vous pouvez le connecter directement à votre iPad, puis transférer des fichiers en fonction de vos besoins. Si vous comptez utiliser un adaptateur, assurez-vous qu'il dispose d'un port d'éclairage (ce que j'expliquerai plus tard) et suivez les étapes ci-dessous pour apprendre à transférer des fichiers de l'USB vers votre iPad avec celui-ci.
Pour transférer des fichiers de l'USB vers l'iPad sans ordinateur:
Étape 1. Connectez votre USB à l'adaptateur via le port USB et connectez l'adaptateur à votre iPad sous iOS 13 et plus.
Étape 2. Vous verrez alors apparaître sur votre iPad une invite indiquant "Impossible d'utiliser l'accessoire". C'est parce que l'accessoire nécessite beaucoup d'énergie. Pour y faire face, utilisez l'adaptateur d'alimentation et le câble de charge de votre iPad pour fournir une alimentation supplémentaire via le port d'éclairage de votre adaptateur. (C'est pourquoi votre adaptateur doit avoir un port d'éclairage).
Étape 3. Ensuite, vous pouvez aller dans l'application "Fichiers" > "Clé USB" pour afficher les fichiers de la clé USB et y accéder. Copiez et collez les fichiers de votre clé USB sur votre iPad en fonction de vos besoins.
![Comment transférer des fichiers d'une clé USB à un iPad sans ordinateur]()
Autres questions connexes
Les questions ci-dessous sont fréquemment posées par les utilisateurs. Si vous avez lu ce guide en détail, les réponses seront claires dans votre esprit. Sinon, vous trouverez des réponses brèves.
"Comment transférer des fichiers d'une clé USB à un iPad ?"
Selon le type de fichier que vous souhaitez transférer, vous pouvez utiliser un outil de transfert de données iOS comme EaseUS MobiMover (photos, vidéos, fichiers audio, PDF...), Explorateur de fichiers (photos et vidéos), iCloud Drive (documents), ou un adaptateur d'éclairage vers USB (tout ce qui existe sur votre USB).
"Puis-je connecter une clé USB à un iPad Pro?"
Oui, vous pouvez le faire. Si votre clé USB est une clé USB de type C, connectez-la directement à votre iPad via le port d'éclairage. Sinon, achetez un adaptateur éclairage/USB et connectez votre clé USB à un iPad via l'adaptateur.
"iPad peut-il lire les fichiers d'une clé USB?"
Assurez-vous que votre iPad fonctionne sous iPadOS 13 ou une version ultérieure. Une fois que vous avez connecté votre clé USB à un iPad, vous pouvez accéder aux fichiers USB à partir de l'application "Fichiers".
Conclusion
Vous savez maintenant comment transférer des fichiers depuis une clé USB vers votre iPad Pro, iPad Air, iPad ou iPad Mini. Vous pouvez également appliquer les conseils pour transférer des fichiers depuis une clé USB vers votre iPhone si vous en avez besoin.
Effectuez la méthode la mieux adaptée à vos besoins pour transférer des fichiers vers votre iPad en toute simplicité.