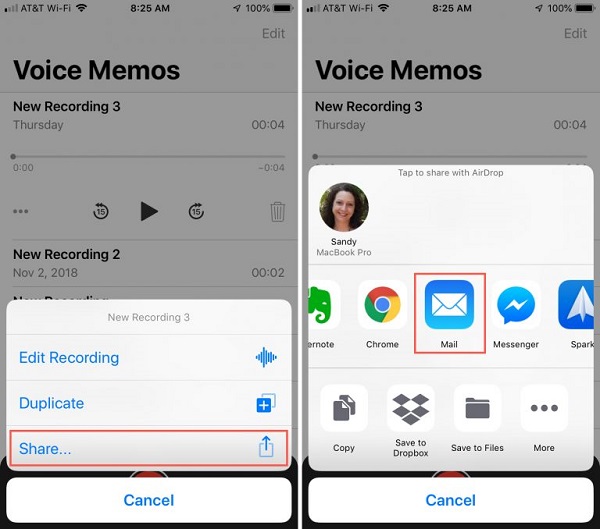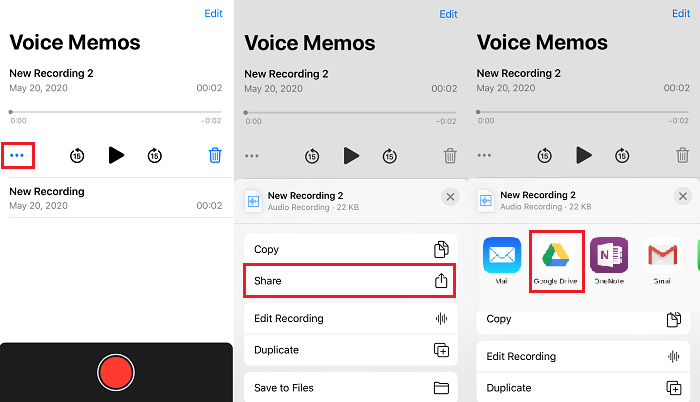Lorsqu'il s'agit de copier des mémos vocaux de l'iPhone sur l'ordinateur, iTunes peut être votre premier choix. Mais au cours du processus de synchronisation des mémos vocaux avec iTunes, vous pouvez rencontrer de nombreux problèmes, dont certains sont énumérés ci-dessous :
- Tous les mémos vocaux que vous avez synchronisés avec la bibliothèque iTunes ne sont pas accessibles et consultables.
- Cela prendra une éternité si vous avez beaucoup de mémos vocaux et si chacun d'entre eux dure plus d'une heure.
- Votre musique et vos mémos vocaux seront remplacés si vous souhaitez récupérer ces mémos vocaux synchronisés sur votre iPhone.
Si vous rencontrez également les problèmes que nous avons mentionnés ci-dessus et que vous souhaitez transférer des mémos vocaux sans iTunes, quatre moyens détournés - Email, AirDrop, Google Drive, et EaseUS MobiMover que nous proposons dans ce post peuvent vous aider. Avant de poursuivre, vous pouvez jeter un coup d'œil au tableau comparatif suivant afin de pouvoir choisir rapidement la méthode qui convient à vos besoins.
Méthode 1. Comment copier les mémos vocaux d'iPhone vers PC avec MobiMover
En parlant de l'outil tiers pour copier le mémo vocal de l'iPhone vers le PC, vous ne pouvez pas manquer EaseUS MobiMover, l'outil ultime de transfert de données iOS et le logiciel de gestion. Avec cet outil, vous pouvez exporter tout ce dont vous avez besoin vers les ordinateurs Windows PC et Mac, y compris les mémos vocaux, les photos, les messages, la musique, les films, les livres, les contacts, les podcasts, et plus encore. De plus, EaseUS MobiMover vous permet de sauvegarder de manière très personnalisée l'ensemble des données de l'iPhone, ou une catégorie de fichiers, ou même un élément de données spécifique de l'iPhone vers l'ordinateur sans restriction. En dehors de cela, il a beaucoup d'autres caractéristiques exceptionnelles, comme le montre ci-dessous.
Maintenant, téléchargez MobiMover et commencez à transférer les mémos vocaux de l'iPhone au PC avec les guides pas à pas ci-dessous. Nous vous garantissons une sécurité à 100%. N'hésitez pas à l'utiliser.
Étape 1. Connectez vos appareils iOS à votre ordinateur. Ouvrez EaseUS MobiMover, puis allez à Parcourir & Transférer> Audio >sélectionnez le type de données que vous voulez transférer. Vous pouvez également utiliser la fonction de transfert de données pour télécharger toutes les audios d'un iPhone/iPad/iPod vers un autre facilement.
Étape 2. Choisissez les audio que vous souhaitez déplacer d'un iPhone/iPad/iPod à un autre (définissez correctement les iPhones source et cible en cliquant sur l'icône du téléphone dans la barre d'outils supérieure). Vous pouvez choisir de transférer toutes les audio en une fois ou des images spécifiques de manière sélective.
Étape 3. Cliquez sur "Vers un autre téléphone" pour commencer à transférer les audio de l'iPhone vers un autre. Une fois le transfert terminé, allez sur votre appareil cible pour vérifier les éléments transférés.
Le mémo vidéo est enregistré en M4A par défaut. Si vous voulez le rendre compatible avec plus de périphériques, vous pouvez convertir M4A en MP3 sur Windows.
Méthode 2. Transférer les mémos vocaux d'iPhone à PC par Email/AirDrop
C'est peut-être la méthode la plus simple pour copier des mémos vocaux de l'iPhone vers l'ordinateur. Mais avec cette méthode, vous ne pouvez transférer qu'un seul élément à la fois. Si vous voulez copier plusieurs fichiers sur votre ordinateur, il est préférable d'utiliser la méthode 1.
Étape 1. Lancez l'application Mémos vocaux.
Étape 2. Sélectionnez le mémo que vous souhaitez transférer > Appuyez sur le bouton Plus (icône à trois points) > Appuyez sur le bouton Partager.
Étape 3. Ensuite, vous pouvez choisir d'envoyer les mémos par courrier électronique (PC et Mac) ou par AirDrop (Mac).
![Copier des mémos vocaux sur l'ordinateur par e-mail/AirDrop]()
Ce processus fonctionne très bien si vos mémos sont trop volumineux pour être envoyés via Google Drive.
Méthode 3. Transférer les mémos vocaux d'iPhone à PC sans iTunes via Google Drive
Une autre façon de récupérer les mémos vocaux de l'iPhone est d'utiliser les disques en nuage comme Dropbox, Google Drive, OneDrive, etc. Ils offrent tous à leurs utilisateurs des services de transfert et de sauvegarde, mais ils diffèrent les uns des autres en termes de fonctionnalités et d'espace gratuit qu'ils proposent. Parmi ces services en nuage, Google Drive, qui offre 15 Go de stockage gratuit, est le plus rentable. Nous prendrons ici l'exemple de Google Drive.
Étape 1. Téléchargez l'application Google Drive sur votre iPhone.
Étape 2. Allez dans votre mémo vocal > Trouvez le mémo vocal que vous souhaitez transférer sur l'ordinateur > Appuyez sur le bouton "Partager" (trois points) > "Partager".
Étape 3. Dans la liste "Partager", sélectionnez le service vers lequel vous voulez partager, ici vous pouvez choisir "Google Drive".
![Partager des mémos vocaux avec Google Drive]()
Étape 4. Ensuite, il vous sera demandé de saisir les informations ou le destinataire, il suffit de les compléter.
Étape 5. Vous pouvez ensuite vous connecter à votre Google Drive sur votre ordinateur et télécharger les mémos vocaux de Google Drive sur votre ordinateur. (Répétez le processus pour chaque mémo vocal que vous souhaitez partager)
Conclusion
Voilà toutes les réponses à la question de savoir comment télécharger les mémos vocaux de l'iPhone vers l'ordinateur sans iTunes. Nous espérons que les méthodes énumérées ci-dessus pourront vous aider. Comme vous pouvez le constater, avec la méthode 2 et la méthode 3, vous ne pouvez envoyer qu'un seul mémo vocal à la fois. Et elle nécessite que vous vous connectiez à votre messagerie et à Google Drive sur l'ordinateur, puis que vous le téléchargiez pour l'utiliser, ce qui rend son utilisation compliquée. Si vous souhaitez copier plusieurs mémos vocaux de l'iPhone vers l'ordinateur de manière simple, alors MobiMover est précisément ce dont vous avez besoin.