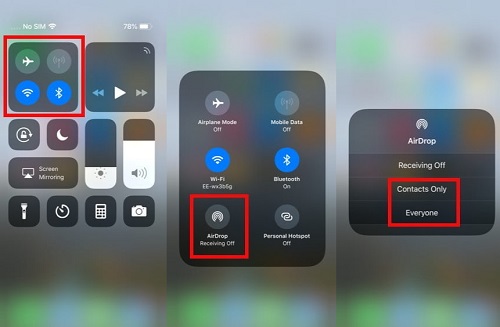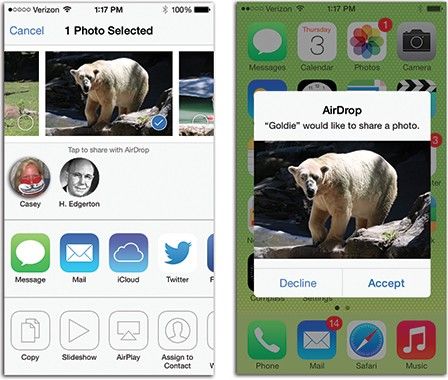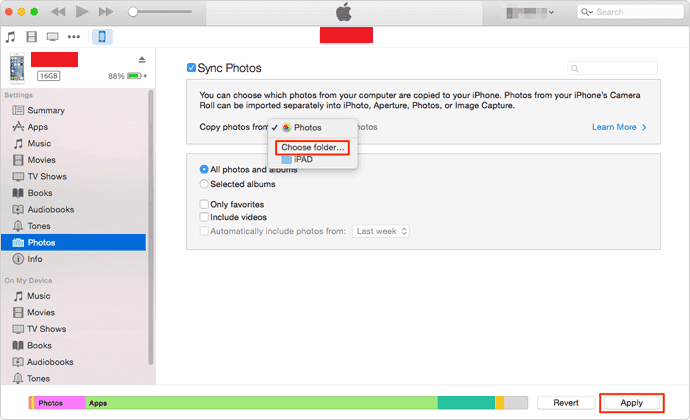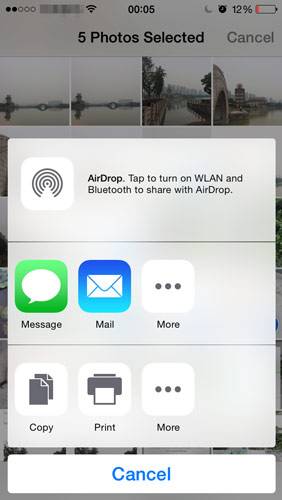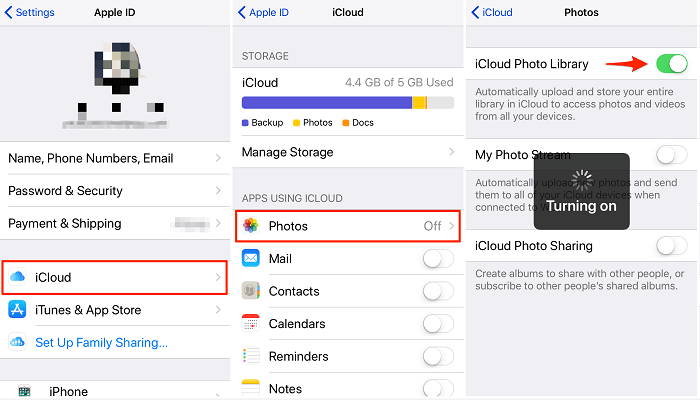Le transfert de photos d'un iPhone à un iPad est nécessaire dans de nombreuses situations, par exemple pour libérer de l'espace sur l'iPhone, afficher des photos sur un écran plus grand ou migrer des photos d'un ancien iPhone vers un nouvel iPad, etc. Quelle que soit la raison, vous pouvez trouver cinq méthodes possibles pour transférer des photos d'un iPhone à un iPad avec ou sans iCloud.
CONTENU DE LA PAGE:
- Partie 1. Comment transférer des photos d'un iPhone à un iPad sans iCloud
- Transférer les photos d'un iPhone à un iPad avec EaseUS MobiMover
- Transférer les photos d'un iPhone à un iPad avec AirDrop
- Transférer les photos d'un iPhone à un iPad avec iTunes
- Transférer les photos d'un iPhone à un iPad par E-mail
- Partie 2. Comment transférer les photos d'un iPhone à un iPad à l'aide d'iCloud
Partie 1. Comment transférer des photos d'un iPhone à un iPad sans iCloud
Comme nous le savons tous, iCloud n'offre que 5 Go de stockage gratuit à ses utilisateurs. Cela signifie que vous devez acheter plus d'espace de stockage si vous avez plus de 5 Go de photos à transférer. C'est pourquoi de nombreux utilisateurs n'aiment pas utiliser iCloud. Dans ce cas, les options suivantes vous donnent la possibilité de transférer des photos d'un iPhone à un iPad sans iCloud.
Option 1. Utiliser EaseUS MobiMover - Méthode tout-en-un
EaseUS MobiMover est un programme de transfert de données iOS complet et mature qui permet aux utilisateurs de transférer toutes les données, y compris les photos, entre deux appareils iOS sans iCloud. Il prend en charge différents formats d'images, notamment JPG, BMP, ICON, TIFF, PNG, GIF. Vous pouvez choisir de transférer des Photos d’iPhone vers PC sans iTunes en quelques étapes simples. En outre, ce puissant outil vous offre la possibilité de disposer d'un téléchargeur de vidéos de mise à niveau gratuit, avec lequel vous pouvez télécharger gratuitement des vidéos YouTube sur Mac.
Étape 1. Connectez vos deux appareils iOS à votre ordinateur (Mac/PC). Lancez EaseUS MobiMover, et choisissez " Téléphone à Téléphone " sur l'écran. Vérifiez correctement votre appareil source et votre appareil cible, et cliquez sur le bouton " Continuer " pour commencer le transfert.
Étape 2. Cochez la ou les catégories que vous souhaitez transférer de votre appareil source vers l'appareil cible. Comme vous pouvez le constater, en outre les photos, vous pouvez également copier des vidéos, des fichiers audio, des contacts, des messages et bien plus encore entre vos appareils iDevices.
Étape 3. Après avoir vérifié les paramètres, cliquez sur le bouton "Transférer" pour commencer à déplacer les photos entre vos appareils. Une fois le transfert terminé, allez dans l'application "Photos" de votre appareil cible pour vérifier les éléments nouvellement importés.
Option 2: Utiliser AirDrop - La méthode sans fil
AirDrop est un programme préinstallé sur les appareils iOS et Mac pour être utilisé pour partager du contenu sans fil entre iPhone, iPad, et Mac dans un, y compris des photos, des vidéos, de la musique, des notes, et plus.
Étape 1: Activez AirDrop, la connexion Wi-Fi et Bluetooth sur l'iPhone et l'iPad dans le Centre de contrôle.
![Activer AirDrop sur iPhone]()
Étape 2: Ouvrez l'application Photos sur votre iPhone. Sélectionnez les photos que vous souhaitez synchroniser avec l'iPad, appuyez sur le bouton "Partager", puis sur AirDrop et choisissez votre iPad. AirDrop commencera à envoyer les photos d'iPhone vers iPad.
Étape 3: Allez sur votre iPad et appuyez sur l'onglet "Accepter" dans la fenêtre pop-up pour recevoir les photos d'iPhone. Une fois le processus terminé, lancez l'application Photos sur iPad et vérifiez les fichiers mis à jour.
![AirDrop photos d'un iPhone à un iPad]()
Option 3: Utiliser iTunes - Synchroniser tous les fichiers d'iPhone
La synchronisation des données iTunes est la méthode la plus complexe parmi les trois pour transférer des photos d'un iPhone à un iPad sans iCloud, car vous devez d'abord sauvegarder les photos de l'iPhone puis utiliser iTunes pour les synchroniser avec l'iPad. Ou alors, il suffit de restaurer l'iPad avec une sauvegarde iTunes de l'iPhone, ce qui effacera définitivement les données existantes. Par conséquent, prenez cette méthode avec précaution!
Sauvegarde des photos de l'iPhone avec iTunes
Étape 1: Connectez votre iPhone à votre ordinateur avec un câble USB et lancez iTunes.
Étape 2: Cliquez sur le bouton Appareil et choisissez "Cet ordinateur" dans le panneau de droite.
Étape 3: Cliquez ensuite sur "Sauvegarder maintenant" et commencez à synchroniser les photos de l'iPhone sur l'ordinateur avec iTunes.
![sauvegarder les photos d'iPhone avec iTunes]()
Synchroniser les photos d'iPhone sur iPad avec iTunes
Étape 1: Débranchez votre iPhone et branchez votre iPad à votre ordinateur avec un câble USB > Lancez iTunes.
Étape 2: Cliquez sur le bouton Appareil et choisissez Photos dans le panneau de droite.
Étape 3: Cochez ensuite "Synchroniser les photos" et "Toutes les photos et tous les albums". Cliquez sur "Appliquer" pour transférer les photos sur iPad.
![synchroniser les photos d'iPhone avec iPad]()
Option 4: Utiliser E-mail - Appliquer pour transférer une ou deux photos
Étape 1: Ouvrez l'application "Photos" sur votre iPhone.
Étape 2: Sélectionnez les photos que vous souhaitez transférer sur iPad.
Étape 3: Touchez le bouton "Partager" > Choisissez "Mail".
Étape 4: Connectez-vous à votre compte de messagerie si vous ne l'avez pas encore fait > Cochez "Envoyer" pour envoyer l'e-mail à votre compte de messagerie.
Étape 5: Allez dans l'application "Mail" de votre iPad > Vérifiez l'e-mail de votre iPhone > Enregistrez les photos sur votre iPad.
![Transférer les photos d'iPhone à iPad via Mail]()
Partie 2. Comment transférer les photos d'un iPhone à un iPad à l'aide d'iCloud
iCloud est un service en nuage proposé par Apple. Il offre deux façons de synchroniser les photos entre les appareils iOS: via Mon flux de photos et via la photothèque iCloud. Il existe quelques différences entre les deux, comme indiqué ci-dessous.
| Mon flux de photos |
Photothèque iCloud |
- Ne compte pas dans le stockage iCloud
- Ne prend pas en charge les vidéos
- Stocke jusqu'à 1 000 photos
- Stocke les photos pendant 30 jours
- Fonctionne uniquement avec des connexions Wi-Fi
- Prend en charge les formats de fichier JPEG, TIFF, PNG et RAW.
|
- Décompte du stockage iCloud
- Prend en charge les vidéos et les photos
- Aucune limite
- Les exigences globales de 3DS
- Stocke les photos et les vidéos indéfiniment
- Fonctionne sur Wi-Fi et cellulaire
- Prend en charge ces formats de photos et de vidéos: HEIF, JPEG, RAW, PNG, GIF, TIFF, HEVC et MP4.
|
Après avoir pris connaissance des différences entre Mon flux de photos et la photothèque iCloud, vous pouvez maintenant choisir le moyen qui vous convient pour synchroniser les photos d'un iPhone à un iPad.
Option 1. Transférer les photos d'un iPhone à un iPad via Mon flux de photos
Étape 1. Lancez l'application Réglages de votre iPhone > Appuyez sur [votre nom] > Sélectionnez l'option "iCloud" > Appuyez sur "Photos".
Étape 2. Appuyez sur l'interrupteur à bascule "Télécharger dans mon flux de photos" pour activer les photos et les vidéos par Wi-Fi.
![Activer Mon flux de photos sur iPhone]()
Étape 3. Ensuite, vous pouvez répéter les étapes sur votre iPad. Après cela, toutes les photos seront synchronisées de l'iPhone à l'iPad.
Option 2. Transférer les photos d'un iPhone à un iPad via la Photothèque iCloud
Étape 1. Allez dans les Réglages de votre iPhone > Appuyez sur le profil de votre identifiant Apple > Appuyez sur "iCloud".
Étape 2. Tapez sur "Photos" > Activez la "photothèque iCloud".
![Transférer des photos de l'iPhone à l'iPad]()
Conclusion
Après avoir lu notre post, nous espérons que vous avez su comment transférer des photos d'un iPhone à un iPad avec/sans iCloud. Nous vous offrons l'option de EaseUS MobiMover, iTunes, AirDrop, Email, et iCloud. Parmi ces options, EaseUS MobiMover est le plus recommandé car il possède la vitesse de transfert la plus rapide et prend en charge les plus grands formats de photos. Quoi qu'il en soit, ne le ratez pas.