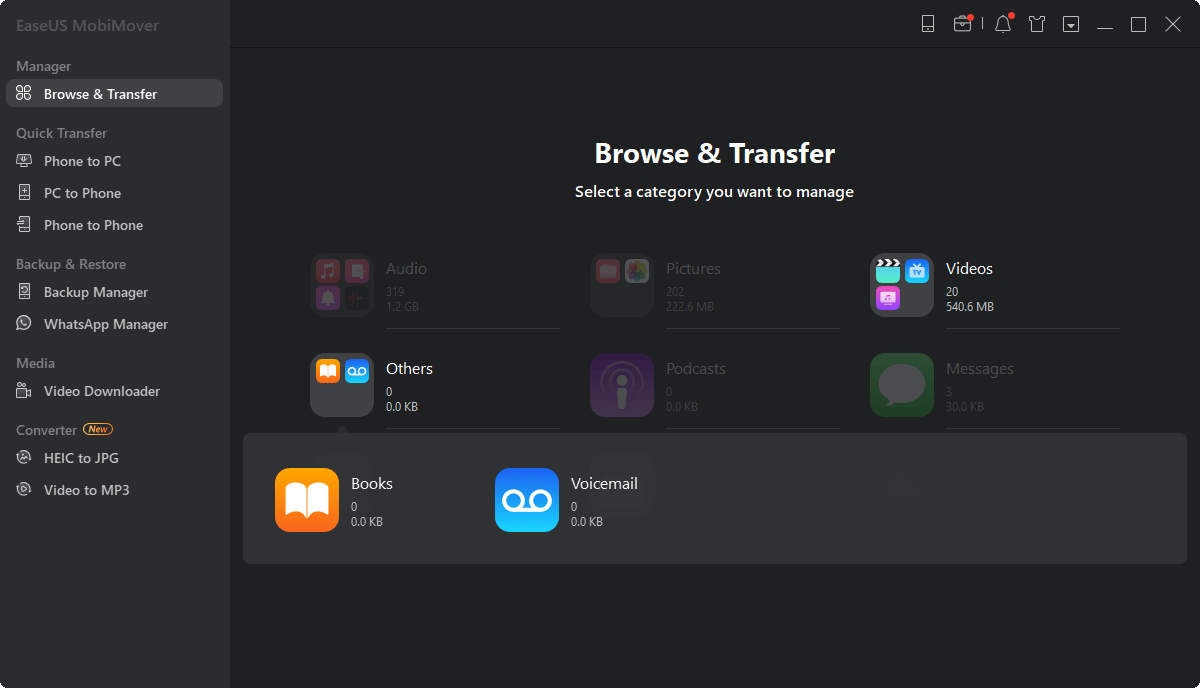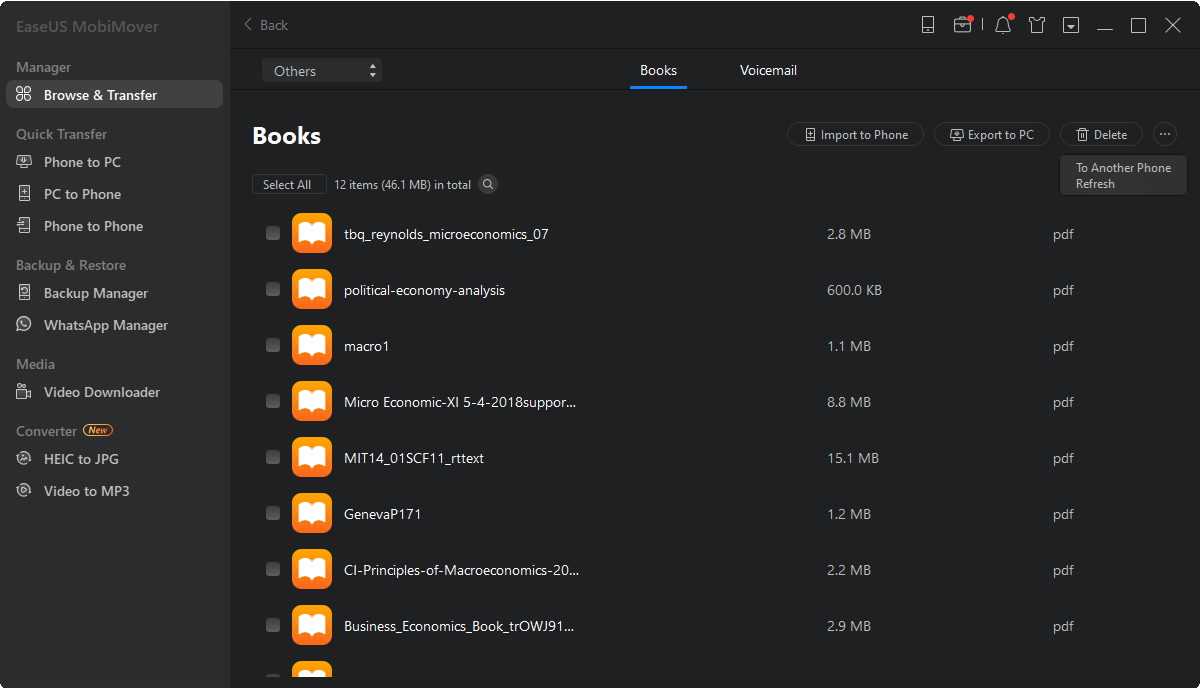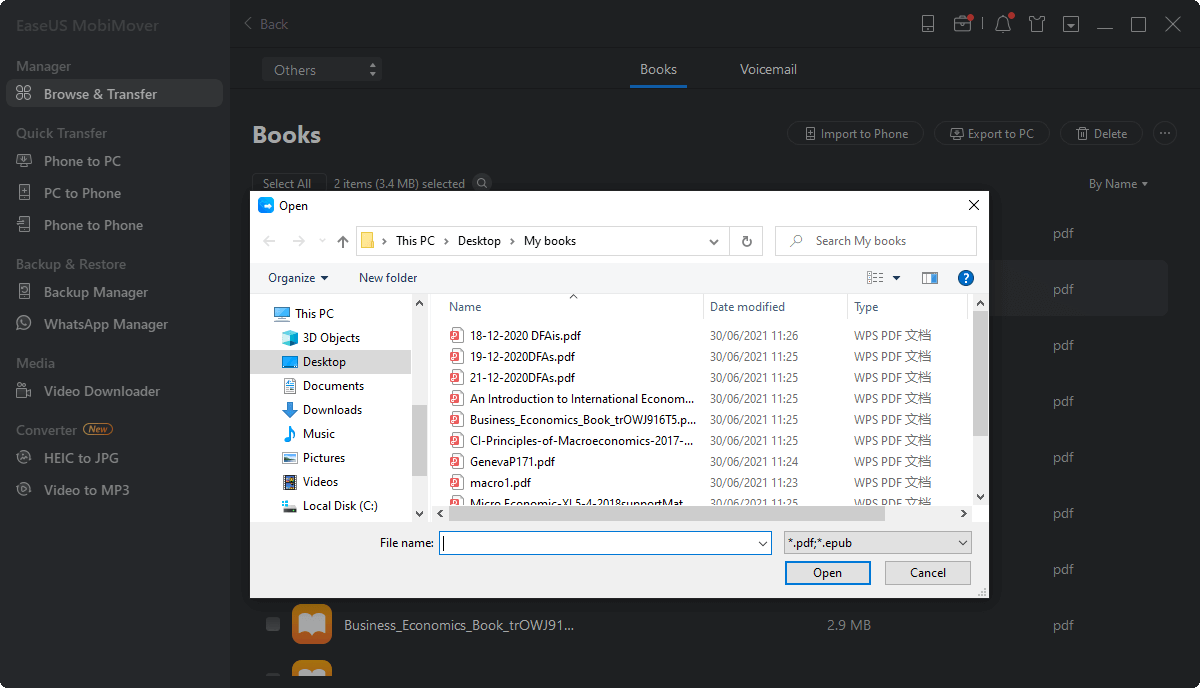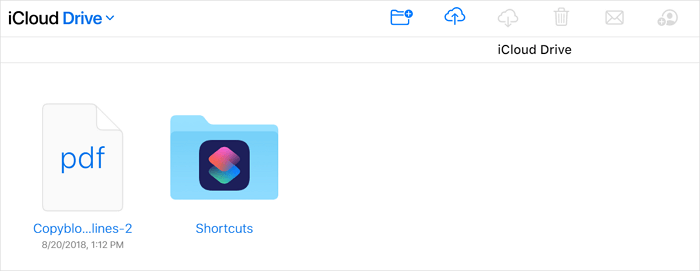Le PDF est un format de fichier de plus en plus populaire et largement utilisé sur les ordinateurs et les appareils mobiles. Il n'est donc pas étrange que vous deviez transférer des fichiers PDF d'un appareil à un autre pour rendre ces fichiers disponibles sur vos appareils.
Étant donné que l'un des besoins les plus courants liés au transfert de PDF est de transférer des PDF d'un PC vers un iPad, j'aimerais ici vous montrer comment ajouter des PDF sur iPad de deux manières simples. Si vous utilisez un iPhone, vous pouvez également appliquer ces conseils pour transférer des fichiers PDF sur votre appareil iOS.
Comment transférer directement un PDF d'un PC vers un iPad
Prend également en charge : photos, vidéos, musique, sonneries, mémos vocaux, contacts...
Que vous cherchiez à ajouter des PDF d'un PC à un iPad ou à transférer des fichiers PDF d'un iPad à un PC, le logiciel de transfert iPhone - EaseUS MobiMover vous aidera. En tant qu'outil de transfert de données iOS, il fonctionne bien pour :
En outre, comme vous l'avez peut-être remarqué, il s'agit également d'un téléchargeur de vidéos qui vous permet de télécharger des vidéos ou des fichiers audio en ligne sur votre ordinateur ou iPhone/iPad, en utilisant uniquement une URL. Ainsi, vous pouvez télécharger des vidéos YouTube sur Mac , enregistrer des vidéos Facebook sur iPhone ou télécharger de la musique SoundCloud sur un ordinateur à l'aide d'EaseUS MobiMover si vous en avez besoin.
Pour transférer des PDF vers iPad :
Étape 1 . Connectez votre iPad (exécutant iOS 8 et versions ultérieures) à votre ordinateur (Mac/PC) et exécutez EaseUS MobiMover. Cliquez sur "Autres" et choisissez "Livres". Vous pouvez également utiliser la fonctionnalité « PC vers iPhone » pour transférer des PDF de votre ordinateur vers votre iPad.
Étape 2 . Cliquez sur l'option "Ajouter du contenu" pour copier des livres de l'ordinateur vers votre iPad. Vous pouvez importer un ou plusieurs PDF à la fois.
Étape 3 . Ensuite, une nouvelle fenêtre apparaîtra dans laquelle vous devrez sélectionner les fichiers PDF que vous souhaitez copier sur votre iPad. Après avoir choisi les éléments, MobiMover commencera immédiatement à transférer les PDF de l'ordinateur vers votre iPad. Une fois terminé, allez vérifier et visualiser les livres sur l'iPad dans l'application « Livres ».
Comment transférer des PDF vers iPad sans fil
Préférez-vous une solution sans fil pour ajouter des PDF sur votre iPad ? Si vous le faites, vous pouvez demander de l’aide à iCloud Drive. iCloud Drive est un service de partage de fichiers basé sur le cloud qui prend en charge tous les types de fichiers, à condition que le fichier fasse moins de 50 Go. Chaque fois que vous souhaitez partager des fichiers sur votre PC, Mac, iPhone, iPad ou iPod, iCloud Drive peut être l'une de vos options.
Pour utiliser iCloud Drive pour transférer des PDF sur iPad, vous devez vous assurer qu'il y a suffisamment de stockage iCloud et qu'il existe une connexion réseau stable.
Pour ajouter des PDF sur iPad via iCloud Drive :
Étape 1. Sur votre PC, visitez iCloud.com via un navigateur.
Étape 2. Connectez-vous avec le compte Apple ID utilisé sur votre iPad.
Étape 3. Une fois connecté, cliquez sur « iCloud Drive » parmi les options.
Étape 4. Faites glisser et déposez les fichiers PDF sur iCloud Drive.
Étape 5. Attendez la fin du processus de synchronisation.
Étape 6. Accédez à l'application Fichiers sur votre iPad, faites glisser votre doigt vers la droite depuis le côté gauche de l'écran de votre iPad.
Étape 7. Choisissez « iCloud Drive » et vous pouvez maintenant voir les fichiers PDF depuis votre ordinateur.
![Comment transférer des PDF vers iPad via iCloud Drive]()
Si nécessaire, vous pouvez déplacer ces fichiers vers le stockage de votre iPad : appuyez longuement sur l'élément, choisissez "Déplacer", puis appuyez sur l'emplacement cible.
L'essentiel
N'est-il pas facile de transférer des fichiers PDF d'un PC vers un iPad ? Que vous souhaitiez utiliser un câble USB ou non, vous pouvez trouver la solution adaptée à votre besoin pour ajouter des PDF sur votre iPad. Ces conseils s'appliquent également au transfert d'autres types de fichiers, comme des photos, de la musique, des livres, des documents, etc. entre votre ordinateur et un appareil iOS ou iPadOS. Gardez-les à l’esprit et vous pourrez vous aider dans la plupart des situations de transfert de données.