Comment changer le dossier de téléchargements vers un autre lecteur sous Windows 10/11
Si vous êtes un utilisateur régulier d'Internet, vous pouvez télécharger de nombreuses informations sur votre ordinateur. Il peut inclure des fichiers de jeu, des logiciels, des fichiers multimédias, des documents, etc. Lorsque vous téléchargez quelque chose en utilisant la connexion Internet sous Windows, il est automatiquement stocké dans le dossier Téléchargements.
C'est un dossier très pratique car vous n'êtes pas obligé de rechercher dans différents dossiers pour trouver un fichier téléchargé. Le dossier de téléchargements élimine le besoin pour vos programmes installés de définir ou de créer leur propre dossier de téléchargement. En ce qui concerne l'emplacement de ce dossier dans Windows, vous pouvez le trouver dans le répertoire personnel situé sur le lecteur C de votre PC.
Ainsi, vous pouvez localiser le dossier de téléchargements en suivant l'emplacement C:\Users\UserName\Downloads\. Mais vous pouvez toujours déplacer le dossier Téléchargements vers un autre lecteur Windows 11/10. Cet article vous apprendra des moyens simples de changer le dossier Téléchargements vers un autre lecteur Windows 10 et supérieur. Alors lisez-le jusqu'au bout.
Changer le dossier de téléchargements vers un autre lecteur à l'aide d'un outil de transfert de données PC gratuit
La solution la plus rapide pour déplacer le dossier Téléchargements vers un autre lecteur est de s'appuyer sur le meilleur outil de transfert de données PC - EaseUS Todo PCTrans Free . Il vous permet de transférer des applications, des comptes d'utilisateurs, des fichiers et d'autres paramètres entre ordinateurs et ordinateurs portables.
Pour déplacer le dossier Téléchargements vers un autre lecteur ou toute autre partition avec un logiciel gratuit de transfert de données PC, vous pouvez utiliser la fonction de déplacement de fichiers/dossiers volumineux. C'est un moyen simple et rapide de modifier l'emplacement de téléchargement. Non seulement cela, mais vous pouvez utiliser EaseUS Todo PCTrans Free pour restaurer et sauvegarder des fichiers et déplacer des programmes ou des applications d'un ordinateur à un autre ou d'un lecteur à un autre.
Voici les étapes pour déplacer le grand dossier Downloader d'un lecteur à un autre avec ce simple programme de transfert de fichiers PC.
Étape 1. Ouvrez EaseUS Todo PCTrans sur votre ordinateur. Cliquez sur « Nettoyage des fichiers volumineux », puis cliquez sur le bouton « Commencer » pour continuer. Cette fonctionnalité vous permet de transférer des fichiers d'un lecteur à un autre ou de déplacer des données d'un disque à un autre.

Étape 2. Choisissez le disque dur ou le disque sur lequel vous souhaitez analyser les fichiers.
Étape 3. Une fois l'analyse terminée, les fichiers de plus de 20 Mo seront répertoriés. Sélectionnez les fichiers cibles à transférer et définissez l'emplacement cible selon vos besoins. Ensuite, cliquez sur le bouton « Déplacer » pour passer à l'étape suivante.

Étape 4. Confirmez à nouveau l'opération de transfert et cliquez sur le bouton « Déplacer » pour démarrer le processus. Une fois le transfert de fichiers terminé, vous disposerez de suffisamment d'espace libre sur le lecteur/disque source.

Voici quelques autres fonctionnalités de cet outil :
- Déplacez tout en toute sécurité : avec EaseUS Todo PCTrans, vous pouvez facilement tout transférer d'un ancien PC vers un nouveau. Qu'il s'agisse d'applications, de fichiers, de programmes ou de dossiers, vous pouvez utiliser cet outil pour déplacer en toute sécurité tous les dossiers essentiels.
- Rapide et automatique : L'outil est rapide ; vous n'êtes pas obligé de passer de longues heures à transférer vos fichiers et dossiers d'un PC à un autre. Contrairement au transfert manuel, EaseUS Todo PCTrans utilise une fonction de transfert automatique pour rendre les choses efficaces.
- Programmes prêts à l'emploi : après avoir copié les programmes installés et autres données sur le nouvel ordinateur, vous pouvez les utiliser instantanément. Cela signifie que vous n'êtes pas obligé de les réinstaller. Sinon, vous devrez peut-être télécharger et installer toutes les applications transférées sur votre PC.
- Assistance gratuite : EaseUS offre une assistance ponctuelle chaque fois que nécessaire. Les experts techniques vous aideront 24h/24 et 7j/7 si vous avez besoin d'aide pour le transfert de données.
Téléchargez-le et vous pourrez profiter de la commodité du transfert !
Déplacer manuellement le dossier de téléchargements vers un autre lecteur de 2 manières
S'appuyer sur un outil tiers est un moyen efficace. Mais nous proposons toujours d'autres solutions. Cette partie présentera deux façons de déplacer manuellement le dossier Téléchargements d'un lecteur à un autre ou à tout autre lecteur. Discutons des deux manières en détail :
1. Définir et modifier l'emplacement par défaut dans les paramètres
Vous pouvez définir et modifier l'emplacement d'enregistrement du dossier de téléchargement en suivant les étapes mentionnées ci-dessous :
Étape 1. Ouvrez l'option « Paramètres » de votre PC et cliquez sur l'option « Système ». Ensuite, cliquez sur l'option "Stockage".
Étape 2. Maintenant, appuyez sur l'option « Modifier l'emplacement d'enregistrement du nouveau contenu ».

Étape 3. Ici, définissez l'emplacement de téléchargement souhaité pour chaque catégorie.

De cette façon, vous pouvez modifier l'emplacement des fichiers téléchargés.
2. Utiliser la fonctionnalité de déplacement dans les propriétés
Vous pouvez modifier l'emplacement des téléchargements en utilisant la fonction de déplacement. Suivez les étapes répertoriées ci-dessous pour savoir comment déplacer le dossier Téléchargements vers un autre lecteur Windows 10 :
Étape 1. Avec le raccourci clavier « Win + E », ouvrez l'explorateur de fichiers sur votre PC.
Étape 2. Accédez au lecteur sur lequel vous souhaitez déplacer le dossier de téléchargement. Faites un clic droit et choisissez l'option "Nouveau", puis l'option "Dossier". Vous pouvez le nommer Téléchargements.

Étape 3. Sous la barre d'accès rapide, cliquez avec le bouton droit sur le "Dossier de téléchargements" et cliquez sur l'option "Propriétés".
Étape 4. Appuyez sur l'onglet « Emplacement » et cliquez sur l'option « Déplacer » dans les fenêtres de propriétés.

Étape 5. Dans la fenêtre « Sélectionner une destination », revenez au dossier que vous avez créé précédemment. Sélectionnez le dossier et appuyez sur l'option "Sélectionner un dossier".

Étape 6. Maintenant, le nouvel emplacement sera ajouté à la fenêtre des propriétés. Appuyez sur les options « Appliquer » et OK pour enregistrer les modifications.
Étape 7. Un message vous demandera si vous souhaitez déplacer tous les fichiers de l'ancien vers le nouvel emplacement. Appuyez sur l'option "Oui".

C'est ainsi que vous pouvez déplacer le dossier Téléchargements vers un autre lecteur Windows 11/10. Ce sera le nouveau dossier de téléchargement par défaut sur un autre lecteur. Si vous pensez que ce didacticiel résout votre problème, vous pouvez le partager avec d'autres personnes dans le besoin.
Pourquoi changer le dossier de téléchargements vers un autre lecteur
Au fur et à mesure que vous téléchargez différents fichiers et applications sur votre PC, le dossier de téléchargement devient encombré et commence à occuper de l'espace sur le disque dur du PC. Vous pouvez remarquer cette situation, surtout lorsque vous ne nettoyez pas souvent le dossier de téléchargement. Mais remplir le disque limitera le nombre d'applications que vous pourrez installer sur votre PC. En outre, il peut également commencer à afficher un avertissement de faible espace disque.
De plus, si vous réinstallez Windows ou si vous ne parvenez pas à démarrer, vous risquez de perdre tous les fichiers du dossier Téléchargements. Pour éviter une telle situation, vous pouvez déplacer le dossier Téléchargements d'un lecteur à un autre. Cela garantira également que vous n'alignez pas un seul lecteur avec tous les téléchargements aléatoires.
Ainsi, si vous modifiez l'emplacement de téléchargement, ce sera une action sûre. Voyons maintenant quelques-uns des avantages du déplacement du dossier de téléchargement vers un autre lecteur de votre PC :
- Lorsque les fichiers téléchargés sont stockés sur un autre lecteur ou partition, vous pouvez économiser plus d'espace de stockage sur le lecteur cible
- Vous pourrez accéder aux fichiers téléchargés lors du double démarrage
- Les fichiers téléchargés resteront sécurisés lorsque vous réinstallerez Windows
- Vous pourrez accéder aux fichiers téléchargés lorsque vous ne pourrez pas démarrer Windows
Ce guide fournira quelques solutions pour déplacer le dossier de téléchargement vers un autre lecteur. Vous pouvez cliquer sur les liens ci-dessous si vous souhaitez transférer vers des lecteurs spécifiques, par exemple déplacer des téléchargements du lecteur C vers le lecteur D.
Comment déplacer les téléchargements du lecteur C vers le lecteur D Windows 11/10
Cet article propose trois façons de déplacer les téléchargements du lecteur C vers le lecteur D. Vous pouvez utiliser les propriétés ou les paramètres avec Windows pour modifier l'adresse de téléchargement par défaut ou utiliser EaseUS Todo PCTrans pour migrer les téléchargements.
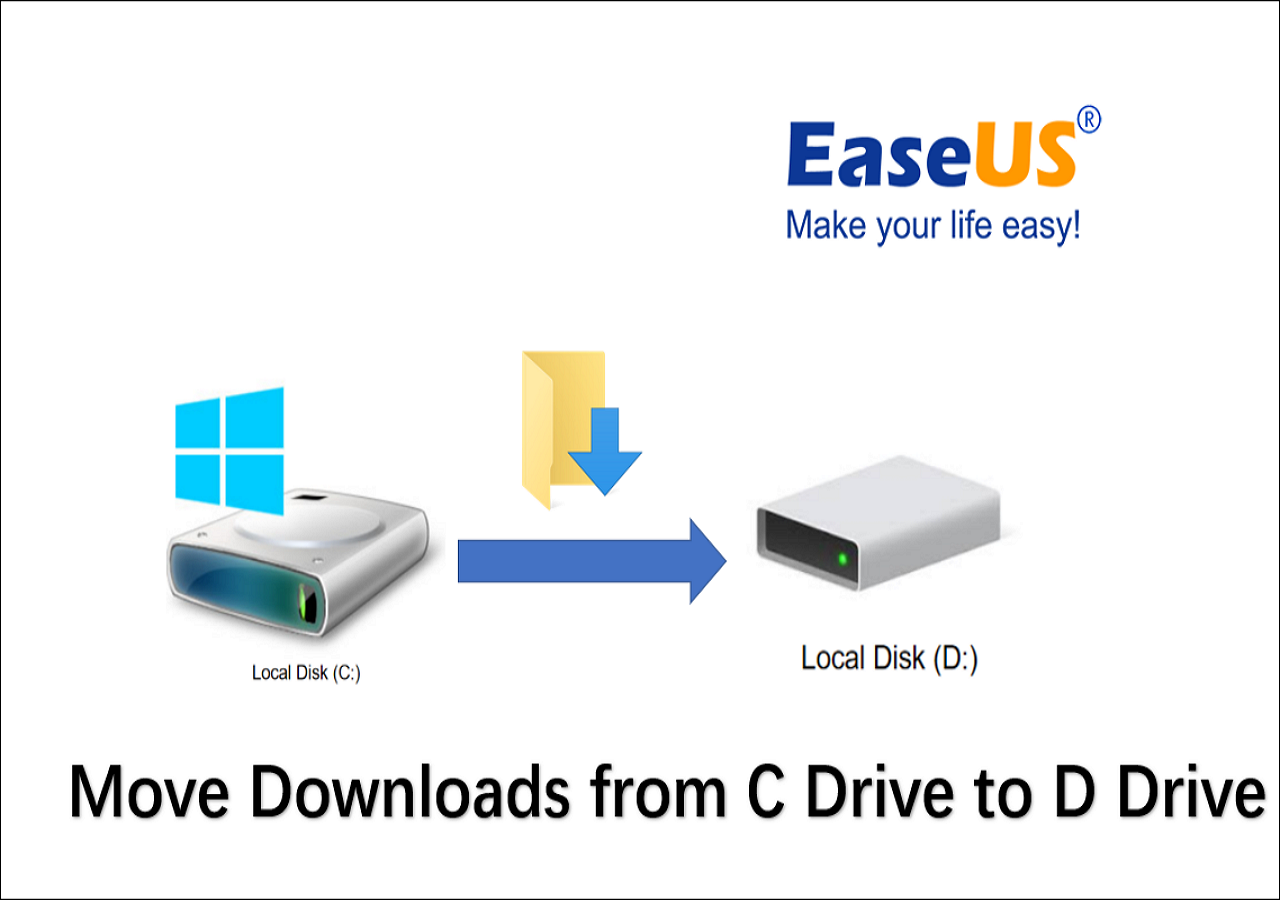
Conclusion
Avec cela, comment changer le dossier de téléchargement vers un autre lecteur Windows 10 est devenu une tâche simple. Vous pouvez utiliser l'une des méthodes mentionnées ci-dessus pour déplacer le dossier de téléchargement. Cependant, nous vous suggérons de vous essayer à EaseUS Todo PCTrans. Puisqu'il s'agit d'un outil fiable et efficace, vous ne rencontrerez aucune difficulté pour migrer le dossier.
Avis de Produit
-
EaseUS Todo PCTrans Free est une solution logicielle utile et fiable créée pour servir dans les opérations de migration d'ordinateurs, que ce soit d'une machine à une autre ou d'une version antérieure de votre système d'exploitation à une plus récente.
En savoir plus -
EaseUS Todo PCTrans est créé par les gens d'EaseUS, qui fabriquent des outils incroyables vous permettant de gérer vos sauvegardes et de récupérer vos disques durs morts. Bien que ce ne soit pas un outil officiel, EaseUS a la réputation d'être très bon avec ses logiciels et son code.
En savoir plus
-
Il offre la possibilité de déplacer l'intégralité de votre compte utilisateur depuis votre ancien ordinateur, ce qui signifie que tout est rapidement migré. Vous conservez votre installation Windows (et les pilotes appropriés pour votre nouveau PC), mais vous récupérez également toutes vos applications, paramètres, préférences, images, documents et autres données importantes.
En savoir plus
Articles associés:
-
Le programme désinstallé revient sans cesse ? Comment résoudre le problème ?
![author icon]() 21/10/2024
21/10/2024 -
Le groupe résidentiel n'apparaît pas sous Windows 10/11 ? Tous les correctifs ici !
![author icon]() 24/10/2024
24/10/2024 -
Comment transférer des jeux PC vers Steam Deck [Guide étape par étape]
![author icon]() 30/10/2024
30/10/2024 -
Comment déplacer des jeux Steam/Origin vers SSD sans réinstallation
![author icon]() 21/03/2024
21/03/2024
EaseUS Todo PCTrans
EaseUS Todo PCTrans permet de transférer les paramètres, les applications et les données entre les PC et les disques durs. Votre logiciel polyvalent de transfert et de migration de PC pour mettre à niveau les appareils sans réinstallation.
Avis de Produit

