Comment changer l'emplacement de téléchargement Steam [Tutoriel facile]
Dans ce guide pratique, EaseUS explorera la modification de l'emplacement de téléchargement Steam. Si vous vous êtes déjà demandé comment modifier le dossier par défaut dans lequel les jeux et mises à jour Steam sont téléchargés, vous êtes au bon endroit. Changer l'emplacement de téléchargement Steam peut être difficile pour un débutant, mais ne vous inquiétez pas. Après avoir lu attentivement ce passage, vous pourrez facilement modifier votre emplacement de téléchargement Steam.
Nous vous guiderons à travers les étapes pédagogiques pour modifier l'emplacement de téléchargement, vous permettant d'organiser vos téléchargements et d'optimiser l'espace de stockage de votre ordinateur. Que vous cherchiez à personnaliser votre expérience Steam ou à gérer vos installations de jeux plus efficacement, ce guide fournit les réponses et les instructions dont vous avez besoin pour réussir à modifier l'emplacement de téléchargement Steam.
Qu'est-ce que l'emplacement de téléchargement Steam
L'emplacement de téléchargement Steam fait référence au dossier sur votre ordinateur dans lequel les jeux, mises à jour et autres contenus sont téléchargés et stockés lors de l'utilisation de Steam. Lorsqu'il s'agit de télécharger de nouveaux jeux sur Steam, l'emplacement d'installation par défaut se trouve généralement dans le même dossier que l'installation Steam elle-même (généralement trouvé dans C:\Program Files (x86)\Steam) .
Si vous trouvez cet article utile, partagez-le avec d'autres en cliquant sur les boutons ci-dessous et en indiquant à davantage d'utilisateurs où trouver le téléchargement Steam.
Cependant, si votre lecteur C manque d'espace ou si vous préférez installer des jeux sur un autre, vous devrez créer une nouvelle bibliothèque Steam sur le disque dur de destination souhaité. Cela vous permet d'optimiser votre stockage et de stocker facilement vos jeux dans un emplacement qui correspond à vos préférences. Dites adieu aux contraintes d'espace et commencez une expérience de jeu fluide avec cette solution simple.
Comment changer l'emplacement de téléchargement Steam
Cela ne prendra pas beaucoup de temps pour le faire. Accédez au menu « Paramètres » de votre client Steam. Choisissez l'onglet « Stockage ». À partir de là, vous pouvez afficher votre lecteur d'installation par défaut et créer un nouveau chemin en sélectionnant le bouton « + » sur l'écran supérieur. Une fois que vous avez créé le nouveau chemin, toutes les futures installations pourront y être installées.
Voici comment:
Étape 1. Ouvrez votre Steam. Dans la barre supérieure, cliquez sur « Steam » et choisissez « Paramètres ».
Étape 2. Dans la fenêtre Paramètres, accédez à l'onglet « Téléchargements », où vous verrez « Bibliothèques de contenu ».
Étape 3. Cliquez sur « Dossiers de la bibliothèque Steam » dans la section « Bibliothèques de contenu ». Une liste de vos bibliothèques Steam existantes sera ouverte via une fenêtre contextuelle.
Étape 4. Dans la fenêtre contextuelle, cliquez sur « Ajouter un dossier de bibliothèque ».
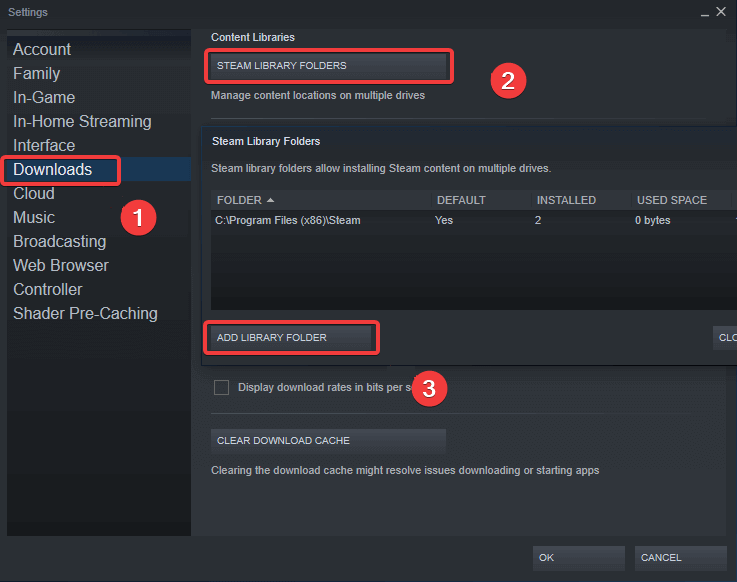
Étape 5. Parcourez et localisez le dossier souhaité que vous souhaitez désigner comme nouvelle bibliothèque Steam.
Étape 6. Une fois que vous avez trouvé le dossier, sélectionnez-le et cliquez sur « Sélectionner ». La bibliothèque Steam nouvellement ajoutée sera désormais visible dans la liste des bibliothèques.
Étape 7. Après avoir créé une bibliothèque supplémentaire, vous pouvez la sélectionner comme destination d'installation lors du téléchargement et de l'installation de jeux.
Après le processus, il est temps de déplacer les jeux existants et l'installation de Steam vers le nouveau dossier/emplacement de téléchargement.
Voir également:
Après cela, vous devez faire une chose : "Déplacer l'installation et les jeux existants vers le nouvel emplacement de téléchargement".
Déplacer les jeux existants et l'installation Steam vers un nouvel emplacement de téléchargement
Pour simplifier le processus de déplacement de vos jeux Steam existants vers une nouvelle bibliothèque, nous vous recommandons d'utiliser EaseUS Todo PCTrans . Cet outil offre une fonctionnalité pratique de « Nettoyage de fichiers volumineux » spécialement conçue pour déplacer les fichiers du programme de jeux Steam vers un autre dossier ou lecteur. Cet outil peut cibler en un clic plusieurs fichiers de programme et les transférer vers le nouveau dossier de la bibliothèque Steam. Son interface claire et ses notifications rapides rendent le processus de transfert efficace et simple.
Téléchargez EaseUS Todo PCTrans pour rationaliser le processus de transfert de jeu.
Maintenant, passons aux étapes :
Étape 1. Exécutez EaseUS Todo PCTrans sur votre PC. Choisissez "Nettoyage de fichiers volumineux"> Cliquez sur le bouton "Démarrer" pour continuer.

Étape 2. Sélectionnez le disque que vous souhaitez analyser, cliquez sur « Analyser ».

Étape 3. Une fois l'analyse terminée, les fichiers de plus de 20 Mo seront répertoriés. Choisissez les fichiers souhaités et le lecteur cible à déplacer. (Vous pouvez choisir l'icône triangulaire pour sélectionner la destination ou cliquer sur "Parcourir" pour choisir l'endroit souhaité.)

Étape 4. Cliquez sur le bouton « Déplacer », puis vérifiez les fichiers dans la fenêtre contextuelle. Cliquez ensuite à nouveau sur le bouton « Déplacer ».

EaseUS Todo PCTrans dispose de plusieurs modes de transfert, ce qui facilite le transfert de fichiers Steam entre dossiers, lecteurs et PC. Voyons maintenant quelques caractéristiques clés de celui-ci.
Principales caractéristiques:
- Transférez des données, des applications et des comptes avec des paramètres complets.
- Transférez des jeux entre des disques locaux et déplacez les jeux Steam vers un autre lecteur.
- Déplacez en toute transparence les programmes et logiciels vers un autre disque dur/SSD ou externe sans avoir besoin de réinstallation.
- Profitez d'une transition sans tracas vers Windows 11 en transférant tout depuis votre système Windows actuel.
- Localisez les clés de produit Windows et Office et récupérez les données des PC détruits.
N'hésitez pas à télécharger cet outil sur votre PC ; il peut déplacer des jeux Steam d'un lecteur à un autre ou à un disque dur externe.
Conclusion
Changer l'emplacement de téléchargement Steam est un processus simple qui vous permet d'optimiser l'espace de stockage et d'organiser vos installations de jeux. En suivant les instructions étape par étape de ce guide, vous pouvez facilement modifier le dossier par défaut pour télécharger les jeux Steam et personnaliser votre expérience de jeu. Que vous cherchiez à libérer de l'espace sur votre disque principal ou à rationaliser votre bibliothèque de jeux, la possibilité de modifier l'emplacement de téléchargement Steam vous permet de personnaliser et d'améliorer votre configuration de jeu. Avec les guides supplémentaires sur le déplacement des jeux existants et l'installation Steam vers un nouvel emplacement de téléchargement, vous disposez de l'outil EaseUS Todo PCTrans pour gérer votre bibliothèque de jeux et assurer une transition transparente et efficace.
Lisez les sujets connexes suivants et apprenez-en davantage :
FAQ sur la modification de l'emplacement de téléchargement Steam
Nous avons expliqué comment modifier l'emplacement de téléchargement Steam et transférer les jeux existants. Voulez-vous en savoir plus? Suivons les FAQ ci-dessous.
1. Comment déplacer Steam du lecteur C vers le lecteur D ?
Vous pouvez déplacer Steam du lecteur C vers le lecteur D en créant une nouvelle bibliothèque Steam dans le lecteur D. Vous pouvez utiliser la fonctionnalité App Move de Windows. Cliquez sur Paramètres > Système > Applications et fonctionnalités > Localisez Steam et cliquez dessus > Choisissez Déplacer.
Ensuite, choisissez le lecteur D comme destination et cliquez sur Déplacer.
2. Dois-je installer Steam sur le lecteur C ou D ?
Le choix entre installer Steam sur le lecteur C ou D dépend de l'espace disponible, des performances et des préférences personnelles. Évaluez vos besoins de stockage et tenez compte de facteurs tels que la vitesse et la stabilité lorsque vous prenez une décision.
3. Où puis-je trouver le téléchargement Steam ?
Par défaut, Steam télécharge et installe les jeux dans le même dossier que l'installation de Steam, généralement situé dans C:\Program Files (x86)\Steam.
Avis de Produit
-
EaseUS Todo PCTrans Free est une solution logicielle utile et fiable créée pour servir dans les opérations de migration d'ordinateurs, que ce soit d'une machine à une autre ou d'une version antérieure de votre système d'exploitation à une plus récente.
En savoir plus -
EaseUS Todo PCTrans est créé par les gens d'EaseUS, qui fabriquent des outils incroyables vous permettant de gérer vos sauvegardes et de récupérer vos disques durs morts. Bien que ce ne soit pas un outil officiel, EaseUS a la réputation d'être très bon avec ses logiciels et son code.
En savoir plus
-
Il offre la possibilité de déplacer l'intégralité de votre compte utilisateur depuis votre ancien ordinateur, ce qui signifie que tout est rapidement migré. Vous conservez votre installation Windows (et les pilotes appropriés pour votre nouveau PC), mais vous récupérez également toutes vos applications, paramètres, préférences, images, documents et autres données importantes.
En savoir plus
Articles associés:
-
Comment déplacer Lightroom vers un autre lecteur [Guide étape par étape]
![author icon]() 30/10/2024
30/10/2024 -
Windows 10 partage de fichier ne fonctionne pas après la mise à jour 1803/1809/1903
![author icon]() 21/03/2024
21/03/2024 -
Impossible de désinstaller League of Legends ? Comment résoudre ce problème ?
![author icon]() 02/09/2024
02/09/2024 -
Comment désinstaller Riot Client de votre PC (Tutoriel rapide)
![author icon]() 05/08/2024
05/08/2024
EaseUS Todo PCTrans
EaseUS Todo PCTrans permet de transférer les paramètres, les applications et les données entre les PC et les disques durs. Votre logiciel polyvalent de transfert et de migration de PC pour mettre à niveau les appareils sans réinstallation.
Avis de Produit

