5 solutions pour résoudre le problème de libération d'espace sur le lecteur C sous Windows Server 2008 (R2)
| Des solutions réalisables | Dépannage étape par étape |
|---|---|
| Solution 1. Exécutez C Drive Cleaner | Étape 1. Ouvrez EaseUS Todo PCTrans sur votre ordinateur. Cliquez sur « Nettoyage du système » et cliquez sur le bouton « Analyser » pour... Étapes complètes |
| Solution 2. Lancez le nettoyage du disque | Étapes pour activer le nettoyage de disque... Étapes complètes |
| Solution 3. Supprimez les logiciels inutiles | Étape 1. Ouvrez à nouveau le Panneau de configuration. Étape 2. Sous la section Programmes... Étapes complètes |
| Solution 4. Nettoyer les fichiers temporaires | Étape 1. Appuyez sur Windows + R pour afficher la boîte de dialogue Exécuter... Étapes complètes |
| Solution 5. Augmenter l'espace du lecteur C | Étape 1. Libérez de l'espace non alloué pour le lecteur C... Étapes complètes |
Posez une question à social.technet.microsoft.com :
Le problème de remplissage du lecteur C est un problème qui touche tous les utilisateurs de Windows. La plupart des cauchemars sur PC sont liés au manque d'espace du lecteur C, ce qui peut ralentir la vitesse de votre PC et provoquer une erreur de blocage. Si vous essayez de libérer de l'espace sur le lecteur C sous Windows 2008 (R2), ce guide pratique sur EaseUS fournit cinq solutions pour augmenter l'espace. Lisez la suite pour en savoir plus sur elles.
Comment libérer de l'espace sur le lecteur C sous Windows Server 2008 (R2)
Solution 1. Exécutez C Drive Cleaner pour libérer de l'espace sur Server 2008 (R2)
Pour réparer le lecteur C de Windows Server 2008 qui continue de se remplir, vous avez besoin d'un nettoyeur de disque professionnel pour nettoyer en toute sécurité l'espace du lecteur C sans tracas supplémentaire. En utilisant un tel outil de nettoyage du système, EaseUS Todo PCTrans , vous n'avez pas besoin d'activer le nettoyage de disque, de froncer les sourcils face au problème de l'absence de nettoyage de disque et de prendre le temps de supprimer les fichiers inutiles un par un.
Ce logiciel est équipé d'une fonction « Nettoyage du système », qui permet de nettoyer le système, de nettoyer les fichiers volumineux et de gérer les applications. Il permet d'économiser de l'espace en nettoyant les fichiers indésirables du système et des applications, l'historique de navigation, les applications intégrées à Windows, les fichiers volumineux et les applications inutiles.
Téléchargez et commencez à libérer de l'espace sur le lecteur C avec EaseUS Todo PCTrans :
Étape 1. Ouvrez EaseUS Todo PCTrans sur votre ordinateur. Cliquez sur « Nettoyage du système » puis sur le bouton « Analyser » pour continuer.

Étape 2. Une fois l'analyse terminée, les fichiers indésirables seront répertoriés. Sélectionnez les fichiers indésirables. Veillez à ne pas supprimer par erreur des fichiers qui affectent le fonctionnement normal de votre ordinateur ou de votre logiciel.

Étape 3. Cliquez sur le bouton « Nettoyer » et confirmez l'opération de nettoyage. Vous pouvez utiliser régulièrement cette fonction pour libérer de l'espace disque.

Cliquez sur les boutons pour en savoir plus sur la façon de libérer de l'espace :
Solution 2. Lancez le nettoyage de disque pour nettoyer le disque dur sur Windows Server 2008 R2
Le nettoyage de disque est adapté à toutes les versions de Windows Server, y compris Windows Server 2008 R2, qui s'exécute pour supprimer les fichiers inutiles ou indésirables pour les utilisateurs du serveur. Pour utiliser cet utilitaire Windows sur le serveur, vous devez cocher la case « Expérience de bureau » pour activer le nettoyage de disque.
🚩Guide 1. Activer le nettoyage de disque
Recherchez « Panneau de configuration » dans la barre de recherche > Cliquez pour ouvrir « Panneau de configuration » > Sélectionnez « Programmes et fonctionnalités » > Déplacez-vous vers la gauche et cliquez sur « Activer ou désactiver des fonctionnalités Windows » > Cochez la fonction « Expérience de bureau » > Cliquez sur « Suivant » > Cliquez sur « Installer ».
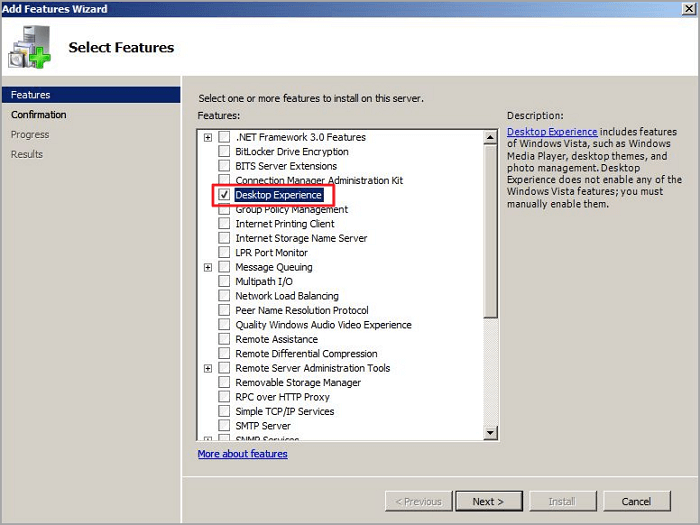
Remarque : n’oubliez pas de redémarrer votre PC serveur.
🚩 Guide 2 : Libérez de l'espace sur le lecteur C avec le nettoyage de disque
Suivez les étapes pour libérer de l’espace sur le lecteur C sur l’ordinateur serveur :
Étape 1. Localisez « Ordinateur » sur le bureau et double-cliquez dessus.
Étape 2. Cliquez avec le bouton droit sur le lecteur C et sélectionnez « Propriétés » dans le menu contextuel. Cliquez sur le bouton « Nettoyage de disque ».
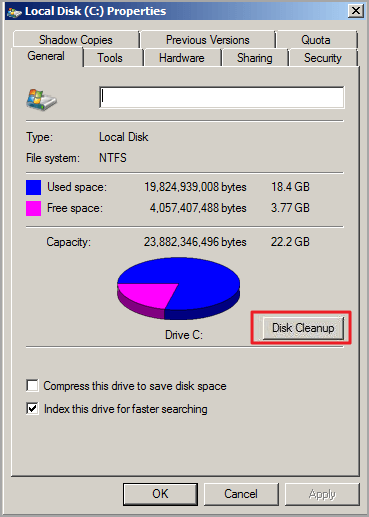
Étape 3. Sélectionnez les fichiers que vous souhaitez supprimer. (Pour éviter toute perte de données inattendue, vous pouvez cliquer sur le bouton « Afficher les fichiers » dans la zone Description.) Cliquez sur OK.
Partagez ce guide avec d’autres si vous le trouvez utile.
Solution 3. Supprimez les logiciels inutiles sur Windows Server 2008 (R2)
Étape 1. Ouvrez à nouveau le Panneau de configuration.
Étape 2. Dans la section Programmes, cliquez sur « Désinstaller un programme ». Vous pouvez alors voir la liste des programmes. Choisissez celui que vous n'avez pas utilisé depuis longtemps et choisissez le bouton « Désinstaller ».

Solution 4. Nettoyez les fichiers temporaires pour résoudre le problème de remplissage du lecteur C de Windows Server
Étape 1. Appuyez sur Windows + R pour afficher la boîte de dialogue Exécuter.
Étape 2. Tapez %temp% dans la case et appuyez sur Entrée.
Étape 3. Supprimez tous les fichiers.

Solution 5. Server 2008 (R2) Étend l'espace du lecteur C
Outre la suppression de fichiers, l'autre option pour libérer de l'espace disque sur Windows Server 2008 (R2) consiste à étendre le lecteur C avec EaseUS Partition Master Professional . Il peut ajuster la taille du disque dur en utilisant une fonction de redimensionnement intelligente. Le glisser-déposer et l'exécution faciles vous aident à allouer rapidement de l'espace d'un autre lecteur à un lecteur C.
Voici un guide pour vous permettre d'étendre le lecteur C avec EaseUS Partition Master :
Étape 1 : libérez de l’espace non alloué pour le lecteur C.
S'il n'y a pas d'espace non alloué sur le disque système, accédez au Gestionnaire de partitions et faites un clic droit sur une partition à côté du lecteur C: et sélectionnez « Redimensionner/Déplacer ».
Faites glisser le panneau gauche de la partition pour la réduire et laisser de l'espace non alloué derrière le lecteur système C: et cliquez sur « OK ».
Étape 2 : Augmentez l’espace du lecteur C.
1. Faites un clic droit sur le lecteur C: et sélectionnez « Redimensionner/Déplacer ».

2. Faites glisser l'extrémité de la partition système dans l'espace non alloué afin d'ajouter de l'espace au lecteur C: et cliquez sur « OK ».

Étape 3 : conservez toutes les modifications pour étendre le lecteur C :
Cliquez sur « Exécuter la tâche » et cliquez sur « Appliquer » pour conserver toutes les modifications afin d'étendre le lecteur C : système.

Réflexions finales
Ce guide propose cinq méthodes pour libérer de l'espace sur le lecteur C de Windows Server 2008 (R2). Vous pouvez choisir les méthodes manuelles ou utiliser des outils tiers pour gagner du temps et de l'énergie. Voici un récapitulatif des méthodes que nous avons mentionnées ci-dessus.
- Nettoyez l'espace du disque dur avec EaseUS Todo PCTrans, Nettoyage de disque, Panneau de configuration et fichiers temporaires.
- Étendez l'espace du lecteur C avec un gestionnaire de partition gratuit - EaseUS Partition Master.
Avis de Produit
-
EaseUS Todo PCTrans Free est une solution logicielle utile et fiable créée pour servir dans les opérations de migration d'ordinateurs, que ce soit d'une machine à une autre ou d'une version antérieure de votre système d'exploitation à une plus récente.
En savoir plus -
EaseUS Todo PCTrans est créé par les gens d'EaseUS, qui fabriquent des outils incroyables vous permettant de gérer vos sauvegardes et de récupérer vos disques durs morts. Bien que ce ne soit pas un outil officiel, EaseUS a la réputation d'être très bon avec ses logiciels et son code.
En savoir plus
-
Il offre la possibilité de déplacer l'intégralité de votre compte utilisateur depuis votre ancien ordinateur, ce qui signifie que tout est rapidement migré. Vous conservez votre installation Windows (et les pilotes appropriés pour votre nouveau PC), mais vous récupérez également toutes vos applications, paramètres, préférences, images, documents et autres données importantes.
En savoir plus
Articles associés:
-
Top 4 - Avis sur File Mover Windows 10 (Avantages et inconvénients)
![author icon]() 11/09/2024
11/09/2024 -
2 façons de déplacer AppData vers un autre lecteur sous Windows 10
![author icon]() 18/10/2024
18/10/2024 -
Comment partager des applications d'un ordinateur portable à un autre via le partage à proximité
![author icon]() 30/10/2024
30/10/2024 -
Comment migrer les données et fichiers de XP vers Windows 10
![author icon]() 21/03/2024
21/03/2024
EaseUS Todo PCTrans
EaseUS Todo PCTrans permet de transférer les paramètres, les applications et les données entre les PC et les disques durs. Votre logiciel polyvalent de transfert et de migration de PC pour mettre à niveau les appareils sans réinstallation.
Avis de Produit

