
Transfert de programmes informatiques par lots, transfert de compte Windows, transfert de compte de domaine, transfert de machine virtuelle-physique, transfert de bureau local vers cloud.
Chat technique 24h/24 et 7j/7Envisagez-vous de copier ou de transférer des fichiers d’un serveur à un autre ? Pour vous, nous avons la meilleure solution. De nombreux serveurs souhaitent migrer leurs fichiers pour obtenir de meilleures performances et plus d'évolutivité. D’un autre côté, certains utilisateurs de serveurs déplacent leurs données vers un autre serveur car ils souhaitent changer de fournisseur.
La copie de fichiers d'un serveur à un autre est une opération courante pour les administrateurs de serveur. Il existe différentes méthodes pour réaliser ce travail, et nous discuterons de la meilleure façon d'effectuer cette tâche. Voyons donc comment robocopy peut vous aider à copier facilement vos fichiers sur un autre serveur.
Robocopy est un utilitaire de ligne de commande populaire qui permet de copier d'énormes quantités de données sous Windows. Ses excellentes performances en font un outil pratique et il remonte à Windows NT. Il vous permet de copier ou de déplacer des fichiers à partir d'une invite de commande en spécifiant un chemin de disque ou un emplacement de serveur.
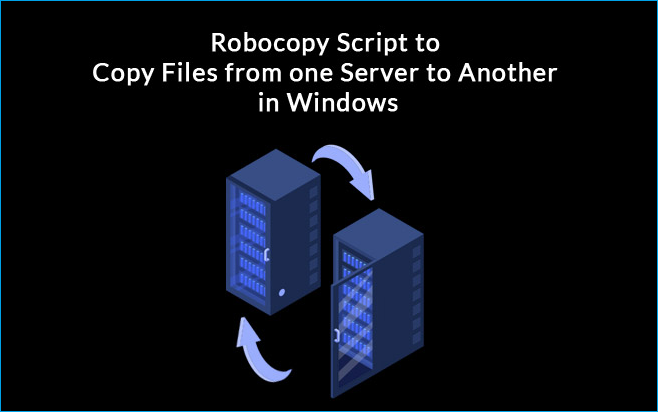
Maintenant que vous connaissez ses fonctionnalités avantageuses, il est sans aucun doute utile d'utiliser Robocopy pour copier quelques données, fichiers et dossiers sur un serveur. Il s'agit d'un outil extrêmement puissant qui a été introduit par Windows Server 2003. Vous pouvez exécuter Robocopy à partir du bureau en fournissant les serveurs de fichiers d'envoi et de réception.
Par exemple, si vous essayez de copier le dossier DATA du Serveur1 vers le Serveur2 :
#1. Activer le partage réseau de fichiers sur le serveur source - Serveur 1
#2. Vérifiez l'adresse IP de l'ordinateur du serveur source et le chemin du fichier que vous souhaitez copier.
Ensuite, enregistrez le chemin source et le chemin cible dans un fichier texte sur le serveur source.
#3. Copier les fichiers de l'ordinateur serveur source vers le nouvel ordinateur serveur via Robocopy
Par exemple : robocopy \\10.1.2.121\\Users\USER\OneDrive\Desktop\MyShareFiles C:\Users\USER\Documents /mir /copyall /dcopy:O
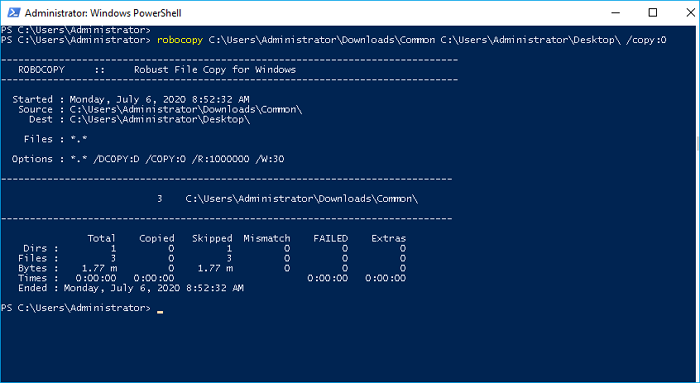
Lecture de la syntaxe :
Il copiera la structure du fichier d'origine, ainsi que tous les accès et horodatages. Comme il produit un miroir, tout ce qui se trouve dans le point final qui ne reflète pas l'origine sera supprimé. C'est idéal pour transférer vers des dossiers vides, mais cela peut être dangereux s'il y a déjà des informations.
Vous pouvez utiliser l'invite de commande correspondante pour dupliquer un dossier entier sans conserver l'accès ni supprimer aucun fichier ou donnée de l'emplacement du dossier : robocopy \\server1\data \\server2\data /e
Bien que la commande Robocopy permette de copier des fichiers entre des ordinateurs serveurs, elle présente des limites et des problèmes, tels que des problèmes de connexion réseau et de complexité, et n'est pas conviviale pour les débutants. Donc, si vous cherchez une solution plus simple pour le transfert de fichiers Windows Server, consultez le guide suivant pour obtenir de l'aide.
EaseUS PCTrans est conçu avec une technologie avancée de migration de données pour sa commodité d'utilisation et son efficacité. Il s'agit d'un programme de transfert PC en un clic qui permet de transférer des données sans perdre aucune donnée d'un PC à un autre. Vous pouvez facilement charger des photos, du son et des films un par un à l'aide de cet outil de transfert. De plus, il permet de déplacer des applications entre deux PC Windows ou Serveur.
EaseUS Todo PCTrans vous aide à transférer des fichiers d'un serveur à l'autre en quelques clics. Téléchargez et installez cet outil sur vos PC serveurs et suivez les instructions ci-dessous pour voir comment partager des fichiers entre vos serveurs :
Étape 1. Ouvrez EaseUS Todo PCTrans sur vos deux ordinateurs serveur. Choisissez « PC vers PC » pour passer à l'étape suivante.
Étape 2. Choisissez la direction du transfert – Nouveau PC ou Ancien PC.
"Nouveau" - Transférez les fichiers de l'ancien serveur vers le nouveau serveur actuel.
"Ancien" - Transférez les fichiers de l'ancien serveur actuel vers un nouveau serveur.

Étape 3. Connectez le PC actuel au PC cible en entrant le mot de passe du compte de l'ordinateur cible ou son code de vérification. Vous pouvez activer la « Vérification de la connexion » en haut à droite de l'écran principal « PC à PC » sur l'ordinateur cible.
Étape 4. Cliquez sur « Fichiers » > « Transférer » pour vérifier tous les fichiers que vous souhaitez transférer vers un autre ordinateur serveur. Cliquez ensuite sur « Transférer » pour migrer les données spécifiques que vous avez choisies.
Étape 5. Attendez la fin du processus. PCTrans transférera les fichiers à une vitesse rapide. Cela ne prendra pas trop de temps.
N'oubliez pas de partager ce guide simple en ligne pour aider davantage de vos amis serveurs à maîtriser et partager leurs fichiers et même leurs applications plus facilement et plus efficacement :
Voici un guide vidéo que vous pouvez vérifier et afficher les détails du partage de fichiers sur le serveur :
EaseUS Todo PCTrans Professional est un moyen rentable pour les entreprises de déployer de gros PC et de réduire les complications. Certaines des fonctionnalités les plus essentielles de ce logiciel sont les suivantes :
Data Rescue : Récupérez les données d'un ordinateur mort - il permet de déplacer rapidement vos données, applications et informations d'un PC endommagé ou mort vers un nouveau.
Drive to Drive : Déplacez les programmes d'un lecteur à un autre - cet outil peut transférer parfaitement toutes les configurations du système vers un nouveau PC sans rien perdre. Cela peut facilement résoudre votre problème de réinstallation de programme.
Simple et pratique : les utilisateurs peuvent récupérer les données des machines mortes de manière sécurisée et fiable en quelques clics.
De plus, des séminaires sont disponibles sur appel et en ligne pour toute difficulté. Cette assistance et ce support sont disponibles gratuitement à tout moment.
Transfert de programmes informatiques par lots, transfert de compte Windows, transfert de compte de domaine, transfert de machine virtuelle-physique, transfert de bureau local vers cloud.
Chat technique 24h/24 et 7j/7Robocopy utilise les concepts d'horodatage et d'horodatage pour le transfert partiel de fichiers et facilite la tolérance aux perturbations du réseau. Robocopy réduit le risque d'échec en ignorant les points de jonction NTFS, ce qui peut conduire à des boucles sans fin.
Robocopy n'est pas simplement un programme de copie, et c'est, comme indiqué précédemment, un instrument très puissant. Vous pouvez lui dire de garder un œil sur le répertoire racine (/mon) et de le répliquer s'il change. Pour voir les résultats sans rien transférer efficacement, configurez-le pour lister uniquement (/I). Vous pouvez spécifier s'il doit uniquement copier les dossiers de l'ensemble d'attributs masqués (/ia:H) ou s'il doit exclure les fichiers cachés (/xa:H).
Sous Windows, il existe deux options pour transférer des données d'un serveur à un autre ou d'un PC à un autre. Veuillez les étudier attentivement avant de décider lequel utiliser pour partager vos données.
Utiliser EaseUS Todo PCTrans pour transférer des données d'un ordinateur à un autre est la méthode la plus simple. Ses procédures simples, son interface simple et sa synchronisation de planification permettent à l'ordinateur de partager les données de PC morts.
Avis de Produit
EaseUS Todo PCTrans Free est une solution logicielle utile et fiable créée pour servir dans les opérations de migration d'ordinateurs, que ce soit d'une machine à une autre ou d'une version antérieure de votre système d'exploitation à une plus récente.
En savoir plusEaseUS Todo PCTrans est créé par les gens d'EaseUS, qui fabriquent des outils incroyables vous permettant de gérer vos sauvegardes et de récupérer vos disques durs morts. Bien que ce ne soit pas un outil officiel, EaseUS a la réputation d'être très bon avec ses logiciels et son code.
Il offre la possibilité de déplacer l'intégralité de votre compte utilisateur depuis votre ancien ordinateur, ce qui signifie que tout est rapidement migré. Vous conservez votre installation Windows (et les pilotes appropriés pour votre nouveau PC), mais vous récupérez également toutes vos applications, paramètres, préférences, images, documents et autres données importantes.
En savoir plusArticles associés:
Comment déplacer Quicken vers un nouvel ordinateur avec Windows 10/8/7
![]() 24/10/2024
24/10/2024
Comment transférer une base de données d'un serveur à un autre (5 méthodes)
![]() 21/03/2024
21/03/2024
Comment forcer la désinstallation d'un logiciel qui ne se désinstalle pas (8 méthodes)
![]() 02/09/2024
02/09/2024
Transférer des applications et des programmes d'un PC vers un disque dur externe
![]() 05/08/2024
05/08/2024
EaseUS Todo PCTrans
EaseUS Todo PCTrans permet de transférer les paramètres, les applications et les données entre les PC et les disques durs. Votre logiciel polyvalent de transfert et de migration de PC pour mettre à niveau les appareils sans réinstallation.
Avis de Produit



