Comment forcer la désinstallation d'un logiciel qui ne se désinstalle pas (8 méthodes)
La plupart du temps, l'installation des programmes nécessaires sous Windows se fait sans problème. Cependant, vous pouvez rencontrer un scénario dans lequel le programme installé semble difficile à supprimer. Si tel est le cas, ne vous inquiétez pas.
Avec quelques guides simples et rapides d' EaseUS , vous pouvez désinstaller en un rien de temps des logiciels qui ne se désinstallent pas de votre appareil. Lisez la suite pour en savoir plus et résoudre ce problème.
- Méthode 1. Quittez l'application dans le Gestionnaire des tâches
- Méthode 2. Utilisez un programme de désinstallation gratuit
- Méthode 3. Désinstaller l'application en mode sans échec
- Méthode 4. Redémarrez Windows Installer
- Méthode 5. Utilisez l'utilitaire de résolution des problèmes d'installation et de désinstallation de programmes Microsoft
- Méthode 6. Supprimez les clés de registre du logiciel
- Méthode 7. Désinstaller de force l'application via l'éditeur de registre
- Méthode 8. Désinstaller de force l'application via l'invite de commande
Méthode 1. Quittez l'application dans le Gestionnaire des tâches
Vous ne pouvez pas supprimer un programme lorsque son processus est toujours en cours d'exécution dans le Gestionnaire des tâches. Dans ce cas, essayez de terminer le processus dans le Gestionnaire des tâches avant de désinstaller l'application.
Étape 1. Appuyez sur « Ctrl » + « Maj » + « Échap » pour ouvrir le Gestionnaire des tâches.
Étape 2. Dans l'onglet Processus, cliquez avec le bouton droit sur le programme que vous souhaitez désinstaller et sélectionnez « Terminer la tâche ».

Étape 3. Fermez le Gestionnaire des tâches et essayez à nouveau de désinstaller vos programmes. Vous pouvez également redémarrer l'Explorateur Windows pour voir si cette méthode fonctionne.
Ensuite, vous pouvez désinstaller un programme à l’aide de cmd ou d’un outil tiers fiable.
Méthode 2. Utilisez un programme de désinstallation gratuit
Une autre méthode simple et rapide consiste à utiliser un programme de désinstallation tiers. Un excellent outil que vous pouvez utiliser est EaseUS Todo PCTrans . Ce logiciel est très pratique et dispose d'une fonctionnalité gratuite qui vous aidera à supprimer les logiciels qui ne seront pas désinstallés en quelques secondes.
Outre diverses fonctionnalités, l'une des fonctions utiles de ce logiciel est de réparer les programmes qui ne fonctionnent pas correctement sur votre appareil.
Voici les étapes que vous pouvez suivre pour désinstaller des programmes :
Étape 1. Choisissez Gestion des applications, cliquez sur « Démarrer » pour désinstaller vos applications en toute sécurité et réparer vos applications endommagées.

Étape 2. Toutes les applications installées sur votre PC, choisissez celle que vous souhaitez désinstaller ou réparer. (Si votre processus de désinstallation échoue, vous pouvez cliquer sur la petite icône en forme de triangle et sélectionner "Supprimer".)

Étape 3. Cliquez sur « Désinstaller ». (Si vous souhaitez réparer des applications, cliquez sur l'icône située juste derrière « Désinstaller » et choisissez « Réparer ».)

Cet outil peut également désinstaller complètement Wurthering Waves . Vous pouvez le télécharger avec le bouton ici pour plus de commodité.
Méthode 3. Désinstaller l'application en mode sans échec
Il sera également difficile de désinstaller des programmes spécifiques si d'autres applications ou programmes s'exécutent en arrière-plan sur votre appareil. Cela peut être résolu en utilisant l'option Mode sans échec , qui lancera les applications et les pilotes de base Windows essentiels à son exécution.
Étape 1. Ouvrez les paramètres Windows avec le raccourci « Windows » + « I ». Sur le côté gauche, sélectionnez « Système » / « Mise à jour et sécurité » et accédez à la session « Récupération ».
Étape 2. Cliquez sur le bouton « Redémarrer maintenant » à côté de l'option « Démarrage avancé ».
Étape 3. Ensuite, dans l'écran « Choisir une option », accédez à « Dépannage » > « Options avancées » > « Paramètres de démarrage » > « Redémarrer ».
Étape 4. L'ordinateur redémarrera à nouveau. Une fois la liste des options affichée, vous pouvez appuyer sur « 4 » ou « F4 » pour lancer le mode sans échec. Une fois votre système démarré en mode sans échec, essayez à nouveau de désinstaller les programmes. Vous pouvez redémarrer votre appareil pour arrêter l'option Mode sans échec.
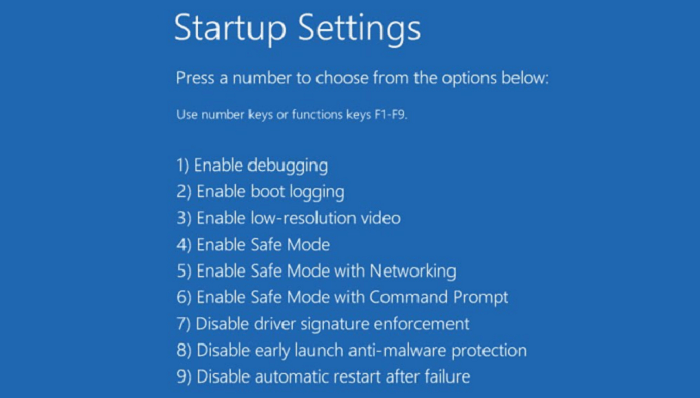
Méthode 4. Redémarrez Windows Installer
Le service Windows Installer aide à la fois dans le processus d'installation et de désinstallation des programmes. Ainsi, s'il est accidentellement désactivé ou ne fonctionne pas correctement, le système peut être incapable de désinstaller des programmes . Si tel est le problème, vous pouvez redémarrer ou réenregistrer Windows Installer pour désinstaller sans effort tous les programmes.
Étape 1. Appuyez sur « Windows » + « R » pour ouvrir Exécuter et entrez services.msc .
Étape 2. Cliquez avec le bouton droit sur le service « Windows Installer » dans la fenêtre contextuelle et choisissez « Propriétés » dans le menu contextuel.
Étape 3. Cliquez ensuite sur « Arrêter » puis sur « Démarrer ». Assurez-vous que le type de démarrage est défini sur « Automatique ».
Étape 4. Appliquez les modifications et fermez la fenêtre.

Si le programme ne se désinstalle toujours pas après ce processus, essayez de réenregistrer le service Windows Installer.
Étape 1. Tapez cmd dans la barre de recherche Windows et appuyez sur « Exécuter en tant qu'administrateur » pour ouvrir l'invite de commande.
Étape 2. Tapez msiexec /unreg et cliquez sur « Entrée » pour exécuter la commande.
Étape 3. Ensuite, tapez msiexec /regserver pour exécuter également cette commande.

Vous pouvez fermer l'invite de commande et désinstaller le programme pour voir si cette méthode fonctionne.
Méthode 5. Utilisez l'utilitaire de résolution des problèmes d'installation et de désinstallation de programmes Microsoft
L'utilitaire de résolution des problèmes d'installation et de désinstallation de programmes Microsoft est un utilitaire pratique pour Windows. Cet utilitaire de résolution des problèmes est idéal pour résoudre les problèmes de logiciels qui ne se désinstallent pas sur votre appareil. Voici comment procéder :
Étape 1. Si vous ne disposez pas de cet outil, téléchargez l' utilitaire de résolution des problèmes d'installation et de désinstallation de programmes sur votre PC. Exécutez l'outil et cliquez sur « Suivant ».
Étape 2. Parmi les deux options qui s'affichent à l'écran, sélectionnez « Désinstallation ».

Étape 3. Une nouvelle fenêtre s'ouvre et choisissez le programme que vous souhaitez désinstaller. Cliquez sur « Suivant ». Si le programme est manquant, sélectionnez l'option « Non répertorié » puis cliquez sur « Suivant ». Recherchez ensuite le programme requis.

Étape 4. Cliquez sur « Oui » et essayez de désinstaller le programme en suivant les instructions à l'écran pour terminer le processus.
Partagez cet article afin que votre famille et vos amis puissent également y faire face plus facilement s'ils sont confrontés à une telle situation.
Les 3 méthodes suivantes peuvent entraîner une perte de données ou des dommages au système en raison d'une utilisation incorrecte, alors essayez-les avec les précautions appropriées.
Méthode 6. Supprimez les clés de registre du logiciel
En règle générale, lorsque vous désinstallez un programme de votre ordinateur, les clés de registre qui lui sont associées sont également supprimées. Toutefois, si ce n'est pas le cas, vous pouvez le supprimer manuellement.
Connectez-vous à Windows en tant qu'administrateur pour essayer cette méthode. Une fois le problème avec le registre résolu, vous pouvez corriger le processus de désinstallation. Voici les étapes à suivre :
Étape 1. Ouvrez la boîte Exécuter et tapez Regedit .
Étape 2. Accédez à « HKEY_LOCAL_MACHINE » > « SOFTWARE » > « Microsoft » > « Windows » > « CurrentVersion » > « Désinstaller ».

Étape 3. Recherchez la clé que vous souhaitez supprimer, faites un clic droit dessus et sélectionnez « Supprimer ».
De plus, vous pouvez également essayer de réparer les éléments de registre endommagés , puis voir si les programmes peuvent être désinstallés ou non.
Méthode 7. Désinstaller de force l'application via l'éditeur de registre
Une méthode similaire à la dernière consiste à supprimer tout programme indésirable via l'éditeur de registre.
Étape 1. Tapez « Win » + « R » pour ouvrir la boîte de dialogue Exécuter. Tapez Regedit pour ouvrir l'éditeur de registre.
Étape 2. Suivez le chemin « HKEY_LOCAL_MACHINE » > « SOFTWARE » > « Microsoft » > « Windows » > « CurrentVersion » > « Uninstall ».
 .
.
Étape 3. Dans le dossier Désinstaller, recherchez le programme que vous souhaitez supprimer. Faites un clic droit dessus et sélectionnez Supprimer. Cliquez sur Oui pour confirmer.
Enfin, redémarrez votre ordinateur et vérifiez si le processus de désinstallation est réussi.
Méthode 8. Désinstaller de force l'application via l'invite de commande
L'invite de commande est utile pour réparer des fichiers endommagés ou même configurer les paramètres de votre PC. Mais elle peut également supprimer définitivement n'importe quel programme de votre appareil.
Étape 1. Tapez CMD dans la barre de recherche Windows et ouvrez l’invite de commande en tant qu’administrateur.
Étape 2. Tapez wmic et « Entrée ». Tapez ensuite produit obtenir le nom , puis appuyez à nouveau sur "Entrée". Cela vous donnera une liste des programmes installés sur votre PC.
Étape 3. Tapez maintenant la commande - product where name="name of program" call uninstall et appuyez sur "Entrée".
(Remplacez la balise « nom du programme » dans le code ci-dessus par le programme que vous souhaitez supprimer.)
Étape 4. Appuyez sur « Y » pour continuer le processus. Une fois le processus terminé, redémarrez votre PC.

Vous pouvez essayer l'une des méthodes décrites ou utiliser un outil pratique comme EaseUS Todo PCTrans pour forcer la désinstallation de programmes ou de logiciels en toute sécurité et rapidement de votre PC.
Nous fournissons également un guide aux utilisateurs qui utilisent Windows Server 2012/2016/2019 pour résoudre les problèmes d’échec de désinstallation du programme.

Corriger le problème « Impossible de désinstaller le programme » dans Windows Server 2012/2016/2019
L'impossibilité de désinstaller des programmes sur Windows Server est frustrante pour certains utilisateurs. C'est pourquoi nous vous proposons dans ce guide simple des méthodes pratiques pour résoudre le problème sur Windows Server 2012/2016/2019. Lire la suite >>
Pourquoi mon application ne se désinstalle pas
Les raisons pour lesquelles les applications ne se désinstallent pas peuvent être diverses. Voici quelques-unes des raisons possibles et courantes qui peuvent empêcher la désinstallation de vos programmes :
- Processus en cours d'exécution
- Problèmes d'autorisation
- Problèmes liés au service d'installation de Windows
- Entrées de registre corrompues
- Désinstallation précédente incomplète
- Interférence du logiciel antivirus
Les informations de cette page peuvent être utiles à d'autres utilisateurs. N'oubliez pas de les partager sur vos réseaux sociaux afin que les autres utilisateurs puissent supprimer les applications qui ne se désinstallent pas.
Conclusion
La prochaine fois que vous serez confronté à une situation où une application ne se supprime pas, vous saurez quoi faire. L'une des méthodes décrites dans cet article est utile en fonction de la cause du problème. De plus, il est toujours essentiel d'opter pour une solution rapide, et pour cela, des outils comme EaseUS Todo PCTrans sont un grand sauveur avec leurs fonctionnalités avancées.
FAQ sur la désinstallation des logiciels qui ne se désinstallent pas
Voici quelques questions fréquemment posées auxquelles vous pouvez vous référer si vous avez des doutes supplémentaires sur le même sujet :
1. Comment supprimer toutes les traces des programmes désinstallés ?
Vous pouvez supprimer complètement les programmes désinstallés de votre Windows en suivant l’une des méthodes suivantes :
1. Supprimez manuellement les fichiers restants du logiciel après le processus de désinstallation.
2. Supprimez les traces restantes à l’aide d’un programme tiers.
2. Office 365 peut-il être désinstallé ?
Oui, vous pouvez désinstaller Office 365 rapidement, selon le type d'installation. Les types les plus courants sont Click-to-Run ou Microsoft Windows Installer. Dans ce cas, Office 365 peut être désinstallé via le Panneau de configuration.
3. Pouvez-vous supprimer vos applications cachées ?
Les applications cachées peuvent être supprimées définitivement de votre appareil Windows en les recherchant dans le Panneau de configuration et en sélectionnant l'application requise parmi les programmes installés.
Avis de Produit
-
EaseUS Todo PCTrans Free est une solution logicielle utile et fiable créée pour servir dans les opérations de migration d'ordinateurs, que ce soit d'une machine à une autre ou d'une version antérieure de votre système d'exploitation à une plus récente.
En savoir plus -
EaseUS Todo PCTrans est créé par les gens d'EaseUS, qui fabriquent des outils incroyables vous permettant de gérer vos sauvegardes et de récupérer vos disques durs morts. Bien que ce ne soit pas un outil officiel, EaseUS a la réputation d'être très bon avec ses logiciels et son code.
En savoir plus
-
Il offre la possibilité de déplacer l'intégralité de votre compte utilisateur depuis votre ancien ordinateur, ce qui signifie que tout est rapidement migré. Vous conservez votre installation Windows (et les pilotes appropriés pour votre nouveau PC), mais vous récupérez également toutes vos applications, paramètres, préférences, images, documents et autres données importantes.
En savoir plus
Articles associés:
-
Comment transférer des fichiers volumineux entre des ordinateurs sur le même réseau [6 méthodes]
![author icon]() 09/09/2024
09/09/2024 -
Comment transférer des données de Xbox 360 à Xbox One
![author icon]() 21/03/2024
21/03/2024 -
Comment transférer Matlab vers un autre ordinateur en quelques clics
![author icon]() 11/09/2024
11/09/2024 -
Puis-je transférer les programmes de lecteur C à lecteur D sous Windows 10/11?
![author icon]() 29/10/2024
29/10/2024
EaseUS Todo PCTrans
EaseUS Todo PCTrans permet de transférer les paramètres, les applications et les données entre les PC et les disques durs. Votre logiciel polyvalent de transfert et de migration de PC pour mettre à niveau les appareils sans réinstallation.
Avis de Produit

