Comment déplacer le dossier du bureau vers un autre lecteur sous Windows et Mac
Si vous disposez de plusieurs Go de données dans le dossier Bureau, c'est certainement une bonne idée de déplacer le dossier Bureau vers un autre lecteur sous AC et Windows. Mais si vous ne savez pas comment procéder, alors nous sommes là pour vous aider ! Cet article vous montrera les moyens idéaux pour modifier facilement l'emplacement du bureau sous Windows et Mac.
Comment déplacer le dossier du bureau vers un autre lecteur sous Windows de 2 manières
Vous pouvez modifier l’emplacement du bureau sur un PC Windows de 2 manières ! La première méthode vous aidera à déplacer le dossier du bureau vers un autre lecteur en utilisant la fonctionnalité par défaut de Windows 10, et une autre méthode introduira un excellent outil qui vous aidera à terminer l'ensemble du processus en un rien de temps. Voyons donc comment chacun d’eux fonctionne !
1. Utilisez un outil de déplacement de dossier plus grand - EaseUS Todo PCTrans Free
EaseUS Todo PCTrans Free est un outil de premier ordre doté d'une fonction de déplacement de grands dossiers pour vous aider à déplacer le dossier du bureau vers un autre lecteur. Il peut modifier par lots l'emplacement du dossier du bureau et le déplacer vers un autre lecteur en quelques clics. Il permet aux utilisateurs de sélectionner des dossiers situés dans différents lecteurs et de les déplacer en un seul clic. Cet outil de déplacement de dossiers de bureau est facile à utiliser pour les débutants grâce à son interface claire et ses invites opportunes.
L'outil EaseUS Todo PCTrans déplace les données, les applications et les dossiers d'un emplacement à un autre ou entre 2 PC avec ou sans réseau. Cet outil dispose de trois modes de transfert : transfert via une connexion réseau, transfert local et transfert via des fichiers image.
Étape 1. Exécutez EaseUS Todo PCTrans sur votre PC. Choisissez "Nettoyage de fichiers volumineux"> Cliquez sur le bouton "Démarrer" pour continuer.

Étape 2. Sélectionnez le disque que vous souhaitez analyser, cliquez sur « Analyser ».

Étape 3. Une fois l'analyse terminée, les fichiers de plus de 20 Mo seront répertoriés. Choisissez les fichiers souhaités et le lecteur cible à déplacer. (Vous pouvez choisir l'icône triangulaire pour sélectionner la destination ou cliquer sur "Parcourir" pour choisir l'endroit souhaité.)

Étape 4. Cliquez sur le bouton « Déplacer », puis vérifiez les fichiers dans la fenêtre contextuelle. Cliquez ensuite à nouveau sur le bouton « Déplacer ».

L'outil EaseUS Todo PCTrans offre une variété de fonctionnalités qui impliquent :
- Transfert automatique
- Déplacez un jeu PC vers un autre lecteur , pas besoin de réinstaller les programmes
- Aide au transfert gratuite
- Migrez tous les anciens fichiers PC vers le nouveau PC Windows 10
- Récupérer des programmes et des fichiers d'un PC mort
- Prend en charge Windows 10/8/8.1/7/Vista/XP
- Déplacez tout en toute sécurité et rapidement
Ainsi, changer l'emplacement du dossier du bureau sur un PC Windows n'est plus un problème avec la fonction de déplacement de fichiers volumineux ou de dossiers du logiciel de transfert de données EaseUS PC .
2. Utilisez l'option Propriétés
En utilisant l'option Propriétés de Windows 10, vous pouvez rapidement déplacer le dossier Bureau vers un autre lecteur . N'oubliez jamais que cette méthode vous permet uniquement de déplacer les dossiers que vous souhaitez déplacer au lieu de tous les déplacer. Si vous souhaitez déplacer plusieurs dossiers du bureau, tournez-vous vers EaseUS Todo PCTrans.
Voici un guide sur la façon d'utiliser l'option Propriétés pour modifier l'emplacement du bureau !
Étape 1. Ouvrez l'Explorateur de fichiers en cliquant sur son icône associée dans la barre des tâches ou en appuyant sur l'icône de l'Explorateur de fichiers dans le menu Démarrer.
Étape 2. Maintenant, dans le panneau de navigation de gauche de l'Explorateur de fichiers, vous verrez plusieurs dossiers sous Accès rapide, y compris le Bureau. Il vous suffit de faire un clic droit sur le dossier Bureau puis de cliquer sur « Propriétés » pour ouvrir les propriétés du bureau.
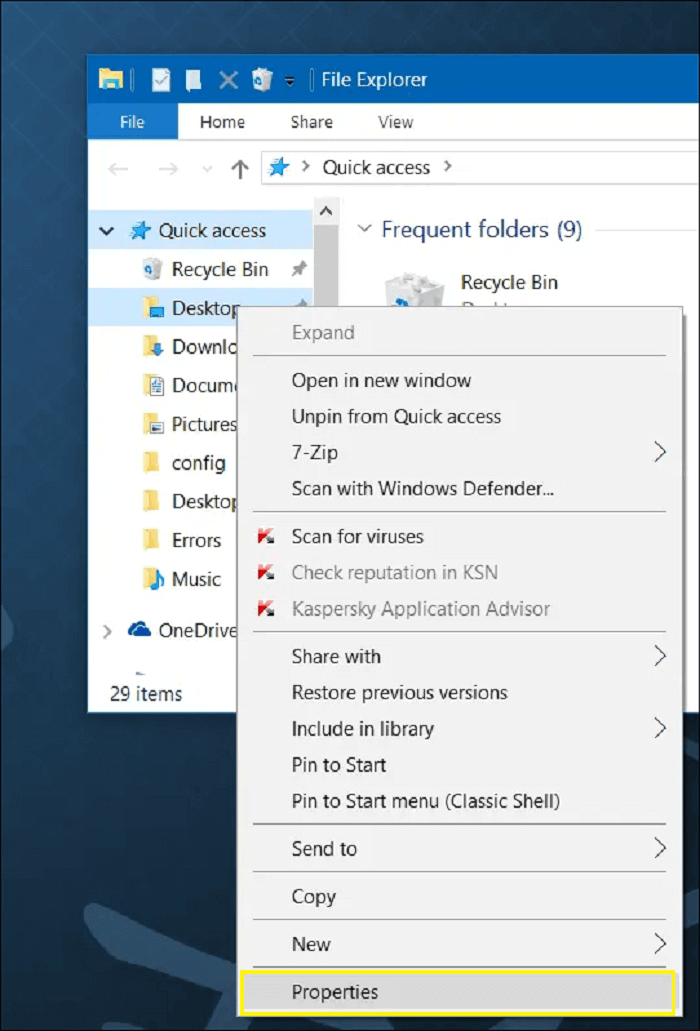
REMARQUE : Vous ne pouvez pas déplacer plusieurs dossiers à la fois.
Étape 3. Passez à l'onglet « Emplacement » et cliquez sur le bouton « Déplacer ».
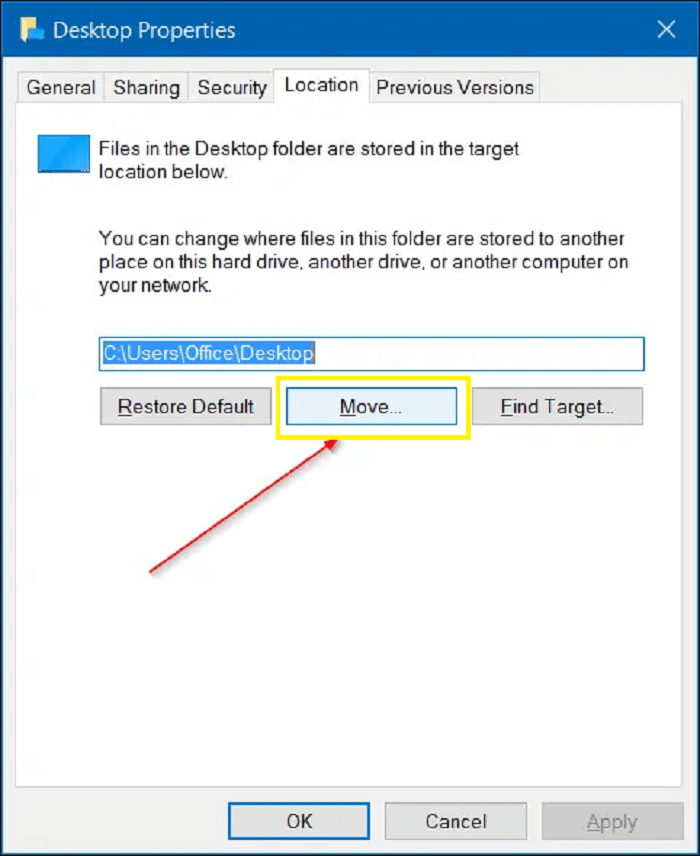
Étape 4. Maintenant, sélectionnez l'emplacement sur n'importe quel lecteur (sauf le lecteur externe) et enfin cliquez sur « Sélectionner un dossier », puis sur le bouton « Appliquer » pour déplacer le dossier Bureau vers le nouveau lecteur.
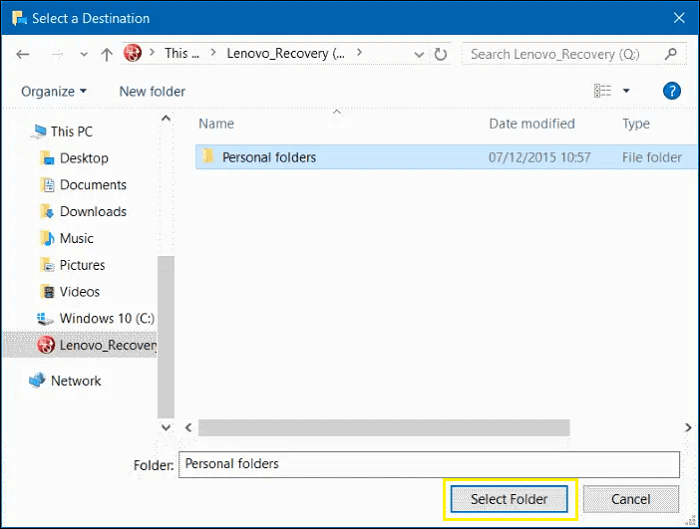
C'est tout ce que vous devez faire pour déplacer le dossier du bureau vers un autre lecteur sur un PC Windows en utilisant l'option Propriétés. Partagez ces façons d’en informer davantage d’utilisateurs.
Comment déplacer le dossier du bureau vers un autre lecteur sur Mac
Avant de commencer le processus, assurez-vous toujours d'avoir une sauvegarde à jour, car de cette façon, vous pouvez tout récupérer tel qu'il était avant de modifier l'emplacement du dossier Bureau ou Accueil.
Voici donc un guide sur la façon de déplacer le dossier Bureau vers un autre lecteur sur Mac !
Étape 1. Utilisez le Finder pour accéder au dossier Utilisateurs. Pour la plupart des utilisateurs Mac, le chemin est /Macintosh HD/Users.

Étape 2. Ici, sélectionnez le dossier « Accueil » et faites-le glisser vers le nouvel emplacement sur un autre lecteur.
![]()
Étape 3. Cliquez sur l'icône « Préférences Système » sur le Dock et sélectionnez « Préférences Système » dans le menu Apple.

Étape 4. Appuyez simplement sur « Utilisateurs et groupes ». Cliquez ensuite sur l'icône "Verrouillage" et saisissez votre mot de passe administrateur.

Étape 5. Dans la liste des comptes d'utilisateurs, cliquez avec le bouton droit sur le compte dont vous avez déplacé le dossier d'accueil et choisissez les « Options avancées » dans le menu contextuel.

Étape 6. Ici, appuyez sur le bouton « Choisir » situé sur le côté droit du champ « Répertoire personnel ».

Étape 7. Maintenant, allez à l'emplacement où vous avez déplacé le dossier de départ, sélectionnez le nouveau dossier de départ, puis cliquez sur le bouton « Ouvrir ».

Étape 8. Appuyez sur « OK » pour fermer la feuille « Options avancées », puis fermez les « Préférences système ». C'est tout ! Vous pouvez redémarrer votre Mac maintenant et voir que le dossier Accueil se trouve au nouvel emplacement.
Conclusion
Si nous parlons du PC Windows ou Mac, tous les fichiers et dossiers utilisateur sont stockés dans le C: Utilisateurs, suivis du nom d'utilisateur. Dans le lecteur C, vous pouvez voir une poignée de dossiers comprenant le Bureau, les Téléchargements, la Musique, les Documents, les Images, etc.
Ainsi, il arrive parfois que vous manquiez d'espace de stockage sur votre lecteur C principal et, par conséquent, déplacer ces dossiers vers un autre lecteur semble être la meilleure option pour libérer de l'espace. De cette façon, vous pouvez utiliser l'espace précieux du disque système pour des jeux et des applications qui bénéficient des performances et de la vitesse du SSD.
Il s'agissait de savoir comment déplacer le dossier du bureau vers un autre lecteur sous Mac et Windows ! Quelle que soit la méthode que vous choisissez ci-dessus pour modifier l'emplacement du bureau, vous obtiendrez sûrement d'excellents résultats.
Mais si vous nous le demandez, nous vous recommanderons d'essayer de déplacer le dossier Bureau vers un autre lecteur en utilisant l'outil EaseUS Todo PCTrans, car votre travail sera parfaitement effectué en quelques minutes.
Avis de Produit
-
EaseUS Todo PCTrans Free est une solution logicielle utile et fiable créée pour servir dans les opérations de migration d'ordinateurs, que ce soit d'une machine à une autre ou d'une version antérieure de votre système d'exploitation à une plus récente.
En savoir plus -
EaseUS Todo PCTrans est créé par les gens d'EaseUS, qui fabriquent des outils incroyables vous permettant de gérer vos sauvegardes et de récupérer vos disques durs morts. Bien que ce ne soit pas un outil officiel, EaseUS a la réputation d'être très bon avec ses logiciels et son code.
En savoir plus
-
Il offre la possibilité de déplacer l'intégralité de votre compte utilisateur depuis votre ancien ordinateur, ce qui signifie que tout est rapidement migré. Vous conservez votre installation Windows (et les pilotes appropriés pour votre nouveau PC), mais vous récupérez également toutes vos applications, paramètres, préférences, images, documents et autres données importantes.
En savoir plus
Articles associés:
EaseUS Todo PCTrans
EaseUS Todo PCTrans permet de transférer les paramètres, les applications et les données entre les PC et les disques durs. Votre logiciel polyvalent de transfert et de migration de PC pour mettre à niveau les appareils sans réinstallation.
Avis de Produit

