Comment déplacer Roblox vers un autre lecteur (modifier l'emplacement du fichier)

Comme nous le savons tous, Roblox est configuré pour être installé sur la partition système (généralement le lecteur C) par défaut. Cela exaspère de nombreux joueurs car cela occupe l'espace du lecteur C sans leur donner le choix. Alors, comment changer l'emplacement du fichier Roblox ?
Si vous êtes confronté à ce problème, ne vous inquiétez pas ! Ici, dans cet article d' EaseUS , nous vous guiderons pour déplacer Roblox vers un autre lecteur en toute simplicité.
| Des solutions réalisables | Dépannage étape par étape |
|---|---|
| Méthode 1. Transfert automatique | Étape 1. Exécutez EaseUS Todo PCTrans sur votre PC. Accédez à « Migration d'applications » et cliquez sur... Étapes complètes |
| Méthode 2. Transfert manuel | Étape 1. Ouvrez l'Explorateur de fichiers et accédez à l'emplacement par défaut de Roblox... Étapes complètes |
Méthode 1. Déplacer automatiquement Roblox vers un autre lecteur
Déplacer une application installée vers un autre lecteur peut être complexe car cela implique une variété de données telles que divers éléments, l'inventaire, les données utilisateur, les projets, le cache, etc. Par conséquent, vous avez besoin d'un outil de migration de données professionnel comme EaseUS Todo PCTrans Professional .
Ce logiciel vous permet de transférer des programmes du lecteur C vers le lecteur D en quelques clics. Il garantit que toutes les données Roblox pertinentes peuvent être transférées vers le nouveau lecteur en même temps, ce qui signifie que vous pouvez le lancer dès que le processus de transfert est terminé.
Suivez les instructions ci-dessous pour transférer automatiquement Roblox Player et Roblox Studio vers un autre lecteur :
Étape 1. Exécutez EaseUS Todo PCTrans sur votre PC
Accédez à « Migration d’applications » et cliquez sur « Démarrer » pour continuer.

Étape 2. Sélectionnez les programmes à déplacer du lecteur C vers un autre lecteur
1. Cochez le lecteur C et sélectionnez les programmes (marqués « Oui ») que vous souhaitez transférer.
2. Cliquez sur l'icône en forme de triangle pour sélectionner un autre lecteur sur votre ordinateur comme destination, puis cliquez sur « Transférer » pour démarrer le processus.

Étape 3. Terminez le transfert
Attendez patiemment que le processus de transfert soit terminé et cliquez sur « OK » pour confirmer.

Une fois cette opération terminée, vous pouvez redémarrer votre PC si nécessaire. Cela conservera toutes les modifications sur votre PC et vous pourrez ensuite exécuter des programmes à partir d'un autre disque dur sans réinstallation.
Outre le déplacement du Roblox, vous pouvez également le désinstaller complètement pour libérer de l'espace disque.
Comment désinstaller Roblox sur PC et Mac
Si vous souhaitez savoir comment désinstaller Roblox automatiquement et manuellement sur PC/Mac Windows, cet article contiendra tout ce que vous voulez savoir.
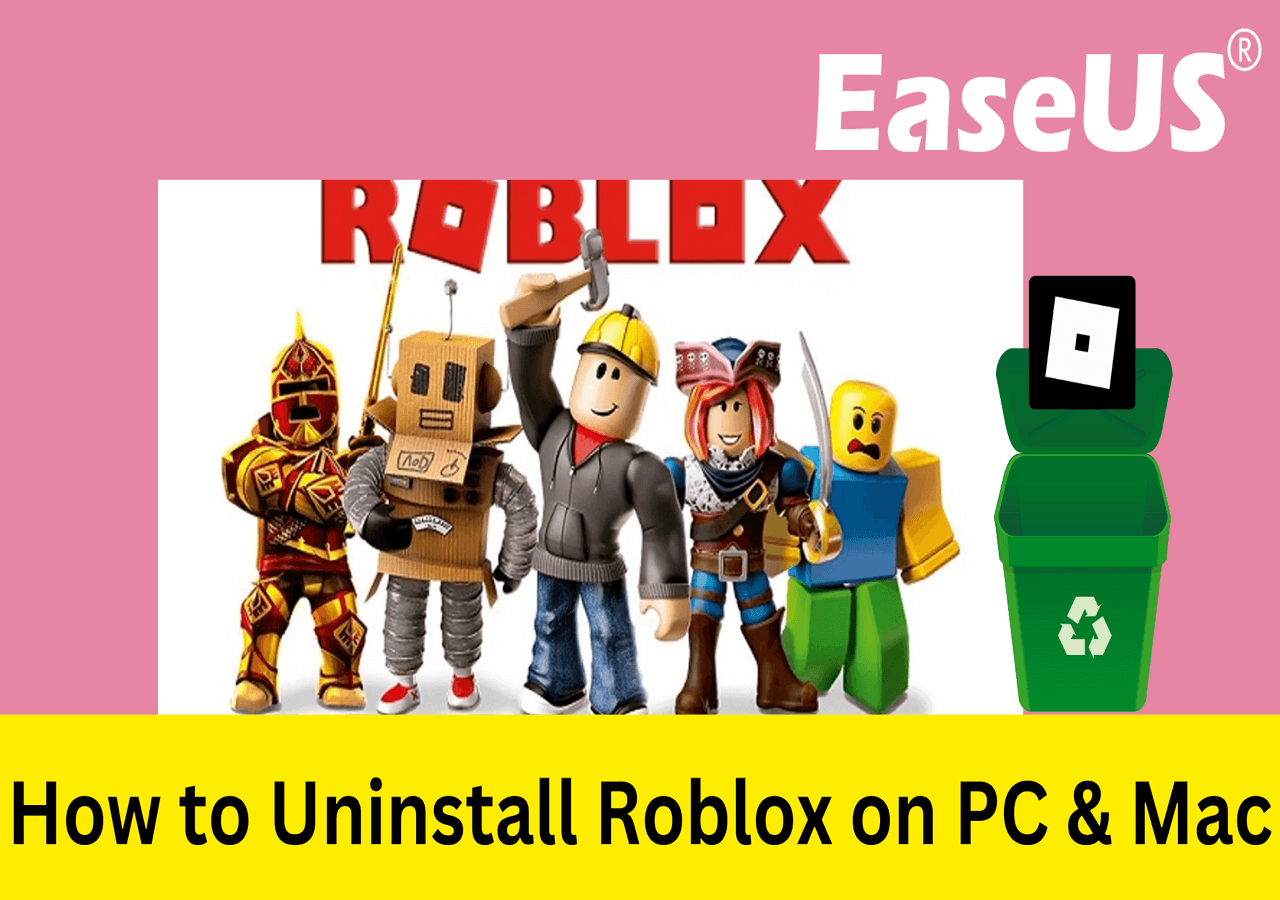
Avez-vous réussi votre migration Roblox ? Si c'est le cas, n'hésitez pas à partager cet outil pratique avec vos amis !
Méthode 2. Déplacer Roblox vers un autre lecteur manuellement
Lorsque vous vous demandez ce qui utilise l'espace de mon lecteur C , Roblox en assume une certaine responsabilité. Vous souhaiterez donc peut-être le transférer sur un autre lecteur. Pour ceux qui n'aiment pas les logiciels tiers, nous proposons également la méthode de migration manuelle de Roblox entre deux lecteurs différents.
- Remarque :
- Il convient de noter que vous ne pouvez pas avoir Roblox sur un autre lecteur en le désinstallant et en le réinstallant car il sera à nouveau installé sur la partition système selon son paramètre par défaut.
Suivez les étapes ici pour déplacer manuellement Roblox vers un autre lecteur :
Étape 1. Ouvrez l'Explorateur de fichiers et accédez à l'emplacement par défaut de Roblox : C:\Program Files (x86)\Roblox

Étape 2. Faites un clic droit sur le dossier Roblox et choisissez « Couper ».
Étape 3. Ensuite, accédez au lecteur cible et collez-y le dossier.
La vidéo suivante vous montrera plus de détails. Cependant, de nombreux joueurs ont signalé que Roblox se réinstallait sur le lecteur C après le lancement, ce qui obligeait votre ordinateur à contenir deux Roblox simultanément. De plus, toutes les mises à jour de contenu et les correctifs seront téléchargés sur le lecteur C par défaut.

Ainsi, un outil tiers comme EaseUS Todo PCTrans devrait pouvoir vous aider à migrer Roblox vers un autre emplacement et à garantir qu'il y reste. Si vous n'avez pas réussi à déplacer Roblox, veuillez accéder à la méthode 1 pour un moyen de transfert avancé.
Voici quelques autres sujets fréquemment abordés par les joueurs de Roblox. Vérifiez si quelque chose vous intéresse.
Conclusion
Déplacer Roblox vers un autre lecteur résout non seulement le problème de manque d'espace sur le lecteur C, mais améliore également les performances de l'ordinateur. Parmi les deux méthodes mentionnées sur cette page, EaseUS Todo PCTrans offre le moyen le plus efficace et le plus sûr de déplacer des programmes entre disques durs en quelques secondes. Téléchargez-le maintenant si vous souhaitez que l'opération soit plus pratique.
FAQ sur le déplacement de Roblox vers un autre lecteur
Voici quelques autres questions connexes auxquelles vous pouvez vous référer si vous avez d'autres doutes.
1. Roblox occupe-t-il de l’espace disque ?
L'espace minimum requis pour Roblox est de 1 Go. Cependant, de nombreux joueurs signalent qu'ils continuent à recevoir un avertissement indiquant que l'espace de stockage est faible. Cela peut être dû à des mises à jour de contenu continues et à des téléchargements de ressources.
2. Comment installer Roblox sur mon lecteur D ?
Roblox n'offre pas la possibilité aux joueurs de choisir le lecteur sur lequel effectuer l'installation. Ainsi, le seul moyen est de le déplacer vers le lecteur D via un outil de migration de programme tiers ou une copie manuelle.
3. Pourquoi Roblox occupe-t-il autant de mémoire ?
Cela peut être dû à une faible optimisation du jeu, à plusieurs applications gourmandes en ressources en arrière-plan, à des paramètres de jeu inappropriés, à des limitations matérielles, etc. Tous ces éléments peuvent entraîner une utilisation élevée de la mémoire.
Avis de Produit
-
EaseUS Todo PCTrans Free est une solution logicielle utile et fiable créée pour servir dans les opérations de migration d'ordinateurs, que ce soit d'une machine à une autre ou d'une version antérieure de votre système d'exploitation à une plus récente.
En savoir plus -
EaseUS Todo PCTrans est créé par les gens d'EaseUS, qui fabriquent des outils incroyables vous permettant de gérer vos sauvegardes et de récupérer vos disques durs morts. Bien que ce ne soit pas un outil officiel, EaseUS a la réputation d'être très bon avec ses logiciels et son code.
En savoir plus
-
Il offre la possibilité de déplacer l'intégralité de votre compte utilisateur depuis votre ancien ordinateur, ce qui signifie que tout est rapidement migré. Vous conservez votre installation Windows (et les pilotes appropriés pour votre nouveau PC), mais vous récupérez également toutes vos applications, paramètres, préférences, images, documents et autres données importantes.
En savoir plus
Articles associés:
-
Comment transférer tout de l'ancien ordinateur vers le nouvel ordinateur Windows 11
![author icon]() 29/08/2024
29/08/2024 -
Comment déplacer Adobe Premiere vers un autre lecteur [Solutions efficaces]
![author icon]() 30/10/2024
30/10/2024 -
Comment déplacer des jeux du lecteur C vers le lecteur D ? Tout ce que vous voulez savoir est ici
![author icon]() 21/03/2024
21/03/2024 -
Comment transférer des jeux Playstation sur un disque dur externe [Résolu]
![author icon]() 14/08/2024
14/08/2024
EaseUS Todo PCTrans
EaseUS Todo PCTrans permet de transférer les paramètres, les applications et les données entre les PC et les disques durs. Votre logiciel polyvalent de transfert et de migration de PC pour mettre à niveau les appareils sans réinstallation.
Avis de Produit

