Meilleur logiciel de transfert de fichier pc vers pc
S'applique à : transférer gratuitement des fichiers sur des ordinateurs Windows 11/10/8/7/Vista et XP.
Voici les deux principales raisons pour lesquelles les gens recherchent un logiciel de transfert de fichiers gratuit pour PC :
- 100% gratuit
- Facile à utiliser
Sur cette page, vous pourrez télécharger le meilleur logiciel de transfert de fichiers pour déplacer ou transférer facilement des fichiers d'un ordinateur à un autre.
Télécharger le meilleur logiciel gratuit de transfert de fichiers de PC à PC
Si vous recherchez un outil gratuit pour transférer des fichiers d'un ordinateur à un autre, vous êtes au bon endroit. EaseUS Todo PCTrans Free est un logiciel de transfert de PC fiable et facile à utiliser. Il peut facilement migrer vos programmes et déplacer les fichiers sélectionnés grâce à ses puissantes fonctionnalités :
- Taille de l'installation : 1.20MB (Installer)
- Fonctions de transfert de fichiers : PC à PC, sauvegarde et restauration, et migration d'applications.
- 100% gratuit pour le transfert de : 2 applications et 500MB de fichiers vers un nouveau PC, 2 applications vers un autre disque dur.
- Compatible avec : Windows 11/10/8.1/8/7/Vista/XP et Windows Server 2019/2016/2012/2008/2003.
- Conseil
- Si les fichiers et les applications que vous devez transférer dépassent la limite du logiciel de transfert de fichiers EaseUS, ne vous inquiétez pas. Vous pouvez directement le mettre à niveau vers EaseUS Todo PCTrans Pro et l'activer pour un transfert illimité.
Tutoriel vidéo : Comment partager/transférer des fichiers entre 2 PC Windows [3 Méthodes]
📌Chapitres vidéo:
Partie 1: Transfert fichiers entre 2 ordinateurs
0:59 Méthode 1.Transférer des fichiers, applications ou programmes entre 2 PC par EaseUS PCTrans
03:00 Méthode 2. Partager des fichiers entre 2 PC via internet
05:53 Méthode 3. Transférer des fichiers entre 2 PC par usb
Partie 2: Partage de fichiers entre ordinateurs via Expériences Partagées de Windows
Vous pouvez vous référer aux deux guides tutoriels ci-dessous pour transférer efficacement et facilement des fichiers vers un nouveau PC.
Comment transférer des fichiers de PC à PC avec EaseUS Todo PCTrans (2 façons)
EaseUS Todo PCTrans permet aux utilisateurs de transférer tous les types de fichiers vers un nouveau PC selon deux modes : via la connexion réseau et via un fichier de sauvegarde. Vous pouvez choisir l'un ou l'autre mode de transfert en fonction de votre situation réelle.
Mode 1. Transfert de fichiers via l'Internet
S'applique à : Transfert instantané de fichiers et d'applications entre deux PC sur le même réseau local.
Etape 1. Lancez EaseUS Todo PCTrans sur vos ordinateurs source et cible, et connectez les deux PC via Internet.
1. Dans la section "PC à PC", cliquez sur "PC à PC" pour continuer.

2. Sélectionnez votre ordinateur cible via son nom d'appareil, puis entrez son mot de passe de compte ou son code de vérification et sélectionnez le sens du transfert. Cliquez ensuite sur "Connecter" pour continuer.
Vous pouvez vérifier le code de vérification en haut à droite de l'écran principal « PC à PC » sur l'ordinateur cible.

Étape 2. Sélectionnez les catégories Applications, Fichiers et Comptes à transférer via Internet.
Si vous souhaitez transférer des données de manière sélective, cliquez sur "Modifier" sous chaque catégorie et choisissez les éléments spécifiques.

Étape 3.Cliquez sur "Transférer" pour commencer à transférer vos applications/fichiers/comptes d'un ordinateur à un autre via Internet.
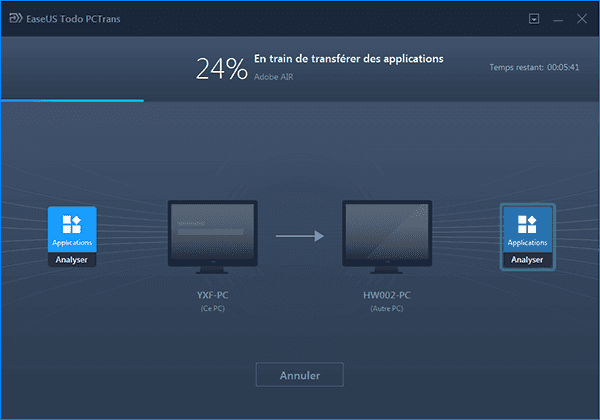
Mode 2. Transfert de fichiers sans Internet
S'applique à : Transfert de fichiers et d'applications hors ligne et à distance entre PC, de PC à ordinateur portable/ordinateur portable à PC, etc.
PLUS : Cette fonction peut également être utilisée pour sauvegarder des données et des programmes importants.
Étape 1. Créez un fichier de sauvegarde.
1. Connectez votre clé USB (flash)/disque dur externe à votre ordinateur source. Lancez Todo PCTrans, cliquez sur "Sauvegarde & restauration > Commencer" sur l'écran principal.

2. Sélectionnez "Sauvegarde des données" et cliquez sur "Suivant " pour continuer.

3. Définissez le nom du fichier de sauvegarde en fonction de vos préférences et cliquez sur "Confirmer" pour enregistrer le fichier de sauvegarde. Ensuite choisissez les données que vous voulez sauvegarder et cliquez sur "Sauvegarder".
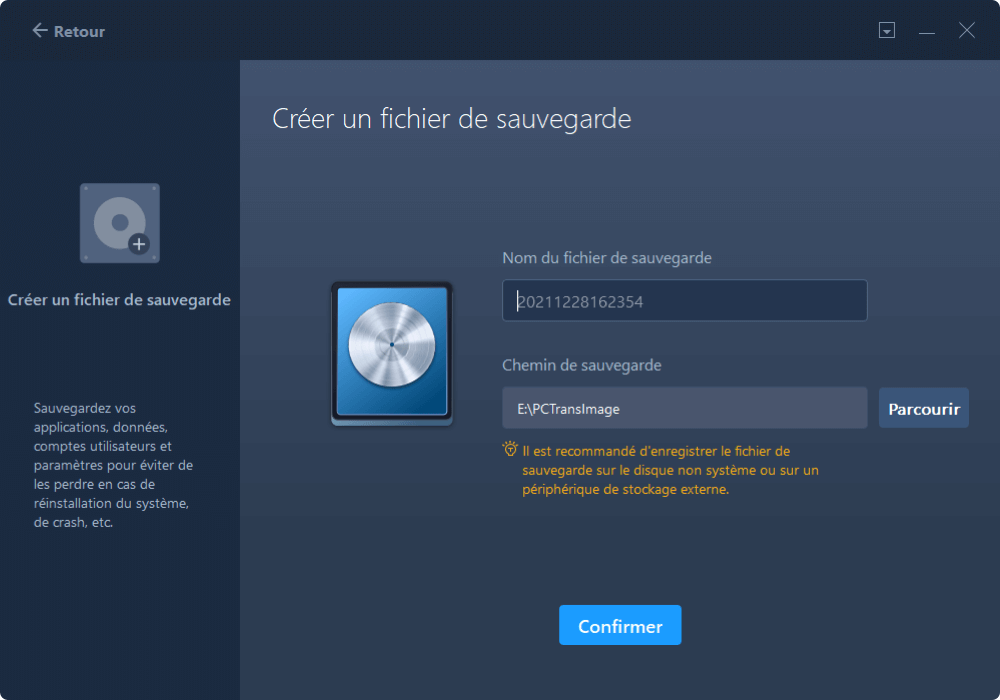
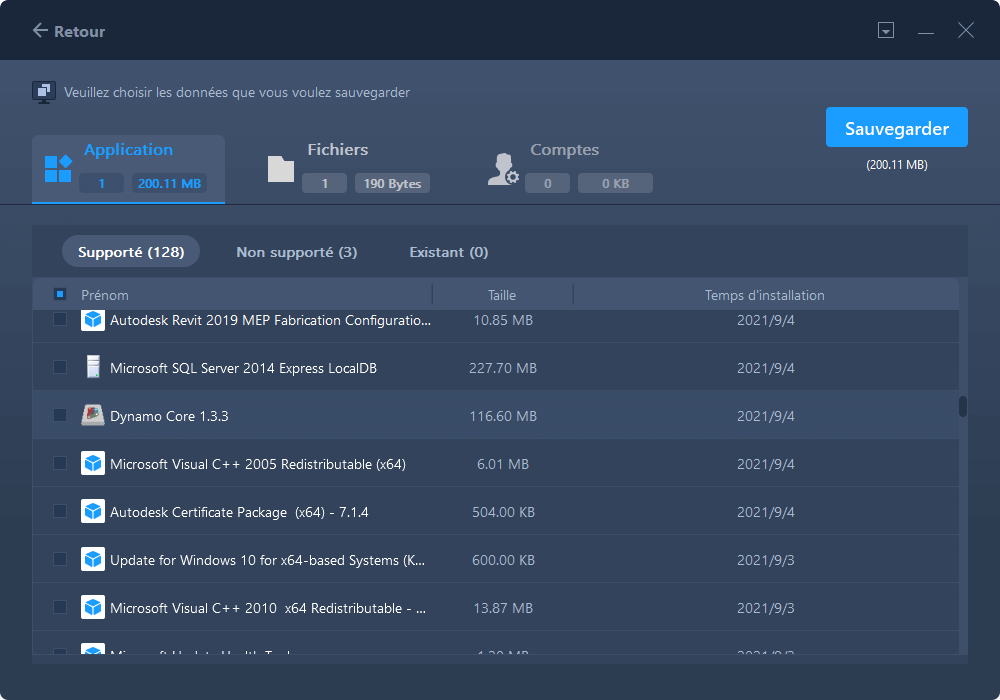
Étape 2. Récupérez via le fichier de sauvegarde créé.
1. Branchez votre clé USB qui stocke le fichier de sauvegarde créé sur le PC cible et ouvrez EaseUS Todo PCTrans. Cliquez sur "Sauvegarde & restauration > Commencer > Restauration des données> Suivant".

2. Cliquez sur "Parcourir" pour localiser le fichier image. Ensuite, choisissez "Restaurer" et passez à l'étape suivante.
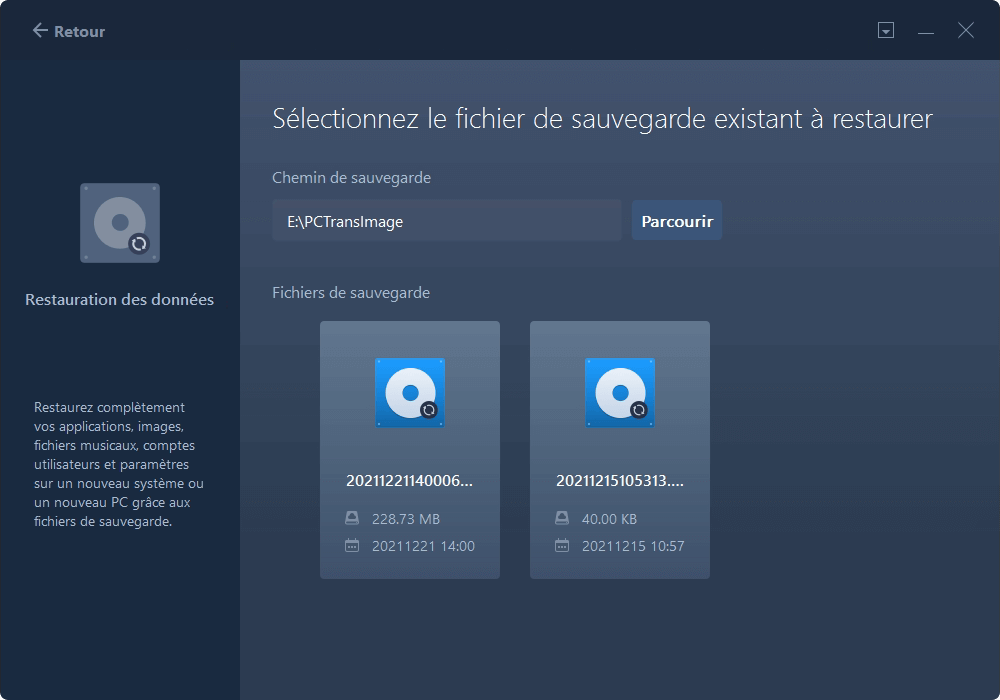
3. Maintenant, vous pouvez sélectionner les applications/fichiers/comptes que vous souhaitez restaurer.
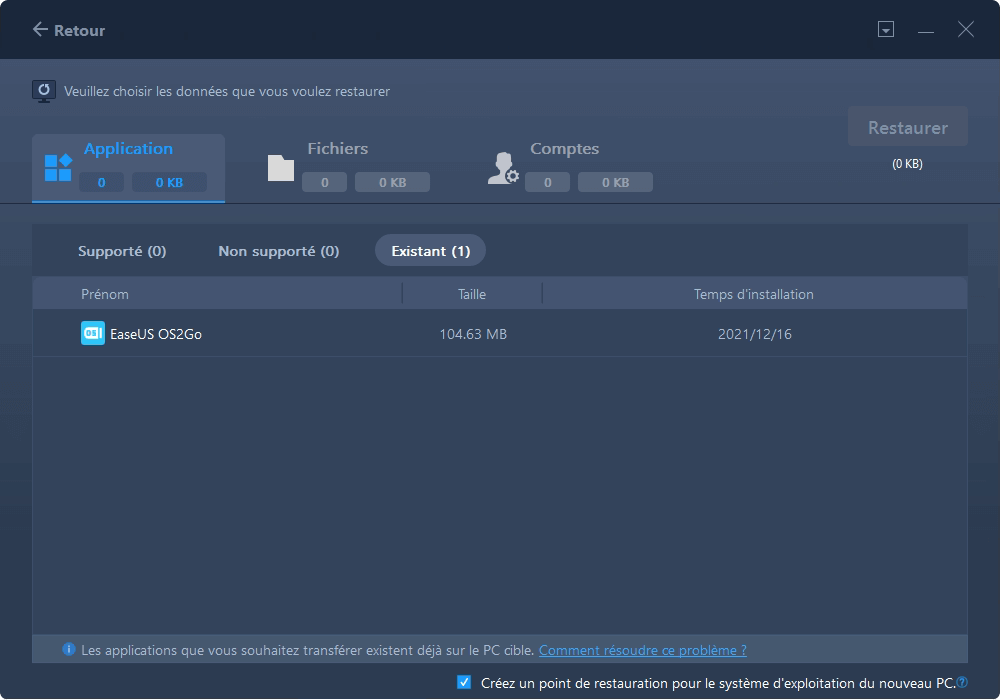
Cliquez sur « Restaurer » pour confirmer.

En résumé, cette page propose un logiciel de transfert de fichiers gratuit et fiable pour vous aider à transférer des fichiers entre deux PC selon deux modes fiables - via Internet ou via une sauvegarde.
Si vous avez besoin de transférer des programmes et des applications dans un nouveau lecteur sur votre PC actuel, veuillez visiter Transférer les programmes et les applications installés sur un nouveau disque dur.
Autres méthodes de transfert de fichiers de PC à PC
À l'exception de l'utilisation de l'application de transfert de fichiers pour PC, nous avons encore d'autres options pour transférer des fichiers de PC à PC. Consultez cette page et découvrez les solutions ci-dessous en fonction de vos besoins.
1. Service de stockage dans le nuage (OneDrive/GoogleDrive) : Il s'agit d'une autre option basée sur la plateforme en nuage, mais l'espace de stockage limité peut vous donner le tournis. Si vous avez peu de fichiers à transférer, cela vous conviendrait parfaitement. Si vous avez un abonnement à Microsoft Office 365, vous bénéficiez d'un espace de stockage OneDrive de 1 To. Et le GoogleDrive commence avec 15 Go.
2. Transfert par câble USB : Un câble USB permet de déplacer des données. Et il est performant en termes de vitesse de transfert. Mais vous devez d'abord l'acheter.
3. Copier sur le lecteur flash : Préparez un lecteur flash USB. Si votre disque est plein, vous pouvez supprimer une partie des données inutiles ou formater tous les fichiers. Passez ensuite à l'explorateur de fichiers pour le copier-coller.
Questions fréquemment posées sur le transfert de fichiers de PC à PC
1. Quel est le moyen le plus rapide de transférer des fichiers de PC à PC ?
La technologie de transfert automatique d'EaseUS offre le moyen le plus rapide de transférer des fichiers de PC à PC :
- Transfert via Internet - Le mode PC à PC est un moyen solide de déplacer des fichiers sans lecteurs intermédiaires, ni câbles. Les deux sont sur le même réseau.
- Transfert sans Internet - Le mode Sauvegarde et restauration est une autre option fiable pour sauvegarder les fichiers sélectionnés, ce qui peut vous faire gagner du temps et de l'espace disque par rapport au copier-coller habituel.
2. Peut-on transférer des fichiers de PC à PC avec un câble USB ?
Vous pouvez transférer des fichiers de PC à PC très facilement après avoir connecté deux PC avec un câble de transfert de données américain. En connectant deux PC avec un câble USB, vous pouvez transférer des fichiers d'un PC à un autre, et même construire un petit réseau et partager votre connexion Internet avec un deuxième PC.
Pour plus de détails, consultez cet article: 3 Méthodes pour transférer des fichiers PC vers PC par câble usb
3. Comment transférer des fichiers de mon ancien ordinateur vers mon nouvel ordinateur Windows 11/10 ?
En utilisant EaseUS Todo PCTrans :
- Exécutez les fournisseurs de migration de données sur les deux PC.
- Sur l'ancien ordinateur, choisissez les fichiers, programmes ou comptes souhaités.
- Cliquez sur Transférer pour accomplir le transfert de fichiers de PC à PC.
Avis de Produit
-
EaseUS Todo PCTrans Free est une solution logicielle utile et fiable créée pour servir dans les opérations de migration d'ordinateurs, que ce soit d'une machine à une autre ou d'une version antérieure de votre système d'exploitation à une plus récente.
En savoir plus -
EaseUS Todo PCTrans est créé par les gens d'EaseUS, qui fabriquent des outils incroyables vous permettant de gérer vos sauvegardes et de récupérer vos disques durs morts. Bien que ce ne soit pas un outil officiel, EaseUS a la réputation d'être très bon avec ses logiciels et son code.
En savoir plus
-
Il offre la possibilité de déplacer l'intégralité de votre compte utilisateur depuis votre ancien ordinateur, ce qui signifie que tout est rapidement migré. Vous conservez votre installation Windows (et les pilotes appropriés pour votre nouveau PC), mais vous récupérez également toutes vos applications, paramètres, préférences, images, documents et autres données importantes.
En savoir plus
Articles associés:
-
Libérer de l'espace disque dans Windows Server 2016 | 5 façons
![author icon]() 30/10/2024
30/10/2024 -
Meilleure alternative gratuite à EaseUS Todo PCTrans pour le transfert de fichiers 🏆
![author icon]() 18/10/2024
18/10/2024 -
Comment transférer une base de données d'un serveur à un autre (5 méthodes)
![author icon]() 21/03/2024
21/03/2024 -
Comment transférer des données d'une Surface Pro à une autre [ MAJ 2024 ]
![author icon]() 05/08/2024
05/08/2024
EaseUS Todo PCTrans
EaseUS Todo PCTrans permet de transférer les paramètres, les applications et les données entre les PC et les disques durs. Votre logiciel polyvalent de transfert et de migration de PC pour mettre à niveau les appareils sans réinstallation.
Avis de Produit

