Meilleure alternative gratuite à EaseUS Todo PCTrans pour le transfert de fichiers 🏆
Vous recherchez un outil de transfert Windows gratuit et simple qui peut remplacer l'édition gratuite d'EaseUS Todo PCTrans ? Vous essayez de trouver un outil alternatif à EaseUS Todo PCTrans Free qui peut vous aider à transférer immédiatement des fichiers, des applications et même des paramètres d'un PC à un autre ?
Dans ce guide, EaseUS répertorie les outils recommandés qui vous aident à migrer des fichiers gratuitement sous Windows.
Qu'est-ce que EaseUS Todo PCTrans Free
EaseUS Todo PCTrans Free est un logiciel de transfert PC fiable et gratuit qui déplace les données, les applications et les comptes entre les ordinateurs Windows. Il vous aide à migrer tout ce qui se trouve sur votre ancien PC vers vos nouveaux ordinateurs Windows 11/10. Pour l'instant, cette application est entièrement compatible avec tous les systèmes d'exploitation Windows.
Outre la migration de fichiers, d'applications et de paramètres, vous pouvez également appliquer ce logiciel de transfert PC gratuit pour récupérer des programmes et des fichiers à partir d'un disque d'ordinateur mort.
Comment utiliser EaseUS Todo PCTrans Free :
Étape 1. Ouvrez EaseUS Todo PCTrans sur vos deux ordinateurs. Choisissez « PC vers PC » pour passer à l'étape suivante.
Étape 2. Assurez-vous d’avoir choisi le bon sens de transfert.
« Nouveau » – Déplacer les données de l’ancien ordinateur vers le nouvel ordinateur actuel.
« Ancien » : déplacer les données de l'ancien ordinateur actuel vers le nouvel ordinateur distant.

Étape 3. Connectez deux PC via le réseau en saisissant le mot de passe ou le code de vérification du PC cible. De plus, assurez-vous d'avoir choisi le bon sens de transfert et cliquez sur « Connecter » pour continuer.
Le code de vérification se trouve en haut à droite de l'écran principal « PC à PC » sur l'ordinateur cible.

Étape 4. Ensuite, choisissez « Fichiers » pour sélectionner les fichiers à transférer. Sélectionnez les fichiers spécifiques que vous souhaitez. De plus, vous pouvez cliquer sur l'icône Modifier pour personnaliser le chemin de stockage des données transférées.

Étape 5. Cliquez maintenant sur « Transférer » pour commencer à transférer les fichiers d'un PC à un autre. La taille du fichier détermine le temps de transfert. Attendez patiemment.

EaseUS Todo PCTrans gratuit – Avantages et inconvénients
Alors pourquoi recherchez-vous un outil alternatif pour remplacer EaseUS Todo PCTrans Free ? Voyons d'abord les avantages et les inconvénients d'EaseUS Todo PCTrans Free :
| Avantages d'EaseUS Todo PCTrans gratuit | Inconvénients d'EaseUS Todo PCTrans gratuit |
|---|---|
|
|
D'après ce tableau, il est clair qu'EaseUS Todo PCTrans Free a une limite de transfert de seulement 2 Go de données et seulement cinq programmes. Ainsi, lorsque les utilisateurs ont des besoins supplémentaires, ils devront mettre à niveau EaseUS Todo PCTrans vers une édition pro pour un transfert illimité de données et d'applications.
Est-ce la raison pour laquelle vous avez besoin d'une alternative gratuite à EaseUS Todo PCTrans ? Si oui, continuez à lire et vous obtiendrez des réponses dans la partie suivante.
Recommandation d'alternative gratuite à EaseUS Todo PCTrans
Alors, quelle est la meilleure alternative pour vous aider à migrer avec succès vos données, vos applications et même vos paramètres vers un nouvel ordinateur ? Consultez la liste de recommandations ci-dessous et vous obtiendrez un outil fiable :
#1. Alternative au transfert de fichiers de PC à PC
Si vous recherchez un outil de transfert de fichiers de PC à PC, vous pouvez essayer ces deux méthodes ici :
Méthode 1. Transférer des fichiers d'un PC à un autre à l'aide de Windows Easy Transfer
- Avantages : Gratuit
- Inconvénients : Windows 11/10 ne sont pas pris en charge.
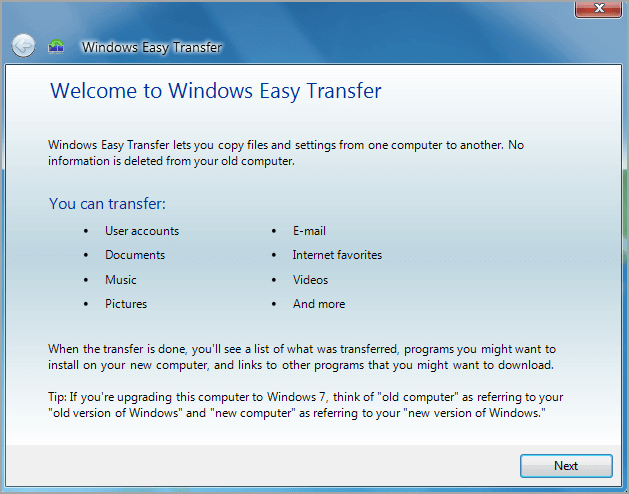
Si vous utilisez Windows 8.1/8/7 et même un système Windows plus ancien, vous pouvez essayer Windows Easy Transfer, qui vous aide à transférer avec succès autant de fichiers que possible d'un PC à un autre gratuitement.
#Windows Easy Transfer #Transférer des fichiers sur Windows 8 #Gratuit
Pour un guide étape par étape, vous pouvez vous référer à cette page pour obtenir de l'aide :
Transfert de fichiers Windows Easy Transfer - Windows 7/8/8.1/XP/Vista
Cette page couvre 9 méthodes de transfert de fichiers de PC à PC. Vous pouvez passer à la partie n°6 et voir les étapes détaillées en utilisant Windows Easy Transfer pour transférer des fichiers entre ordinateurs.
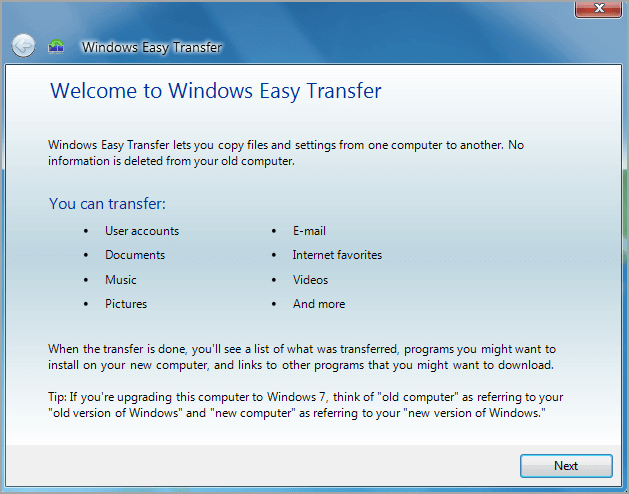
Méthode 2. Transférer des fichiers d'un PC à un autre à l'aide d'un câble USB
- Avantages : Gratuit
- Inconvénients : Un peu complexe.

En plus de Windows Easy Transfer, vous pouvez également décider de copier et de transférer manuellement des fichiers via un câble USB ou un câble LAN. Bien qu'un peu complexe, vous pouvez appliquer cette méthode pour transférer un nombre illimité de fichiers sur tous les systèmes d'exploitation Windows.
#Transfert de fichiers PC vers PC gratuit #Transfert de fichiers #Câble
Pour un guide détaillé, reportez-vous à cette page pour obtenir de l'aide :
Transférer des fichiers d'un PC à un autre sans Internet
L'article traite du logiciel de transfert de fichiers de PC à PC sans Internet à l'aide du câble USB-USB. Suivez et apprenez comment transférer des fichiers avec cette méthode sur vos PC.

#2. Transférez des applications et des paramètres de compte entre des ordinateurs via un logiciel professionnel
Pour garantir que vous pouvez transférer avec succès un nombre illimité d'applications, de comptes d'utilisateurs et de paramètres vers un nouvel ordinateur sans aucun problème de démarrage, nous vous suggérons d'utiliser un logiciel de transfert PC professionnel pour obtenir de l'aide.
Voici une liste des meilleurs outils recommandés sur lesquels vous pouvez compter pour une migration d’applications illimitée :
- EaseUS Todo PCTrans Professionnel : 49,95 $
- Zinstall WinWin : 149 $
- Laplink PCMover : 59,95 $
Parmi les 3 outils professionnels, nous vous recommandons d'essayer EaseUS Todo PCTrans Professional, non seulement parce qu'il facture moins cher pour la migration illimitée de fichiers et d'applications, mais aussi parce qu'il surpasse les deux autres logiciels à bien des égards.
Pour plus de détails, vous pouvez vous référer à :
Comment utiliser EaseUS Todo PCTrans Pro sur Windows 11/10/8/7
Alors, comment appliquer EaseUS Todo PCTrans Professional - une alternative parfaite - pour remplacer EaseUS Todo PCTrans Free pour déplacer un nombre illimité d'applications et de paramètres d'un PC à un autre sans aucun problème de démarrage ?
Voici les lignes directrices :
#1. Transférer des applications d'un PC à un autre
Étape 1. Exécutez EaseUS Todo PCTrans sur les deux PC
Téléchargez EaseUS Todo PCTrans et vous serez dans l'interface PC à PC.
Étape 2. Choisissez le sens du transfert : ancien ou nouvel ordinateur
« Ceci est un nouveau PC » - Transférez toutes les données de l'ancien ordinateur distant vers le nouvel ordinateur actuel.
« Ceci est un ancien PC » : transférez toutes les données de l'ancien appareil actuel vers un nouvel ordinateur.

Étape 3. Connectez deux ordinateurs
1. Sélectionnez votre PC cible pour vous connecter via son adresse IP ou le nom de l'appareil et cliquez sur « Connecter ».
2. Entrez le mot de passe de connexion de votre PC cible et cliquez sur « OK » pour confirmer.
Si vous n'avez pas vu le PC cible dans les appareils répertoriés, vous pouvez également cliquer sur « Ajouter un PC » pour connecter manuellement le PC cible en saisissant son adresse IP ou le nom de l'appareil.

Étape 4. Sélectionnez les applications, les programmes et les logiciels et transférez-les vers l'ordinateur cible
1. Vous pouvez sélectionner et choisir ce que vous souhaitez transférer de l'ordinateur actuel vers le PC cible.
2. Après avoir sélectionné les applications et programmes souhaités, cliquez sur « Transférer » pour démarrer le processus de transfert.

#2. Transférer les comptes d'utilisateurs et les paramètres vers un nouveau PC
Étape 1. Installez et lancez EaseUS Todo PCTrans sur les deux appareils. Sur le PC source, sélectionnez « PC vers PC » pour continuer.
Étape 2. Sélectionnez le sens de transfert : vers un ancien PC ou vers un nouveau PC.

Assurez-vous que les deux PC sont sur le même réseau local. Connectez-vous au PC cible via son adresse IP ou ajoutez-le manuellement. Saisissez le compte de connexion et le mot de passe du PC cible et reliez les deux PC en cliquant sur « Connecter ».

Étape 3. Cliquez sur la section « Comptes » pour spécifier les comptes d'utilisateurs et les paramètres à transférer.

Étape 4. Saisissez le compte utilisateur et le mot de passe de l'ordinateur source, sélectionnez les paramètres du compte utilisateur, les données utilisateur et les autres paramètres que vous souhaitez transférer.

Étape 5. Après la sélection, cliquez sur « Transférer » pour commencer à transférer les comptes utilisateurs et les paramètres.

Quelle est la meilleure alternative gratuite à EaseUS Todo PCTrans ? Découvrez ceci
Sur cette page, nous avons répertorié 5 outils alternatifs gratuits à EaseUS Todo PCTrans qui aident à transférer des fichiers et des applications d'un PC à un autre :
- Transfert de fichiers Windows Easy Transfer
- Câble USB
- EaseUS Todo PCTrans Professionnel
- Zinstallez WinWin
- Déplaceur PC LapLink
Parmi ces outils alternatifs, vous pouvez essayer la méthode du câble USB pour un transfert gratuit de PC à PC sur tous les systèmes Windows.
Pour un remplacement parfait de EaseUS Todo PCTrans Free et un transfert d'applications et de paramètres sans limite, nous vous suggérons de vous tourner vers EaseUS Todo PCTrans Pro. Il ne se contente pas de transférer les applications, vous pouvez également l'utiliser pour trouver les clés de produit des applications installées avant la migration grâce à sa fonction Clé de produit.
Avis de Produit
-
EaseUS Todo PCTrans Free est une solution logicielle utile et fiable créée pour servir dans les opérations de migration d'ordinateurs, que ce soit d'une machine à une autre ou d'une version antérieure de votre système d'exploitation à une plus récente.
En savoir plus -
EaseUS Todo PCTrans est créé par les gens d'EaseUS, qui fabriquent des outils incroyables vous permettant de gérer vos sauvegardes et de récupérer vos disques durs morts. Bien que ce ne soit pas un outil officiel, EaseUS a la réputation d'être très bon avec ses logiciels et son code.
En savoir plus
-
Il offre la possibilité de déplacer l'intégralité de votre compte utilisateur depuis votre ancien ordinateur, ce qui signifie que tout est rapidement migré. Vous conservez votre installation Windows (et les pilotes appropriés pour votre nouveau PC), mais vous récupérez également toutes vos applications, paramètres, préférences, images, documents et autres données importantes.
En savoir plus
Articles associés:
-
Comment transférer des fichiers d'iCloud vers OneDrive [Guide complet]
![author icon]() 30/10/2024
30/10/2024 -
Comment corriger l'erreur Appdata Too Big sans perte de données 🔽
![author icon]() 14/11/2024
14/11/2024 -
Écran d'ordinateur portable cassé ! Comment récupérer les données ?
![author icon]() 30/10/2024
30/10/2024 -
Transférer Visual Studio/Visual C++ vers un autre ordinateur
![author icon]() 30/10/2024
30/10/2024
EaseUS Todo PCTrans
EaseUS Todo PCTrans permet de transférer les paramètres, les applications et les données entre les PC et les disques durs. Votre logiciel polyvalent de transfert et de migration de PC pour mettre à niveau les appareils sans réinstallation.
Avis de Produit

