Comment transférer des fichiers d'iCloud vers OneDrive [Guide complet]
| Solutions réalisables | Dépannage étape par étape |
|---|---|
| 1. Ai-je besoin d’iCloud et de OneDrive ? | Avec l'avènement de la technologie de stockage dans le cloud, de plus en plus d'utilisateurs utilisent le cloud... Étapes complètes |
| 2. Transférer des fichiers d'iCloud vers OneDrive sur un PC | Étape 1 : Redémarrez le PC. Utilisez votre identifiant Apple et votre mot de passe pour vous connecter... Téléchargez les fichiers nécessaires... Étapes complètes |
| 3. Transférer des fichiers d'iCloud vers OneDrive sur iPhone | Étape 1 : Connectez-vous à iCloud à l'aide de l'identifiant Apple et du mot de passe. Si iCloud n'est pas activé, vous devez... Étapes complètes |
| 4. Transférer OneDrive entre PC Windows | Un autre excellent moyen de transférer des données personnelles ou des fichiers entre des PC Windows consiste à utiliser les données... Étapes complètes |
Ai-je besoin d’iCloud et de OneDrive ?
Avec l'avènement de la technologie de stockage dans le cloud, de plus en plus d'utilisateurs utilisent le cloud comme sauvegarde de stockage de données. Il existe plusieurs fournisseurs de stockage cloud sur le marché. Les deux plus importants sont iCloud et OneDrive. Le débat entre iCloud et OneDrive pour savoir lequel est le meilleur est sans fin.
OneDrive est la plateforme de services cloud permettant de conserver, transférer et échanger des données. Microsoft a lancé OneDrive en août 2007. OneDrive faisant partie de l'écosystème Microsoft, les utilisateurs peuvent utiliser OneDrive en synchronisation avec d'autres produits tels que Word ou Outlook.
Grâce à la prise en charge de la copie au niveau des blocs, OneDrive présente une vitesse de synchronisation plus rapide. Les options de collaboration et une interface basée sur un navigateur rendent OneDrive extrêmement attrayant. En outre, l'outil d'historique des versions et Personal Vault lui donnent un avantage sur iCloud. La taille maximale du fichier est impressionnante de 250 Go,
Il fonctionne parfaitement avec les PC Mac et Windows. La configuration peut prendre un certain temps, mais vous pouvez vous attendre à une synchronisation fluide. Il existe plusieurs options de tarification offrant différentes fonctionnalités.
iCloud est l'outil de stockage cloud qui permet aux utilisateurs de transférer ou de stocker des fichiers sur des appareils iOS. Apple a introduit iCloud en octobre 2011. Grâce à la synchronisation, les utilisateurs peuvent accéder aux fichiers enregistrés sur iPhone sur iCloud.
iCloud ne propose pas de copie au niveau des blocs et offre donc une vitesse de synchronisation plus lente. Ici, les fonctionnalités collaboratives sont moins attractives et l’interface du navigateur web est assez basique. Bien qu'iCloud s'intègre parfaitement à d'autres appareils et produits iOS, il rencontre des problèmes avec les PC Windows.
Transférer des fichiers d'iCloud vers OneDrive sur un PC
Tout d'abord, téléchargez et installez l'application iCloud sur votre ordinateur.
Étape 1. Redémarrez le PC. Utilisez votre identifiant Apple et votre mot de passe pour vous connecter. Vous devez vous assurer que iCloud Drive et iCloud Photos sont activés pour y accéder dans l'Explorateur de fichiers.
Étape 2. Téléchargez les fichiers nécessaires (ceux que vous souhaitez transférer vers OneDrive). Déplacez les fichiers dans le dossier OneDrive. Si vous n'avez pas OneDrive sur votre ordinateur, vous pouvez utiliser OneDrive Web.
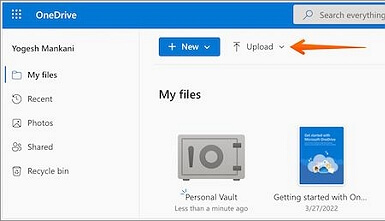
Étape 3. Depuis votre navigateur, connectez-vous à OneDrive. Dans l'interface OneDrive, accédez à l'option Télécharger et cliquez dessus. Ici, vous devez sélectionner l'option Dossier ou Fichiers.

Étape 4. Choisissez le fichier ou le dossier que vous souhaitez transférer. Appuyez sur le bouton Ouvrir pour télécharger le fichier ou le dossier. Vous pouvez également utiliser la fonction glisser-déposer pour déplacer les fichiers vers OneDrive.
Transférer des fichiers d'iCloud vers OneDrive sur iPhone/iPad
Étape 1. Connectez-vous à iCloud à l'aide de l'identifiant Apple et du mot de passe. Si iCloud n'est pas activé, vous devez vous assurer qu'il l'est. Pour cela, accédez à l'application Paramètres. Appuyez sur votre nom de profil.

Étape 2. Appuyez sur l'option iCloud. Faites défiler un peu vers le bas et activez l'option iCloud Drive.

Étape 3. Ici, vous devrez peut-être passer par une autre étape. Ce n'est pas obligatoire et dépend de la configuration de l'appareil. Vous devez cliquer sur le bouton Options et autoriser une application particulière à conserver ou à stocker ses fichiers sur iCloud Drive.
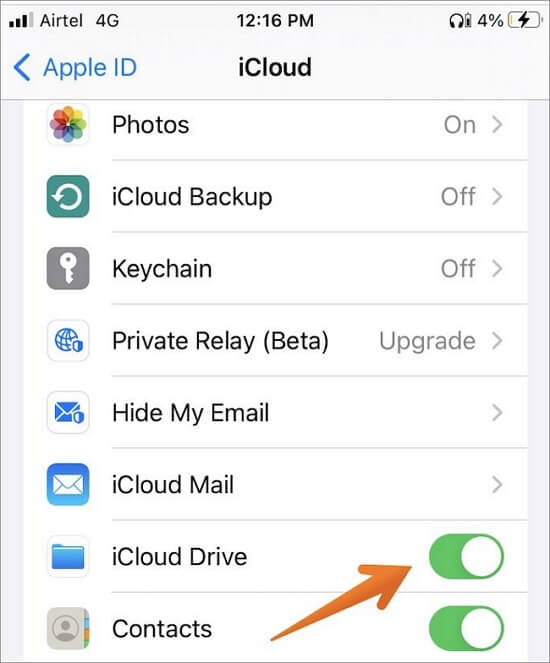
Étape 4. Maintenant, accédez à l'application Fichiers. Faites défiler et accédez au fichier que vous souhaitez transférer. Appuyez et maintenez le fichier. Dans la liste déroulante, sélectionnez l'option Déplacer.

Étape 5. Vous devez vous rendre à l'emplacement où vous souhaitez transférer le fichier. Là, cliquez sur l'option Déplacer dans le coin supérieur droit. Le processus de transfert de fichiers commencera immédiatement.
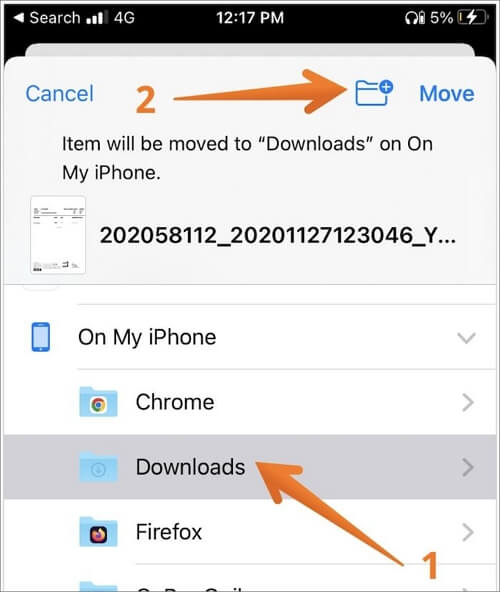
Remarque : Si l'objectif est de déplacer le fichier d'iCloud vers OneDrive (et non de le copier), vous devez alors revenir sur iCloud. Là, vous devez supprimer le fichier d'origine.
Astuce bonus : transférer OneDrive entre des PC Windows
Un autre excellent moyen de transférer des données personnelles ou des fichiers entre des PC Windows consiste à utiliser le logiciel de transfert de données . Ici, vous pouvez choisir EaseUS Todo PCTrans . Il est non seulement convivial, mais offre une vitesse de transfert rapide. Il permet de transférer automatiquement des fichiers d'un PC à un autre en un seul clic.
L'installation d'EaseUS Todo PCTrans est simple et permet un transfert de données sans tracas. En dehors de cela, vous pouvez également transférer des comptes d'utilisateurs et d'autres paramètres personnalisés. Le transfert de programmes est également possible avec EaseUS Todo PCTrans. Il prend en charge la migration d'applications courantes telles que Word, Outlook, Excel, etc.
EaseUS Todo PCTrans propose trois modes de transfert. Il s'agit du transfert de PC à PC, du transfert local et du transfert de fichiers image. Vous pouvez également utiliser le logiciel pour récupérer des données ou des informations sur un PC mort.
Cependant, l'aspect le plus attrayant d'EaseUS Todo PCTrans est le manque d'expertise technique nécessaire. Tout le monde peut utiliser le logiciel en toute simplicité. Si vous rencontrez toujours des problèmes, vous pouvez contacter l'équipe d'assistance technique. Ils vous guideront par téléphone ou par e-mail et vous aideront !
Voici les étapes claires présentées pour transférer OneDrive entre deux PC :
Étape 1. Exécutez EaseUS Todo PCTrans sur les deux PC
Téléchargez EaseUS Todo PCTrans et vous serez dans l'interface PC à PC.
Étape 2. Choisissez la direction du transfert – Ancien ou Nouvel ordinateur
"Ceci est un nouveau PC" - Transférez toutes les données de l'ancien ordinateur distant vers le nouvel ordinateur actuel.
"Ceci est un ancien PC" - Transférez toutes les données de l'ancien appareil actuel vers un nouvel ordinateur.

Étape 3. Connectez deux ordinateurs
1. Sélectionnez votre PC cible à connecter via son adresse IP ou le nom de l'appareil et cliquez sur « Connecter ».
2. Entrez le mot de passe de connexion de votre PC cible et cliquez sur "OK" pour confirmer.
Si vous n'avez pas vu le PC cible dans les appareils répertoriés, vous pouvez également cliquer sur « Ajouter un PC » pour connecter manuellement le PC cible en saisissant son adresse IP ou le nom de l'appareil.

Étape 4. Sélectionnez les applications, les programmes et les logiciels et transférez-les vers l'ordinateur cible.
1. Vous pouvez sélectionner et choisir ce que vous souhaitez transférer de l'ordinateur actuel vers le PC cible.
2. Après avoir sélectionné les applications et programmes souhaités, cliquez sur « Transférer » pour démarrer le processus de transfert.

Conclusion
Le large éventail d’avantages offerts par OneDrive le rend extrêmement attrayant pour les utilisateurs Mac et Windows. Bien qu'iCloud soit limité, OneDrive est beaucoup plus large avec ses fonctionnalités. C'est pourquoi la plupart des utilisateurs préfèrent OneDrive à iCloud. Si vous pensez que transférer des fichiers d'iCloud vers OneDrive est un problème, vous pouvez vous détendre.
En fait, transférer les fichiers d'iCloud vers OneDrive est relativement simple. Vous devez suivre les étapes mentionnées ci-dessus et le processus sera terminé dans quelques minutes. Si cela ne fonctionne pas, vous pouvez toujours faire appel à des solutions logicielles de transfert de fichiers les mieux notées.
L'une des meilleures plates-formes logicielles de transfert d'applications que vous pouvez utiliser est EaseUS Todo PCTrans. Il est facile à utiliser et facilite le transfert de fichiers (quelle que soit leur taille) avec efficacité. Téléchargez le logiciel et commencez immédiatement à transférer des fichiers !
Avis de Produit
-
EaseUS Todo PCTrans Free est une solution logicielle utile et fiable créée pour servir dans les opérations de migration d'ordinateurs, que ce soit d'une machine à une autre ou d'une version antérieure de votre système d'exploitation à une plus récente.
En savoir plus -
EaseUS Todo PCTrans est créé par les gens d'EaseUS, qui fabriquent des outils incroyables vous permettant de gérer vos sauvegardes et de récupérer vos disques durs morts. Bien que ce ne soit pas un outil officiel, EaseUS a la réputation d'être très bon avec ses logiciels et son code.
En savoir plus
-
Il offre la possibilité de déplacer l'intégralité de votre compte utilisateur depuis votre ancien ordinateur, ce qui signifie que tout est rapidement migré. Vous conservez votre installation Windows (et les pilotes appropriés pour votre nouveau PC), mais vous récupérez également toutes vos applications, paramètres, préférences, images, documents et autres données importantes.
En savoir plus
Articles associés:
-
Déplacer les applications et les jeux du Microsoft Store vers un autre lecteur
![author icon]() 10/09/2024
10/09/2024 -
2024 | Comment transférer Microsoft Office d'un pc à un autre
![author icon]() 21/03/2024
21/03/2024 -
Libérer de l'espace disque dans Windows Server 2016 | 5 façons
![author icon]() 30/10/2024
30/10/2024 -
Comment se débarrasser du problème de lecteur C plein sur Windows Server | 5 méthodes🎖️
![author icon]() 25/10/2024
25/10/2024
EaseUS Todo PCTrans
EaseUS Todo PCTrans permet de transférer les paramètres, les applications et les données entre les PC et les disques durs. Votre logiciel polyvalent de transfert et de migration de PC pour mettre à niveau les appareils sans réinstallation.
Avis de Produit

